3 způsoby, jak získat hudební režim Xiaomi Yeelight na PC
Jak jsme již hovořili v předchozích průvodcích Yeelight, řada Yeelight Xiaomi je skvělou a dostupnou alternativou k jiným dostupným inteligentním možnostem osvětlení - Yeelights jsou mnohem levnější než Philips Hue a LIFX, ale fungují stejně dobře ( Xiaomi má zvyk uvolňovat prémii produkty za mnohem levnější než jejich konkurenti).
Jednou z nevýhod aplikace Yeelight společnosti Xiaomi je režim Music - v podstatě promění vaše světla na disco party s jakýmsi velmi rychlým stroboskopickým efektem a funguje pouze v aplikaci pro Android. A v současné době neexistuje žádný oficiální nebo neoficiální režim hudby pro PC, ale v této příručce si jeden z nich hackneme.
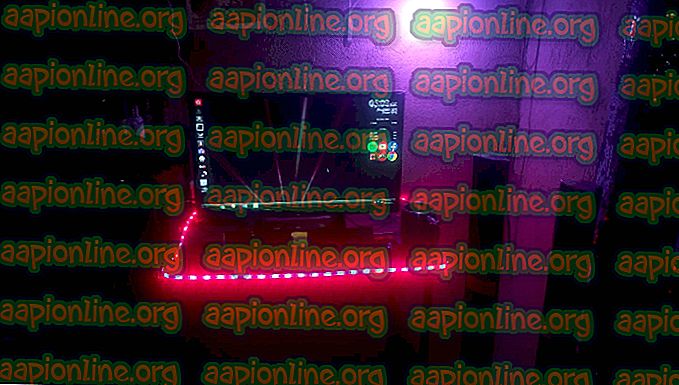
Přehrávání hudby výhradně na telefonu Android, i když telefon připojíte k reproduktorovému systému pomocí adaptérů, není ideální, zejména pro audiofily, kteří preferují nativní přehrávání hudby na svém počítači.
V této příručce budeme používat kombinaci přehrávače Foobar, plug-inu vizualizátoru Milkdrop a dvou různých ovladačů Yeelight pro PC, abychom dosáhli jakéhokoli „hudebního režimu“ - světla se nemusí přesně shodovat s tím, co vy hraji, ale záleží to na vizualizéru, který používáte. Samozřejmě můžete použít jakýkoli hudební přehrávač podle vašeho výběru, pokud máte způsob, jak povolit nějaký hudební vizualizér. Windows Media Player má jeden vestavěný, ale není tak fantastický nebo funkčně bohatý jako Milkdrop.
Pokud používáte vizualizátor Milkdrop, který příliš nereaguje na kmitočty písní, pak světla na kmitočty písní příliš nereagují a mění pouze barvy spolu s vizualizérem - ale pokud používáte vizualizér se spoustou frekvenční zpětné vazby a explodující barevné vzory, vaše Yeelights udělá to samé.
Metoda 1 - Yeelight Toolbox
Yeelight Toolbox může ovládat pouze 1 světlo ve filmovém režimu, takže je to dobrá aplikace pro někoho, kdo chce ovládat pouze jednu žárovku nebo pás Yeelight kolem svého stolu.
- Při instalaci a konfiguraci sady Yeelight Toolbox postupujte podle tohoto průvodce Appual: Jak ovládat Yeelight z počítače se systémem Windows
- Poté postupujte podle této příručky pro instalaci doplňku vizualizátoru Milkdrop pro Foobar: Jak získat vizualizace Milkdrop 2 ve Foobaru
- Nyní spusťte Yeelight Toolbox a v pravém dolním rohu zvolte „Průměrná barva“ nebo „Předominantní barva“ a nakonec klikněte na tlačítko Start.
- Nyní spusťte doplněk Foobar a Milkdrop a vložte je do režimu Desktop nebo Full-Screen.
Vaše světlo bude nyní reagovat na vizualizér na obrazovce - není to dokonalý „hudební režim“, ale v konfiguračním menu Milkdrop si můžete vybrat obrovský seznam vizualizátorů, takže najděte ten, který vám vyhovuje, pokud jde o barevné vzory a jak reaguje na hudbu.
Metoda 2 - Jeelight
Jeelight je beta program velmi podobný programu Yeelight Toolbox, ale dokáže ovládat až 8 světel současně a na obrazovce můžete nakonfigurovat zóny, na které by každé světlo mělo reagovat. Například můžete nechat světlo 1 reagovat na levou stranu obrazovky, světlo 2 reagovat na pravou stranu, světlo 3 reagovat na střed atd.
Jeelight má také možnost „detekce blesku“, která detekuje změny jasu na obrazovce a změní vaše světla na plnou bílou za zlomek sekundy. Díky tomu budou mít vaše světla opravdu skvělý efekt blesku, který opravdu pěkně reaguje na neustále se měnící a explodující vizualizační vzory.
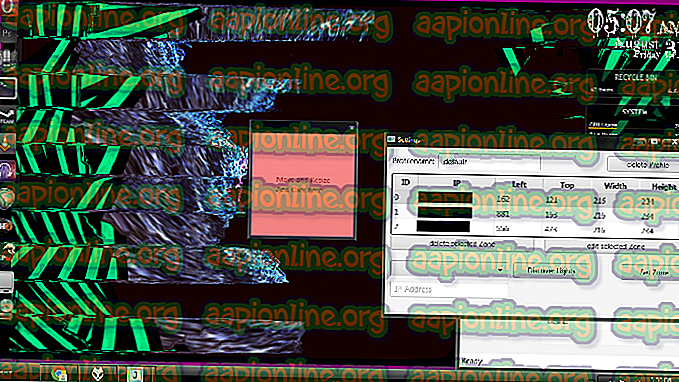
Jedinou současnou nevýhodou Jeelight je to, že se jedná o demo verzi beta a má 20minutový časový limit, dokud vývojář neuvolní plnou placenou verzi.
- V každém případě, jak nastavit Jeelight, postupujte podle pokynů uvedených v části Yeelight Toolbox pro nastavení Foobar a plug-inu vizualizátoru Milkdrop 2.
- Poté si stáhněte a nainstalujte Jeelight.
- Spusťte Jeelight a klikněte na ikonu ozubeného kola v pravém horním rohu a umožněte mu najít světla ( nebo ručně přidat jejich IP adresy) .
- Když jsou vaše světla objevena, klikněte na „Nastavit zónu“ pro každé jednotlivé světlo. Na obrazovce se otevře čtvercové pole, které můžete změnit velikost a polohu. V zásadě, kdekoli umístíte krabici, je místo, kde toto individuální světlo získá svou barvu.
- Poznámka: Menší zónová pole = menší využití procesoru, opravdu nemusíte nutit, aby zónová pole pokryla vaši obrazovku, protože to zabere obrovské množství CPU a jeho docela zbytečné. Jednoduše zmenšete políčka a umístěte je tam, kde si myslíte, že shromáždí nejvíce barevných dat, která pošlou zpět do vašich světel.
- Po nakonfigurování světelných zón můžete v případě potřeby povolit detekci Flash a Hyperthreading CPU, poté klikněte na „Uložit“ a nakonec na „Start“.
Metoda 3 - Hudba Yeelight v emulátoru Android
V zásadě jde pouze o způsob, jak do vašeho telefonu přenést režim Yeelight Music pro telefony Android, takže můžete přehrávat hudební soubory na vašem PC ( prostřednictvím emulátoru Android) a zároveň si užívat nativního efektu Yeelight Music.
Máte zde dvě možnosti, můžete použít buď hudební režim oficiální aplikace Yeelight, nebo aplikaci Yeelight Music od stejného vývojáře jako Yeelight Toolbox.
V každém případě budete chtít emulátor Android, který se může „připojit“ ke stejné WiFi síti jako váš počítač a Yeelights, takže vše je ve stejné síti a může spolu komunikovat. Nox Player nastaven na DHCP Bridge Connection v nastavení aplikace funguje naprosto v pořádku.
Po nastavení emulátoru pro Android nainstalujte do emulátoru buď oficiální aplikaci Yeelight nebo aplikaci Yeelight Music od Jordi Gordillo, poté také přesuňte své hudební soubory do emulátoru. Do emulátoru nainstalujte také hudební přehrávač Android.
Viz: Nejlepší zvukové aplikace pro Android 2018 - Audiophiles Edition
Nyní spusťte aplikaci Yeelight podle vašeho výběru v emulátoru Android a aktivujte režim hudby. Poté začněte přehrávat hudbu prostřednictvím hudebního přehrávače v emulátoru.



