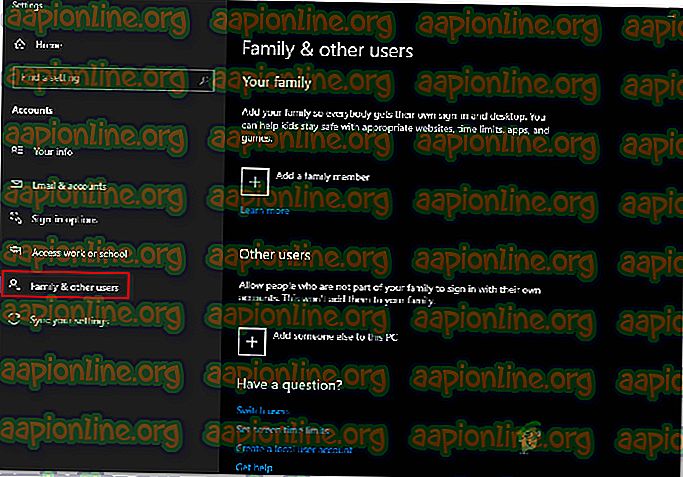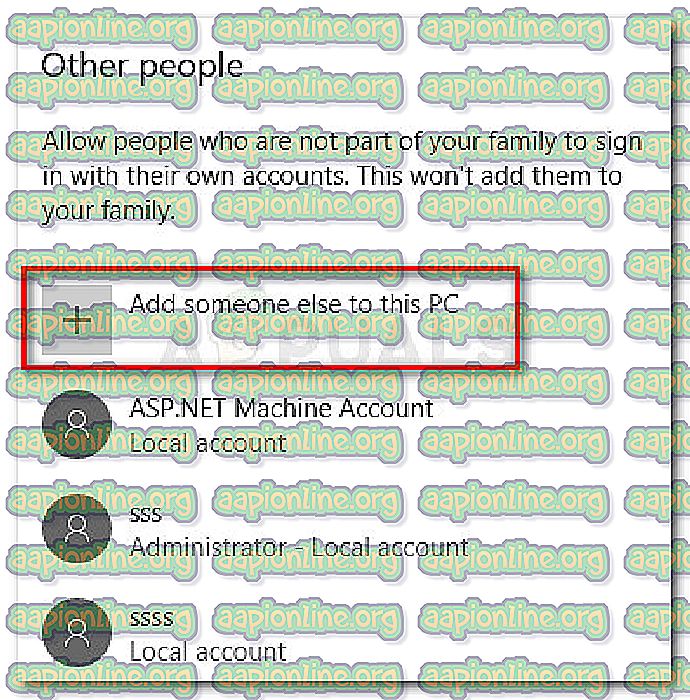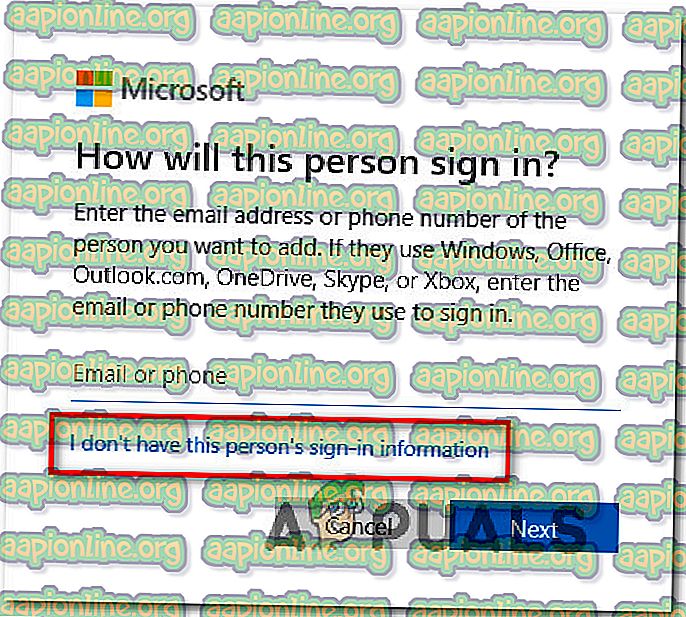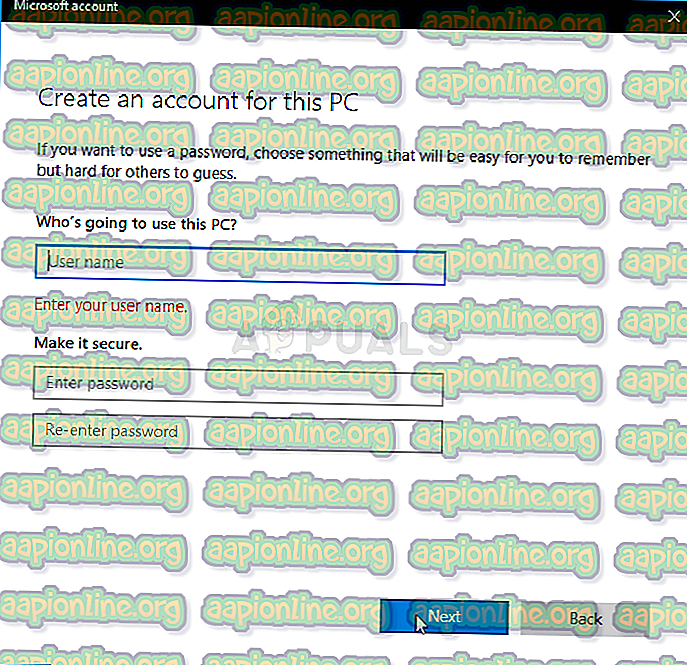Jak opravit 0x800401fb na PC a Xbox One
Několik uživatelů Windows a Xbox One se při provádění určitých akcí setkává s častými chybami 0x800401fb . Ve službě Xbox One se nejvíce postiženým uživatelům zobrazí tato chybová zpráva při úplném spuštění nebo při přístupu do nabídky Moje hry a aplikace - nemohou se přihlásit nebo odhlásit, spouštět žádné aplikace nebo přistupovat k nabídce řídicího panelu.

Co způsobuje chybu 0x800401fb?
Tento konkrétní problém jsme prozkoumali sledováním různých uživatelských sestav a strategií oprav, které se nejčastěji používají k vyřešení tohoto problému. Ukázalo se, že existuje několik různých scénářů, které nakonec povedou k vytvoření chybové zprávy 0x800401fb :
- Problém se serverem Xbox Live - Pokud se s tímto problémem setkáte na Xbox One, může to být velmi dobře výsledkem období údržby nebo neočekávaného výpadku serveru. V takovém případě můžete udělat jen něco jiného než potvrdit problém se serverem a počkat, až bude problém vyřešen společností Microsoft.
- Závada firmwaru Xbox One - Dalším docela běžným scénářem s možností vzniku této chyby na konzole Xbox One je závada firmwaru. K tomu obvykle dochází po aktualizované aktualizaci - v tomto případě byste měli být schopni problém vyřešit vynucením kondenzátorů vybití provedením ručního cyklu napájení.
- Poškození souboru Xbox One OS - Je také možné, že se s tímto problémem setkáváte kvůli poškození systému, které ovlivňuje soubory operačního systému v konzole. Pokud je tento scénář použitelný pro vaši současnou situaci, budete moci problém vyřešit provedením měkkého resetu na konzole Xbox One.
- Poškozené komponenty pro přehrávání videa - V systému Windows 10 je nejčastější příčinou této konkrétní chybové zprávy poškození souborů mezi závislostmi používanými Windows při provádění přehrávání videa. V takových situacích je nejúčinnějším způsobem řešení problému použití Poradce při potížích s přehráváním videa.
- Prohledávání zabezpečení účtu selhávají - Pokud používáte účet Microsoft, který není ověřen (e-mailem nebo telefonem), je pravděpodobné, že se při používání určitých aplikací, jako je Groove Music nebo Movies & TV app, setkáte s touto konkrétní chybou. V takovém případě můžete problém zcela obejít pomocí místního účtu.
Pokud se v současné době setkáváte se stejnou chybovou zprávou a hledáte životaschopnou opravu, tento článek vám poskytne celou sadu pokynů pro odstraňování problémů, které jsou schopné vyřešit chybu 0x800401fb. Každá z potenciálních oprav uvedených níže je potvrzena jako účinná alespoň jedním postiženým uživatelům, kteří se zabývali stejnou chybou.
Nezapomeňte, že k tomuto problému dochází jak na Xbox One, tak na PC, takže ne všechny opravy mohou být na vašem zařízení replikovány. Z tohoto důvodu postupujte podle níže uvedených metod v pořadí, v jakém jsou prezentovány, a zahoďte opravy, které jsou zaměřeny na jinou platformu.
Nakonec byste se měli setkat s opravou, která vyřeší chybu 0x800401fb natrvalo, bez ohledu na viníka, který ji způsobuje.
Pojďme začít!
Metoda 1: Ověření stavu serverů Xbox (pouze Xbox One)
Než přistoupíte k některým dalším opravám, zvažte možnost, že problém je mimo vaši kontrolu. Je také možné, že dojde k chybě 0x800401fb, protože existuje problém se službami Xbox Live.
Poznámka: Pokud se s tímto Xboxem One setkáte, přejděte k následující metodě níže.
Chcete-li tento nárok ověřit, přejděte na tento odkaz ( zde ) a zjistěte, zda některé základní služby Xbox Live nevykazují výpadky nebo jsou dočasně nedostupné kvůli údržbě.

Poznámka: Pokud jste si všimli, že jsou ovlivněny některé služby, je velmi pravděpodobné, že k problému nedochází lokálně. V tomto případě nemáte žádné jiné strategie oprav, které byste mohli vyzkoušet, než počkat, až Microsoft vyřeší problémy se serverem. Restartujte konzolu a během několika hodin zkontrolujte stav služeb, abyste zjistili, zda byl problém vyřešen.
Pokud vaše vyšetřování odhalilo, že neexistují žádné problémy se službami Xbox Live, přejděte dolů a vyzkoušejte různé strategie oprav, které nasadili jiní uživatelé Xbox One, abyste opravili chybu 0x800401fb.
Metoda 2: Ruční napájecí kruh (pouze Xbox One)
Pokud se stále setkáváte s chybou 0x800401fb a potvrdili jste, že se nezabýváte problémem se serverem, je pravděpodobné, že problém budete moci vyřešit provedením energetického cyklu na konzole. Několik uživatelů, kteří také narazili na tuto chybu, hlásili, že problém byl vyřešen poté, co postupovali podle níže uvedeného postupu.
Tyto kroky vyčerpají výkonové kondenzátory konzoly Xbox, což nakonec vyřeší velkou většinu problémů s firmwarem, které se mohou na Xbox One objevit. Zde je stručný průvodce provedením kruhového napájení na Xbox One:
- Při zapnuté konzole stiskněte a podržte tlačítko Xbox na přední straně konzoly. Držte stisknuté asi 10 sekund. Tlačítko můžete pustit, jakmile přerušovaně bliká přední LED.
- Po úplném vypnutí konzoly počkejte minutu a znovu ji zapněte.
- Po uplynutí celé minuty znovu stiskněte tlačítko Xbox (nedržte jej) a vyhledejte zelené animační logo Xbox. Pokud to vidíte, znamená to, že postup energetického cyklu byl úspěšně proveden.

- Po úplném zavedení konzoly zopakujte akci, která dříve vyvolala chybu 0x800401fb, a zkontrolujte, zda byla chyba vyřešena.
Poznámka: Jsou-li aktualizace k dispozici, nainstalujte je nejprve, než se pokusíte znovu spustit chybu 0x800401fb .
Pokud tato metoda nebyla použitelná nebo oprava vám nepomohla vyřešit chybovou zprávu, přejděte k následující metodě níže.
Metoda 3: Resetování konzoly (pouze Xbox One)
Pokud se stále setkáváte s problémem na Xbox One a výše uvedená metoda problém nevyřešila, existuje další potenciální oprava, kterou mnoho uživatelů Xbox One úspěšně použilo k vyřešení problému na neurčito.
Několik postižených uživatelů oznámilo, že byli schopni opravit chybu 0x800401fb po provedení továrního nastavení na konzole Xbox One. Tento postup vynuluje všechny soubory, které patří k operačnímu systému - což také skončí odstraněním potenciálně poškozených dat.
Ale nebojte se, neztratíte žádné nainstalované aplikace ani hry, takže po dokončení tohoto postupu nebudete nuceni nic znovu stáhnout.
Zde je stručný průvodce provedením továrního nastavení na Xbox One:
- Na konzole Xbox One otevřete nabídku průvodce stisknutím tlačítka Xbox (na ovladači). Jakmile se tam dostanete, přejděte do části Systém> Nastavení> Systém> Informace o konzole .
- Pokud jste v nabídce Informace o konzole, vyberte možnost Obnovit konzolu .

- V nabídce Obnovit konzolu zvolte Obnovit a ponechejte si mé hry a aplikace .

- Počkejte na dokončení procesu. Na konci se vaše konzola automaticky restartuje. Jakmile se vaše herní stanice zálohuje, opakujte akci, která dříve vyvolala chybu 0x800401fb, a zjistěte, zda se vám problém podařilo vyřešit.
Pokud tato metoda nebyla použitelná ve vašem scénáři nebo vám nepomohla problém vyřešit, začněte níže uvedenou metodou 4.
Metoda 4: Spuštění Poradce při potížích s přehráváním videa
Pokud se s tímto problémem setkáte v počítači se systémem Windows 10, je pravděpodobné, že jednáte s nějakým typem poškození souborů, které brání operačnímu systému provádět normální přehrávání videa.
Naštěstí Windows 10 obsahuje některé velmi efektivní strategie automatické opravy pro tento druh problémů. Někteří uživatelé, kteří se také snažíme vyřešit chybu 0x800401fb, dokázali problém vyřešit spuštěním Poradce při potížích s přehráváním videa a nechali tento nástroj doporučit a nasadit příslušnou opravu problému.
Pokud je problém, se kterým se setkáte, již předmětem strategie opravy systému Windows, měl by tento problém vyřešit automaticky následující postup.
Zde je stručný průvodce spuštěním nástroje pro odstraňování problémů s přehráváním videa v systému Windows 10:
- Stisknutím klávesy Windows + R otevřete dialogové okno Spustit . Poté zadejte „ ms-settings: troubleshoot “ a stisknutím klávesy Enter otevřete kartu Troubleshooting v aplikaci Settings .
- Jakmile se nacházíte v okně Poradce při potížích, přesuňte se do pravého podokna a přejděte dolů a vyhledejte a vyřešte další problémy . Odtud klikněte na Přehrávání videa a poté klikněte na Spustit nástroj pro odstraňování problémů z nově zobrazené kontextové nabídky.
- Jakmile je obslužný program spuštěn, počkejte na dokončení počátečního prověřování. Dále vyberte ze seznamu možných problémů a klikněte na Použít tuto opravu, pokud je doporučena vhodná strategie opravy.
- Po dokončení postupu restartujte počítač a po dokončení další spouštěcí sekvence restartujte počítač.

Pokud stejná chyba 0x800401fb stále přetrvává i po spuštění nástroje pro odstraňování problémů s přehráváním videa, přejděte dolů k další metodě níže.
Metoda 5: Podepisování pomocí místního účtu
Několik uživatelů, s nimiž se dříve setkáváme s chybou 0x800401fb v aplikaci Groove nebo v aplikaci Filmy a televize, oznámilo, že k problému již nedošlo poté, co jej podepsali místním účtem namísto použití účtu Microsoft
Přestože neexistuje žádné oficiální vysvětlení, proč je tento postup účinný, existuje spekulace uživatele, že tento přístup skončí tím, že se vyhneme některým bezpečnostním kontrolám, které mají potenciál vyvolat chybu 0x800401fb.
Zde je krátký průvodce podpisem pomocí místního účtu v počítači se systémem Windows 10:
- Stisknutím klávesy Windows + R otevřete dialogové okno Spustit . Poté do textového pole Spustit zadejte text „ ms-settings: emailandaccounts“ a stisknutím klávesy Enter otevřete kartu E-mail a účty aplikace Nastavení v systému Windows 10.

- Jakmile se dostanete do nabídky E-mail a účty, klikněte na nabídku Rodina a další uživatelé z nabídky vlevo na pravé straně.
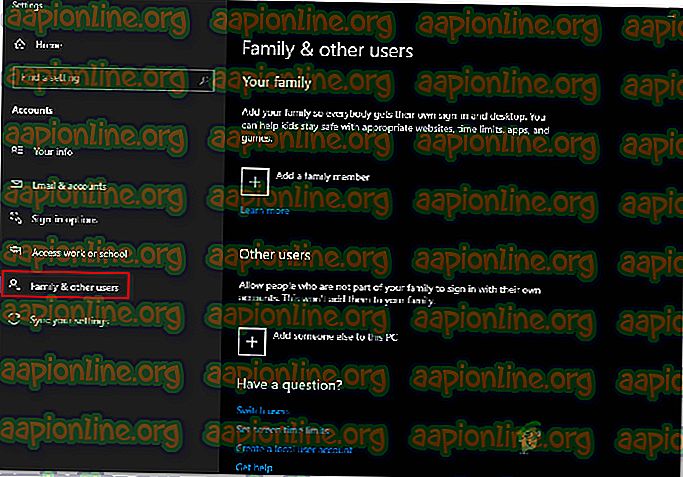
- V nabídce Rodina a další členové přejděte dolů na Další uživatelé a klikněte na ikonu + přidruženou k Přidat někoho jiného do tohoto počítače .
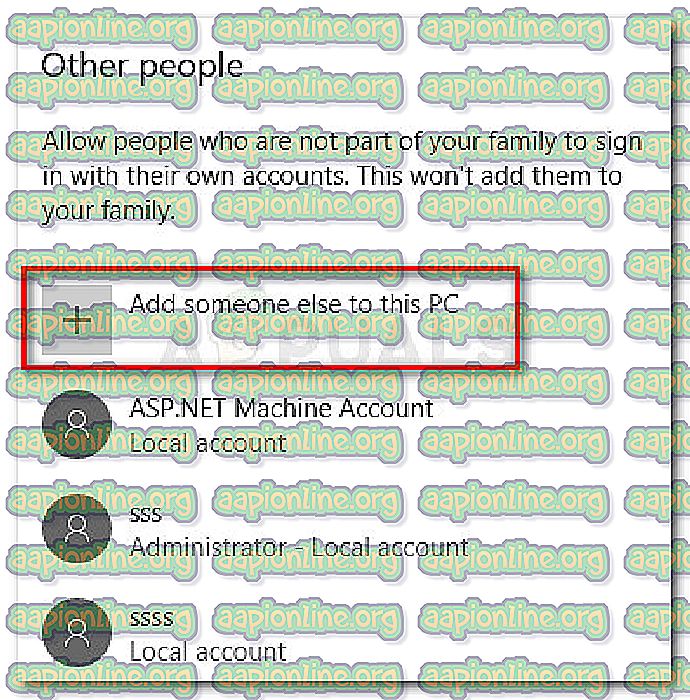
- Na další obrazovce klikněte na odkaz Nemám přihlašovací informace této osoby .
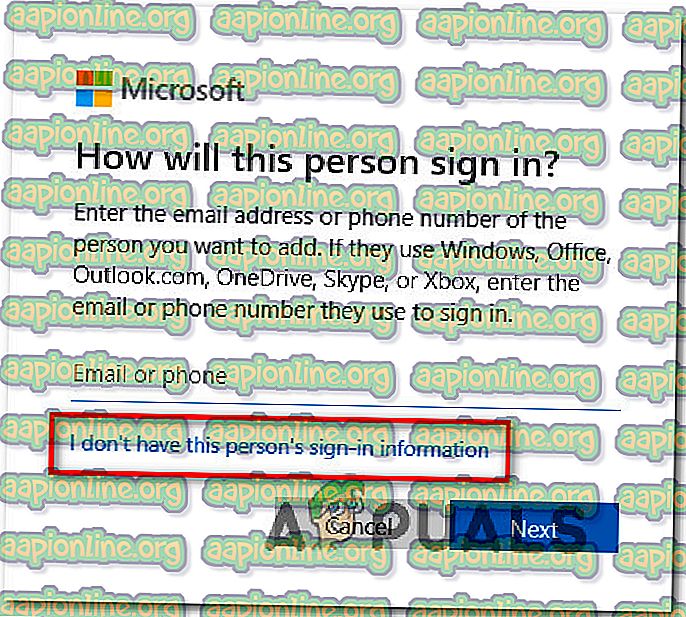
- Na další obrazovce klikněte na hypertextový odkaz Přidat uživatele bez účtu Microsoft .

- Do nového místního účtu přidejte jméno a heslo a poté kliknutím na Další vytvořte místní účet.
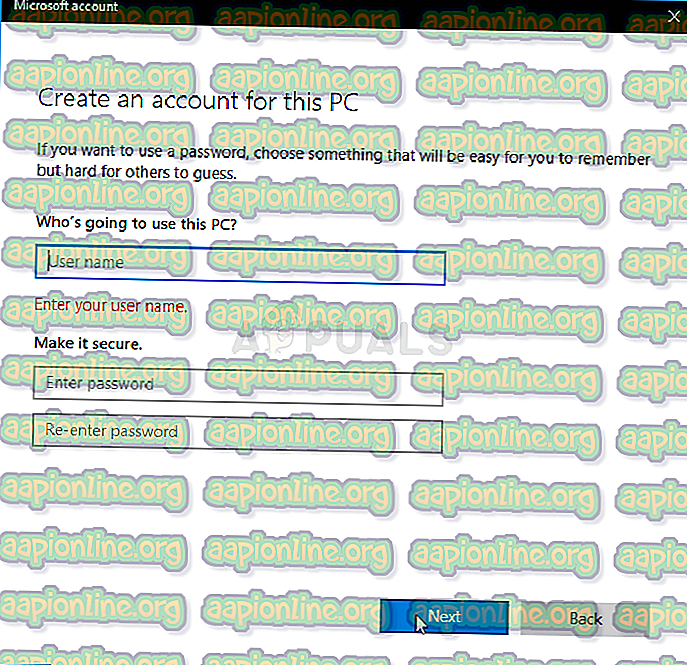
- Po vytvoření nového místního účtu restartujte počítač.
- Po zobrazení výzvy k přihlášení v následující spouštěcí posloupnosti vyberte nově vytvořený místní účet a zkontrolujte, zda se stále vyskytuje chyba 0x800401fb .