Jak opravit 'Word není váš výchozí program pro prohlížení a editaci dokumentů'
Několik uživatelů systému Windows nás oslovilo otázkami poté, co je naštváno skutečností, že jejich počítač odmítá učinit z aplikace Word výchozí program pro otevírání souborů .docx, i když na výzvu kliknou na Ano a poté nakonfigurují typy, které mají být textem otevřeny. editor. Většina postižených uživatelů hlásí, že při každém pokusu o otevření souboru .docx dostanou „Slovo není váš výchozí program pro prohlížení a editaci dokumentů“ . Problém se netýká pouze určité verze systému Windows, protože je potvrzeno, že se vyskytuje v systémech Windows 7, Windows 8.1 a Windows 10.
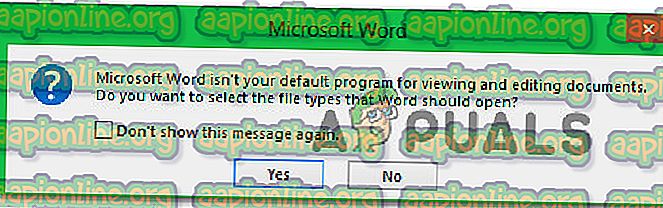
Co způsobuje výzvu „Word není váš výchozí program pro prohlížení a editaci dokumentů“?
Tento konkrétní problém jsme prozkoumali tak, že jsme se podívali na různé uživatelské zprávy a strategie oprav, které zasílají ohrožení uživatelé, kdykoli se objeví tato výzva. Jak se ukázalo, existuje několik různých scénářů, které by mohly tuto výzvu spustit pokaždé, když se uživatel pokusí otevřít dokument .docx:
- Výzva se může zobrazit v nastavení aplikace Word - Výzva se zobrazí pouze tak dlouho, jak je povoleno. Pokud chcete zastavit zobrazování výzvy, aniž byste vyřešili příčinu problému, můžete tak učinit přístupem k nastavení aplikace Word a deaktivací výzvy z možností Po spuštění.
- Windows 10 závada - Jak se ukázalo, k tomuto konkrétnímu problému může dojít také kvůli závadě, která matou operační systém, aby si myslel, že program pro daný typ souboru je již nakonfigurován, i když ve skutečnosti není. Několik postižených uživatelů oznámilo, že problém byl vyřešen poté, co upravili výchozí aplikaci pro soubor .docx prostřednictvím obrazovky Výchozí aplikace.
- Jako výchozí je nastavena jiná aplikace - Ve většině případů je výzva pravá a bude signalizovat, pokud nebude aplikace Word nastavena jako výchozí aplikace. Pokud je tento scénář použitelný pro vaši situaci, měli byste být schopni problém vyřešit kliknutím pravým tlačítkem myši na soubor a pomocí místní nabídky změnit výchozí aplikaci.
- Poškozená instalace sady Office - Poškození souborů uvnitř instalační složky sady Office může být také odpovědné za tuto konkrétní chybu. Několik postižených uživatelů potvrdilo, že se jim podařilo problém vyřešit spuštěním opravy Office z obrazovky Programy a funkce.
- Konfliktní instalace sady Office - Pokud máte v počítači 2 nebo více instalací sady Office, existuje velká šance, že to je příčinou problému. A to nejen proto, že jako výchozí může být nastavena jiná verze aplikace Word - Windows má tendenci blikat výchozí aplikaci v situacích, kdy je přítomno více instalací sady Office. V takovém případě byste měli být schopni problém vyřešit odinstalováním každé nepotřebné instalace sady Office.
Pokud se v současné době snažíte vyřešit tuto chybovou zprávu, tento článek vám poskytne několik různých možných kroků pro řešení problémů. Níže naleznete řadu metod, které ostatní uživatelé v podobné situaci úspěšně nasadili, aby vyřešili výzvu „Word není váš výchozí program pro prohlížení a editaci dokumentů“ .
Chcete-li dosáhnout nejlepších výsledků, doporučujeme vám, abyste se řídili metodami v pořadí, v jakém jsou uvedeny, protože jsme je objednali podle účinnosti a závažnosti. Nakonec byste měli narazit na metodu, která problém vyřeší bez ohledu na problém, který je příčinou.
Metoda 1: Zakázání výzvy z nastavení aplikace Word
Pokud hledáte nejrychlejší možnou opravu, nejrychlejším způsobem, jak to udělat, je jednoduše zabránit Wordu v opětném zobrazení zprávy. Ale mějte na paměti, že to nevyřeší základní problém, který spouští výzvu - Word stále nebude výchozím programem.
Pokud jste naprosto v pořádku s tím, že Word není výchozím textovým editorem, postupujte podle níže uvedených kroků a znovu nakonfigurujte Word tak, aby se přestal zobrazovat výzva „Word není váš výchozí program pro prohlížení a úpravy dokumentů“ .
Zde je rychlý průvodce zakázáním výzvy vypnutím možnosti „Sdělte mi, zda aplikace Microsoft Word není výchozím programem pro prohlížení a úpravy dokumentů“ z možností aplikace Word:
- Otevřete Microsoft Word a přejděte na Soubor> Možnosti pomocí pásu karet v horní části obrazovky.
- Když jste na obrazovce Možnosti Wordu, vyberte kartu Obecné z vertikální nabídky vlevo a poté přejděte do pravého podokna.
- V pravém podokně přejděte dolů na možnosti spuštění a zrušte zaškrtnutí políčka sdělte mi, pokud aplikace Microsoft Word není výchozím programem pro prohlížení a úpravy dokumentů .
- Po zrušení zaškrtnutí políčka klikněte na OK a zavřete textový editor.
- Při dalším typu pokusu o spuštění aplikace Word byste se již neměli setkat s výzvou „Word není váš výchozí program pro prohlížení a úpravy dokumentů“ .
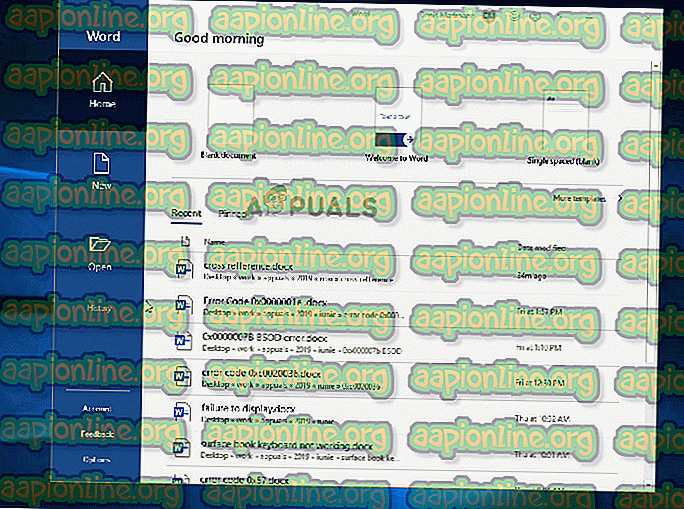
Pokud se výzva stále zobrazuje nebo hledáte životaschopnou opravu (nikoli řešení), přejděte k další metodě níže.
Metoda 2: Změna výchozí aplikace pro .docx
V určitých situacích může k tomuto problému dojít také kvůli závadě, která zabraňuje automatické změně výchozí aplikace pro formát .docx poté, co to uživatel provede pomocí výzvy. V takovém případě byste měli být schopni problém vyřešit přístupem na obrazovku Výchozí aplikace (z aplikace Nastavení) a úpravou výchozí aplikace pro typ souboru .docx.
Několik postižených uživatelů oznámilo, že tento postup pro ně bezchybně fungoval v systému Windows 10. Přestože se nám tento postup nepodařilo potvrdit v jiných verzích Windows, stále stojí za vyzkoušení, pokud máte starší verzi.
Zde je rychlý průvodce změnou výchozí aplikace pro .docx:
- Zkontrolujte, zda jste přihlášeni k účtu Windows, který má oprávnění správce.
- Stisknutím klávesy Windows + R otevřete dialogové okno Spustit . Poté do textového pole zadejte „ ms-settings: defaultapps “ a stisknutím klávesy Enter otevřete kartu Výchozí aplikace na kartě Nastavení.
- Jakmile se nacházíte v okně Výchozí aplikace, přejděte dolů těsně nad sekci Vybrat výchozí aplikace a klikněte na Vybrat výchozí aplikace podle typu souboru .
- Počkejte, až se načte okno typu souboru (pokud používáte tradiční HDD, může to trvat i několik minut).
- Po načtení seznamu přejděte dolů do formátu .docx a klepněte na ikonu +, která je k němu přiřazena.
- Poté vyberte Word ze seznamu kompatibilních aplikací.
Poznámka: I když je aplikace Word již výchozí možností, klikněte na ni a znovu ji vyberte pro účely obnovení.
- Po provedení změny restartujte počítač a po dokončení další spouštěcí sekvence restartujte.

Pokud stejná chybová zpráva stále dochází, přejděte dolů k další metodě níže.
Metoda 3: Výběr jiného textového editoru jako výchozí
K dispozici je také spekulace, že k problému může dojít také kvůli závadě, která nutí Windows si myslí, že otevírá jiný typ souboru.
Jak by to mohlo znít divně, někteří ohrožení uživatelé uvedli, že byli schopni problém vyřešit nastavením první aplikace jako výchozí (Poznámkový blok) před změnou výchozí zpět na Word. To lze snadno provést kliknutím pravým tlačítkem myši na soubor .docx a výběrem Otevřít v ...
Většina postižených uživatelů oznámila, že poté, co to provedete, se ikona souboru změnila na správnou a výzva „Slovo není váš výchozí program pro prohlížení a úpravy dokumentů“ již nenastává.
Zde je stručný průvodce, jak obejít závadu, která by mohla způsobit tento problém:
- Přejděte na umístění dokumentu .docx, se kterým máte problémy. Jakmile soubor najdete, klepněte na něj pravým tlačítkem a v místní nabídce vyberte příkaz Otevřít v ....
- V další nabídce klikněte na Více aplikací, poté vyberte Poznámkový blok (nebo jiný textový editor) a před kliknutím na Ok zaškrtněte políčko spojené s Vždy použít tuto aplikaci k otevření souborů .docx .
- Jakmile se ikona odpovídajícím způsobem změní, znovu klikněte pravým tlačítkem myši na soubor a vyberte možnost Otevřít pomocí…, ale tentokrát klikněte na příkaz Vybrat jinou aplikaci .
- Z další nabídky vyberte znovu aplikaci Word, abyste ji nastavili jako výchozí aplikaci, a zaškrtněte políčko spojené s Vždy použít tuto aplikaci k otevření souborů .docx, než klepnete na OK.
- Po dokončení spouštěcí sekvence restartujte počítač a pokuste se otevřít další soubor .docx, zda je problém vyřešen.
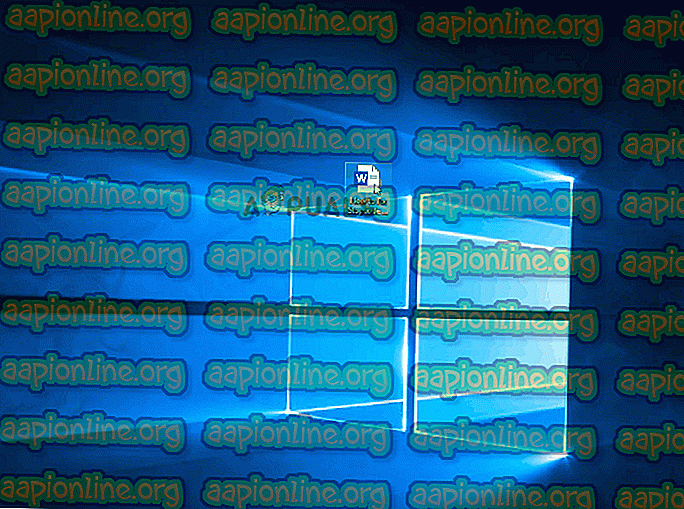
Pokud se stále nezobrazuje stejná výzva „Word není vaším výchozím programem pro prohlížení a úpravy dokumentů“, přejděte k následující metodě níže.
Metoda 4: Oprava kancelářské instalace
Na základě několika různých uživatelských sestav může dojít k tomuto konkrétnímu problému také kvůli poškození souborů uvnitř instalační složky Office. Existuje několik potvrzených zpráv, kde se postiženým uživatelům podařilo problém vyřešit provedením opravy instalace sady Office.
Tento postup je mnohem jednodušší, než se zdá - strategie oprav se používají automaticky. Vše, co musíte udělat, je zahájit postup opravy.
Zde je stručná příručka o opravě instalace sady Office za účelem vyřešení „Word není váš výchozí program pro prohlížení a úpravy dokumentů“:
- Stisknutím klávesy Windows + R otevřete dialogové okno Spustit . Poté do textového pole zadejte „ appwiz.cpl “ a stisknutím klávesy Enter otevřete obrazovku Programy a funkce.

- Jakmile se nacházíte na obrazovce Programy a funkce, procházejte seznam aplikací a vyhledejte instalaci sady Office .
- Jakmile to uvidíte, klepněte na něj pravým tlačítkem a v nově zobrazené kontextové nabídce vyberte příkaz Změnit / opravit .

- Počkejte, až se výzva k opravě načte, poté klikněte na Rychlé opravy a poté na tlačítko Opravit . Po zahájení postupu počkejte, až proces skončí.

Poznámka : Nezavírejte instalaci před dokončením postupu, jinak riskujete další poškození souboru.
- Po dokončení procesu restartujte počítač a zkontrolujte, zda byl problém vyřešen při příštím spuštění.
Pokud se při otevření dokumentu .docx stále nezobrazuje stejná výzva „Word není vaším výchozím programem pro prohlížení a úpravy dokumentů“, přejděte k následující metodě níže.
Metoda 5: Odinstalace dalších instalací sady Office Suite
Ukázalo se, že tato nepřetržitá výzva „Word není vaším výchozím programem pro prohlížení a editaci dokumentů“ může nastat také v situacích, kdy má počítač více instalací sady Office, které se navzájem vzájemně střetávají. To nakonec matou Windows, které si nemohou vybrat jednu výchozí aplikaci ze všech dostupných kancelářských instalací.
Několik postižených uživatelů oznámilo, že se jim podařilo problém vyřešit odinstalováním starší nebo zbytečné instalace sady Office. To nakonec vyřešilo konflikt, který byl matoucí operační systém. Poté, co tak učinili a restartovali svůj počítač, většina postižených uživatelů oznámilo, že se výzva „Word není vaším výchozím programem pro prohlížení a úpravy dokumentů“ zastavila úplně.
Zde je rychlý průvodce odinstalací jakékoli zbytečné instalace sady Office:
- Stisknutím klávesy Windows + R otevřete dialogové okno Spustit. Poté zadejte „appwiz.cpl“ a stisknutím klávesy Enter otevřete okno Programy a funkce .

- Jakmile se nacházíte v okně Programy a funkce, přejděte dolů seznamem aplikací a vyhledejte instalaci sady Office, která pro vás není relevantní. Jakmile ji najdete, klepněte na ni pravým tlačítkem a v místní nabídce vyberte příkaz Odinstalovat .

- Na obrazovce odinstalace postupujte podle pokynů na obrazovce a dokončete odinstalaci softwaru. Poté ukončete odinstalační program a restartujte počítač ručně, pokud k tomu nejste automaticky vyzváni.
- Při příštím spuštění zkontrolujte, zda byl problém vyřešen pokusem o otevření jiného souboru .docx.







