Jak opravit chybu 'BlinitializeLibrary se nezdařila 0xc00000bb' ve Windows
Několik uživatelů hlásí, že najednou nemohou spustit svůj počítač. Během první spouštěcí obrazovky se setkají s chybou „ blinitializelibrary failed 0xc00000bb “ a počítač nepřekročí úvodní obrazovku bez ohledu na to, co zkusí. Při pohledu na kód chyby tato chyba naznačuje, že se základní deska nedávno vrátila na své výchozí hodnoty kvůli neočekávanému problému se systémem BIOS.
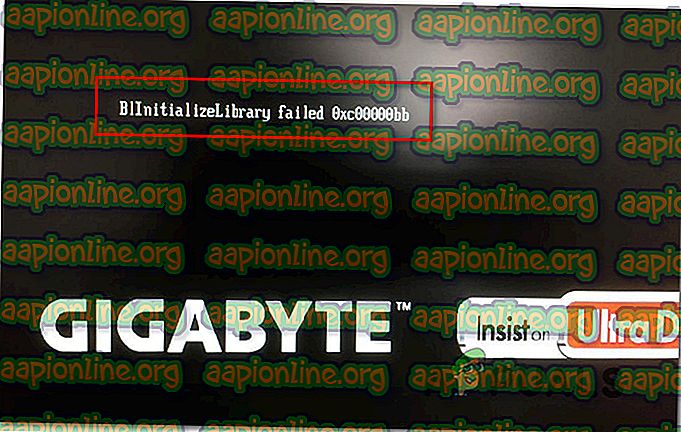
Zdá se, že tento problém není specifický pro určitou verzi nebo výrobce systému Windows, protože se vyskytuje v systémech Windows 7, Windows 8.1 a Windows 10 s různými různými konfiguracemi PC.
Co způsobuje chybu Blinitializelibrary se nezdařila 0xc00000bb?
Tento konkrétní problém jsme důkladně prošetřili vyšetřováním různých uživatelských sestav a strategií oprav, které jsou nejúspěšnější při řešení této chybové zprávy. Jak se ukazuje, existuje několik různých potenciálních viníků, kteří by mohli být zodpovědní za zjevení tohoto problému:
- Secure boot je povolen - Secure boot je další vrstva ochrany proti malwaru a rootkitům, ale je známo, že způsobuje celou řadu dalších problémů, včetně této konkrétní chyby. Pokud používáte klonovaný SSD / HDD nebo přetaktované frekvence, očekávejte tuto chybu během spouštěcí sekvence. V takovém případě by měl být problém vyřešen vypnutím zabezpečeného spuštění pomocí nastavení systému BIOS / UEFI.
- Bootovací sekvence je poškozená - Je také možné, že důvodem, proč se při každém spuštění setkáte s chybovým kódem, je příčina problému se zaváděním. Pokud je tento scénář použitelný, měli byste být schopni problém vyřešit pomocí Bootrec.exe spolu s řadou příkazů schopných opravit hlavní spouštěcí záznam, spouštěcí konfigurační data a spouštěcí posloupnost.
- Klíč registru způsobuje, že systém Windows zapomíná bootovací příkazy - jak se ukázalo, za tuto konkrétní chybu může být zodpovědný také konkrétní klíč registru správy paměti. Několik postižených uživatelů se v tomto případě podařilo vyřešit problém spuštěním počítače v nouzovém režimu a pomocí Editoru registru upravit klíč registru nazvaný ClearPageFileAtShutdown .
- Dekódování 4G je zakázáno - Pokud se problém vyskytuje na těžební soupravě a máte aktuálně připojené dvě nebo více výkonných GPU, je pravděpodobné, že se problém vyskytuje, protože dekódování 4G (podpora EVGA) je zakázáno z nastavení BIOS nebo UEFI. Pokud je tento scénář použitelný pro vaši současnou situaci, měli byste být schopni problém vyřešit povolením funkce dekódování 4G z nastavení systému BIOS / UEFI .
- Základní poškození systému FIle Corruption - Další možností je, že instalace operačního systému trpí základním poškozením systému souborů, které nelze vyřešit pomocí nástroje Bootrec.exe. V tomto případě je největší šancí na vyřešení problému v tomto okamžiku provedení instalace opravy.
Pokud se v současné době snažíte vyřešit stejnou chybovou zprávu, tento článek vám poskytne několik pokynů pro odstraňování problémů, které by vám měly problém vyřešit. Níže naleznete řadu možných oprav, které ostatní uživatelé v podobné situaci úspěšně použili k vyřešení chyby „ blinitializelibrary failed 0xc00000bb “.
Pokud chcete zůstat co nejefektivnější, doporučujeme vám dodržovat níže uvedené metody v pořadí, v jakém jsou prezentovány, dokud nenajdete řešení problému podle viníka, který problém způsobuje. Objednali jsme je podle účinnosti a obtížnosti.
Metoda 1: Zakázání zabezpečeného spouštění
Ukazuje se, že za tento konkrétní problém je často zodpovědný bezpečný boot. Toto je funkce představená v systému Windows 8, která také způsobila, že jde o cestu k systému Windows 10. Jeho úlohou je zabránit spuštění malwaru a rootkitů během počáteční spouštěcí sekvence.
Během sekvence zabezpečeného spouštění se váš počítač spustí pouze se softwarem, kterému důvěřují výrobci OEM (Original Equipment Manufacturers. Ale pokud používáte klonované SSD nebo modifikovaný hardware, může to být v určitých konfiguracích PC v konfliktu se spouštěcí sekvencí a spustit „ blinitializelibrary “ ) chyba 0xc00000bb ”se nezdařila . Funkce zabezpečeného spuštění může považovat rozdíly za narušení zabezpečení a zabránit normálnímu spuštění počítače.
Několik postižených uživatelů oznámilo, že se jim podařilo tento problém vyřešit vypnutím zabezpečeného spouštění z nabídky systému BIOS v počítači. Pokud se setkáváte se stejným problémem a máte podezření, že za tento problém může být zodpovědný bezpečný boot, vypněte funkci zabezpečení z nastavení systému BIOS podle níže uvedených pokynů:
- Jakmile se počítač spustí, začněte během úvodní spouštěcí obrazovky stisknout klávesu Setup. Instalační klíč závisí na výrobci základní desky, ale měl by být viditelný na úvodní obrazovce.

Poznámka: Pokud nevidíte klíč Setup (nastavení BIOS) na úvodní obrazovce, hledejte online “setup key + * motherboard *”
- Pokud jste v nastavení systému BIOS, přejděte na kartu Zabezpečení a vyhledejte funkci s názvem Secure Boot . Jakmile to uvidíte, nastavte jej na Zakázáno.

Poznámka: Mějte na paměti, že nabídka BIOS a přesné umístění funkce bezpečného spuštění se u různých výrobců liší. Očekávejte, že najdete volbu Zabezpečené spuštění v části Konfigurace systému, Boot nebo Ověřování - v závislosti na výrobci základní desky.
- Jakmile se vám podaří zakázat zabezpečené spuštění, uložte konfiguraci a ukončete nastavení systému BIOS. Počítač se poté restartuje.
- Při další spouštěcí posloupnosti zkontrolujte, zda je váš počítač nyní schopen dokončit proces úspěšně, aniž by došlo k chybě „ blinitializelibrary failed 0xc00000bb “.
Pokud stále dochází ke stejnému problému, přejděte k další metodě níže.
Metoda 2: Oprava spouštěcí sekvence
Ve většině případů dojde k chybě blinitializelibrary, která se nezdařila 0xc00000bb ”, kvůli základnímu problému se zaváděním. V takových případech je nejúčinnějším způsobem vyřešení problému opravit celou spouštěcí sekvenci pomocí Bootrec.exe - vestavěného obslužného programu Windows, který je schopen opravit hlavní spouštěcí záznam, spouštěcí sekvenci a spouštěcí konfigurační data. Kterákoli z těchto položek může být odpovědná za chybu, se kterou v současné době jednáte.
DŮLEŽITÉ: Chcete-li zahájit postup opravy spouštěcí sekvence, potřebujete pro svůj operační systém platné instalační médium Windows. Pokud nemáte připravený, můžete si jej vytvořit podle kroků uvedených v těchto článcích:
- Vytvoření instalačního média pro Windows 7
- Vytvoření instalačního média pro Windows 10
Poznámka: Pokud nemáte instalační médium a nemáte prostředky k jeho získání, můžete také vynutit zobrazení nabídky Obnovení po spuštění vynucením 3 po sobě jdoucích přerušení spouštění (vypnutím počítače během spouštěcí sekvence).
Až budete připraveni, zde je rychlý průvodce spuštěním obslužného programu Bootrec.exe :
- Začněte vložením instalačního média před začátkem spouštěcí sekvence. Poté stiskněte libovolnou klávesu, když budete vyzváni k jejímu spuštění. Jakmile se dostanete do úvodního instalačního okna systému Windows, klikněte na Opravit počítač - v pravém nebo dolním rohu, v závislosti na verzi systému Windows.

- Budete přesměrováni přímo do nabídky Pokročilé možnosti . Jakmile se tam dostanete, klikněte na Poradce při potížích a poté v seznamu dostupných položek vyberte příkazový řádek .

- Po otevření okna Příkazový řádek zadejte následující příkaz dovnitř a po každém příkazu stiskněte klávesu Enter, abyste znovu sestavili všechna data konfigurace spouštění:
bootrec.exe bootrec.exe / fixmbr bootrec.exe / fixboot bootrec.exe / scanos bootrec.exe / rebuildbcd
- Po úspěšném dokončení všech příkazů by měla být opravena všechna vaše konfigurační data. Vyzkoušejte, zda se vám problém podařilo vyřešit restartováním počítače a zda je spouštěcí sekvence dokončena.
Pokud se stále setkáváte se stejnou chybou „ blinitializelibrary failed 0xc00000bb “, přejděte k další metodě níže.
Metoda 3: Vylepšení klíčů správy paměti v nouzovém režimu
Ukázalo se, že tento konkrétní problém může nastat také v případech, kdy váš systém BIOS skončí zapomenutím, který SSD / HDD je primární disk. Tento scénář byl objeven některými uživateli, kteří zkontrolovali pořadí spouštění vždy, když k tomuto problému došlo, pouze aby zjistili, že jednotka Windows již není první spouštěcí jednotkou.
Pokud je tento scénář použitelný, měli byste být schopni problém vyřešit nasazením vyladění registru, abyste zabránili tomu, aby počítač při každém vypnutí vymazal soubor stránky. Tento postup byl potvrzen jako úspěšný v systému Windows 7 i Windows 8.
Chcete-li však použít Editor registru k vyřešení problému co nejdéle, musíte svůj počítač spustit v nouzovém režimu. Zde je rychlý průvodce zaváděním počítače v nouzovém režimu a vylepšením správy paměti:
- Zapněte počítač a začněte opakovaně tisknout klávesu F8, jakmile uvidíte úvodní obrazovku pro otevření rozšířených možností spuštění .
- Jakmile jste v nabídce Rozšířené možnosti spuštění, vyberte pomocí kláves se šipkami nebo stisknutím odpovídající klávesy (F4) nouzový režim.

- Počkejte, až bude zaváděcí sekvence dokončena. Po dokončení spouštěcího postupu otevřete stisknutím klávesy Windows + R dialogové okno Spustit . Dále zadejte do textového pole „regedit“ a stisknutím klávesy Enter otevřete Editor registru.

Poznámka : Pokud se zobrazí výzva UAC (Řízení uživatelských účtů), klikněte na Ano, abyste udělili oprávnění správce.
- Jakmile jste v editoru registru, použijte levou stranu k navigaci do následujícího umístění nebo k vložení přímo do navigačního panelu a stiskněte klávesu Enter:
Počítač \ HKEY_LOCAL_MACHINE \ SYSTEM \ CurrentControlSet \ Control \ Session Manager \ Správa paměti
- Když dorazíte na správné místo, přejděte dolů do pravého podokna a poklepejte na ClearPageFileATShudown . V okně Upravit hodnotu DWORD (32 bitů) v ClearPageFileAtShutdown nastavte Base na Hexadecimální a Údaj na 1 a kliknutím na OK uložte změny.

- Po provedení této změny restartujte počítač a při dalším pokusu zkontrolujte, zda je normální spouštěcí sekvence úspěšná. Pokud je, opakujte kroky 3 až 5, ale tentokrát nastavte ClearPageFileAtShutdown zpět na 0 a uložte změny.
Pokud tato metoda neopravila chybu blinitializelibrary se nezdařila 0xc00000bb ”nebo tato metoda nebyla použitelná pro váš konkrétní scénář, přejděte dolů k další metodě níže.
Metoda 4: Povolení dekódování nad 4G
Pokud používáte počítačovou soupravu pro účely těžby a používáte 2 nebo více karet GPU, je pravděpodobné, že narazíte na chybu „ bl inicializovat knihovnu se nezdařila 0xc0000bb “, protože dekódování 4G není v nastavení BIOS na základní desce povoleno.
Několik postižených uživatelů, kteří také těžili kryptoměny, oznámilo, že problém byl vyřešen poté, co povolili dekódování 4G nebo dekódování nad 4G . Přesné umístění této možnosti je samozřejmě velmi závislé na výrobci základní desky, ale obvykle jej najdete na kartě Periferní zařízení .
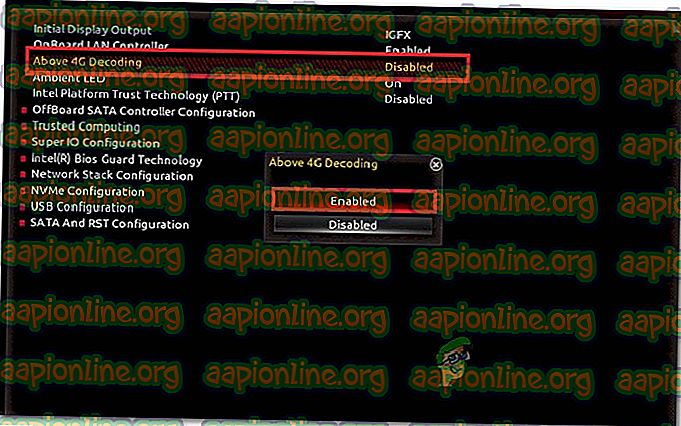
POZNÁMKA: Na základních deskách EVGA se tato funkce nazývá podpora EVGA místo podpory 4G.
Pokud tato metoda nebyla použitelná pro váš konkrétní scénář, přejděte k následující metodě níže.
Metoda 5: Provedení opravy instalace
Jak uvedlo několik postižených uživatelů, k tomuto problému může dojít také v důsledku selhání jednotky HDD nebo SSD. Pokud vám žádná z výše uvedených metod nepomohla vyřešit problém, je pravděpodobné, že problém s úložištěm skutečně řešíte.
Protože nemůžete opravdu spustit, abyste mohli provést nezbytná ověření, abyste potvrdili, že skutečně jednáte s vadnou jednotkou, jediným způsobem, jak to provést, je provedení opravy . Tento postup nahradí všechny součásti systému Windows a vyloučí tak možnost poškození systémových souborů. Pokud se s tímto problémem stále setkáváte, i když se ujistíte, že soubory Windows nejsou poškozeny, můžete bezpečně potvrdit, že váš SSD selhal.
A mějte na paměti, že tento postup nezpůsobí ztrátu jakýchkoli osobních údajů (média, aplikace, hry a osobní soubory), jako by čistá instalace. Oprava instalace jednoduše obnoví součásti systému Windows a nic jiného.
Pokud chcete provést opravu, můžete postupovat podle tohoto průvodce krok za krokem ( zde ).










