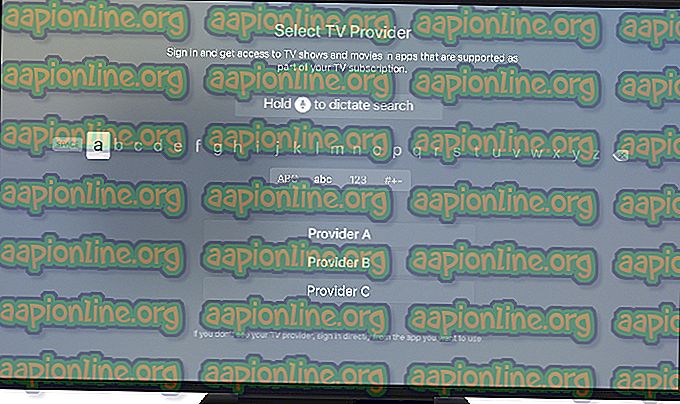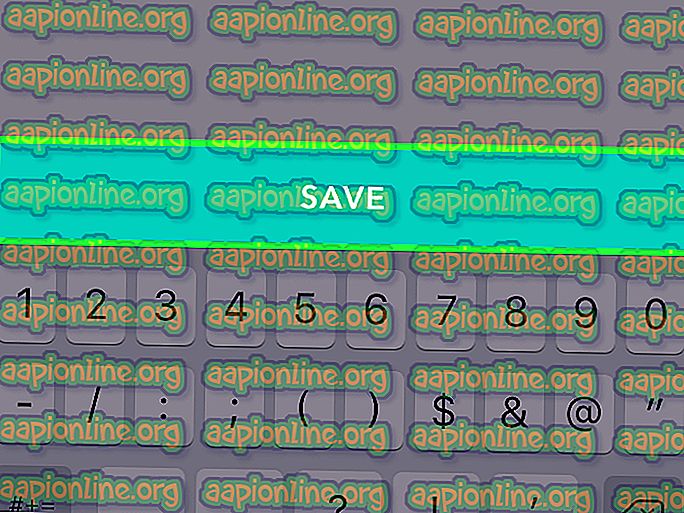Jak opravit chybu Can't Play (0x887c0032) při přehrávání video a audio obsahu
Několik uživatelů se na nás obracelo se strategiemi oprav po zobrazení chybové zprávy „Nelze přehrát (0x887c0032)“, kdykoli se pokusili přehrát video nebo zvukový soubor prostřednictvím aplikace Filmy a televize, Přehrávač médií nebo Groove. Zdá se, že tento problém není výhradní pro konkrétní verzi systému Windows, protože se vyskytuje také v systémech Windows 7, Windows 8.1 a Windows 10.

Co způsobuje kód chyby Can't Play 0x887c0032?
Tento konkrétní problém jsme prozkoumali sledováním různých uživatelských sestav a strategií oprav, které se běžně používají k opravě této konkrétní chybové zprávy. Ukázalo se, že tuto chybovou zprávu může způsobovat několik různých viníků:
- Soubor již není k dispozici - Tato konkrétní chybová zpráva se často objeví, pokud je soubor otevřen pomocí zástupce a soubor ve skutečnosti není k dispozici, byl přejmenován nebo byl přesunut do jiného umístění. Pokud je tento scénář použitelný, měli byste být schopni problém vyřešit jednoduše restartováním počítače.
- Windows Audio Endpoint Builder je chybný - Jak se ukázalo, tento konkrétní problém může nastat také v případě, že jedna konkrétní služba uvízne ve stavu limbo. K tomuto problému dochází v systému Windows 7, Windows 8.1 a Windows 10 a lze jej vyřešit restartováním služby z obrazovky Služby.
- Aplikace UWP je poškozená - Pokud narazíte pouze na problém s aplikací UWP, jako je aplikace Filmy a televize, Media Player nebo Groove, je pravděpodobné, že řešíte problém s poškozením. V takovém případě byste měli být schopni problém vyřešit resetováním aplikace, která problém způsobuje.
- Zastaralý nebo nesprávný ovladač GPU - Dalším možným scénářem je velmi zastaralý nebo nesprávný ovladač grafické karty. Několik postižených uživatelů oznámilo, že byli schopni problém vyřešit přechodem na novější ovladač, a to buď tím, že nechají WU zpracovat aktualizaci nebo pomocí proprietárního softwaru GPU.
Pokud se v současné době snažíte vyřešit chybový kód 0x887c0032 při pokusu o přehrávání video nebo zvukových souborů prostřednictvím aplikace Filmy a televize, Media Player nebo Groove, tento článek vám ukáže několik potenciálních kroků pro řešení problémů.
Níže naleznete řadu strategií oprav, které ostatní uživatelé v podobné situaci úspěšně použili k dosažení tohoto problému. Chcete-li dosáhnout nejlepších výsledků, doporučujeme vám dodržovat metody v pořadí, v jakém jsou prezentovány, protože jsou seřazeny podle účinnosti a obtížnosti. Jeden z nich je povinen problém vyřešit bez ohledu na viníka, který je způsobuje.
Pojďme začít!
Metoda 1: Provedení restartu
Ukázalo se, že nejjednodušší oprava je také jednou z nejúčinnějších metod pro kód chyby 0x887c0032. Většina postižených uživatelů, kteří se setkali s tímto problémem, oznámila, že se jim podařilo problém vyřešit jednoduše provedením restartu.
Restart vyřeší problém, pokud je použit jeden z následujících scénářů:
- Otevřený soubor již neexistuje nebo byl přejmenován
- Otevřený soubor je dočasně nedostupný z důvodu údržby, upgradů nebo jiných příčin.
- Otevřený soubor byl přesunut na jiné místo
Ale mějte na paměti, že i když to funguje, je to pouze dočasné řešení - šance jsou, že problém se vrátí později. Pokud tedy hledáte rychlou a bezbolestnou opravu, restartujte počítač a zjistěte, zda můžete přehrávat videa a zvukové soubory bez získání kódu chyby 0x887c0032, jakmile bude dokončena další spouštěcí sekvence.
Pokud problém přetrvává nebo hledáte trvalé řešení, přejděte k další metodě níže.
Metoda 2: Restartování služby Windows Audio Endpoint Builder
Dalším možným viníkem, který je uváděn poměrně často, je Windows Audio Endpoint Builder . Jak se ukázalo, tato služba má sklon k poruchám a odmítá poskytovat nezbytné závislosti potřebné pro přehrávání videa a zvuku. Potvrzuje se to na Windows 7 a Windows 10.
Několik postižených uživatelů oznámilo, že se jim podařilo problém vyřešit přístupem na kartu Služby a násilným restartováním Windows Audio Endpoint Builder . Zde je rychlý průvodce, jak to provést:
- Stisknutím klávesy Windows + R otevřete dialogové okno Spustit. Poté zadejte „services.msc“ a stisknutím klávesy Enter otevřete okno Služby . Když uvidíte okno UAC (Řízení uživatelských účtů), klikněte na Ano, abyste udělili přístup pro správu.

- Jakmile se nacházíte na obrazovce Služby, přejděte dolů seznamem služeb a vyhledejte Windows Audio Endpoint Builder. Jakmile to uvidíte, klepněte na něj pravým tlačítkem a v místní nabídce vyberte příkaz Vlastnosti .
- Jakmile se nacházíte na obrazovce vlastností, přejděte na kartu Obecné a kliknutím na Zastavit (v části Spuštění služby ) zavřete službu Windows Audio Endpoint Builder .
- Jakmile bude tlačítko Start k dispozici, klikněte na něj a restartujte službu znovu.
- Zavřete obrazovku Služby a zjistěte, zda byl problém vyřešen.

Pokud se stále setkáváte se stejným chybovým kódem 0x887c0032, přejděte k následující metodě níže.
Metoda 3: Resetování aplikace, která způsobuje problém (pokud je to možné)
Pokud se vám v systému Windows 10 zobrazuje pouze kód chyby 0x887c0032 s konkrétní aplikací (aplikace Filmy a televize, Media Player nebo Groove), je pravděpodobné, že se jedná o poškozenou aplikaci. Hlášeno je pouze v systému Windows 10 s hrstkou aplikací UWP (Universal Windows Platform).
Několik postižených uživatelů oznámilo, že se jim podařilo tento problém vyřešit obnovením aplikace, která spustila chybovou zprávu. Zde je rychlý průvodce, jak resetovat aplikaci viníka z nabídky Nastavení:
- Stisknutím klávesy Windows + R otevřete dialogové okno Spustit . Poté zadejte „ms-settings: appsfeatures“ a stisknutím klávesy Enter otevřete obrazovku Aplikace a funkce aplikace Nastavení .
- Jakmile se nacházíte na kartě Aplikace a funkce, přejděte dolů seznamem nainstalovaných aplikací UWP a vyhledejte aplikaci, která problém způsobuje.
- Jakmile to uvidíte, klikněte na něj jednou a poté na Pokročilé možnosti .
- Na obrazovce Vlastnosti postižené aplikace přejděte dolů na kartu Obnovit a klikněte na Obnovit. Poté klepnutím na tlačítko Obnovit na výzvu k potvrzení znovu aplikaci resetujte.
Poznámka: Tento postup vymaže mezipaměť a odstraní všechny soubory, které přišly po počáteční instalaci, bez odinstalace aplikace.
- Po dokončení další spouštěcí sekvence restartujte počítač a zkontrolujte, zda byl problém vyřešen.

Metoda 4: Aktualizace ovladačů grafické karty
Ukázalo se, že častou příčinou chybového kódu 0x887c0032 je nesprávný nebo poškozený ovladač GPU. To může způsobit problémy s každým pokusem o přehrávání videa. Pokud se chybová zpráva objevuje u více než jedné aplikace pro přehrávání, šance na problém s ovladačem grafické karty jsou vysoké.
Několik uživatelů, kteří také narazili na tento problém, hlásili, že se jim podaří problém vyřešit pomocí Správce zařízení k odinstalaci aktuálního ovladače. Poté buď použijí WU (Windows Update) k instalaci čistého ovladače, nebo se spoléhali na patentovaný software výrobce a nainstalovali nejnovější dostupnou verzi ovladače.
Zde je rychlý průvodce odinstalací nesprávných ovladačů a aktualizací ovladačů GPU, které jsou k dispozici nejnovější:
- Stisknutím klávesy Windows + R otevřete dialogové okno Spustit . Poté zadejte „devmgmt.msc“ a stisknutím klávesy Enter otevřete Správce zařízení. Pokud se zobrazí výzva UAC (Řízení uživatelských účtů), klikněte na Ano, abyste udělili oprávnění správce.
- Jakmile se nacházíte ve Správci zařízení, přejděte dolů seznamem zařízení a rozbalte rozbalovací nabídku spojenou s grafickými adaptéry . Poté klepněte pravým tlačítkem myši na grafický procesor, který aktivně používáte, když se objeví kód chyby 0x887c0032, a z kontextové nabídky vyberte příkaz Vlastnosti .
- Když jste v nabídce Vlastnosti vašeho GPU, vyberte kartu Ovladač v horní části okna a poté klikněte na Aktualizovat ovladač .
- Na další obrazovce klikněte na Hledat automaticky aktualizovaný software ovladače a podívejte se, zda součást WU (Windows Update) dokáže najít aktualizovanou verzi aktuálního ovladače GPU.
Poznámka: Pokud je nainstalována nová verze, restartujte počítač a zkontrolujte, zda byl problém vyřešen při další spouštěcí posloupnosti.
- Pokud se WU nepodařilo najít novou verzi vašeho GPU, vraťte se na kartu Ovladač a klikněte na Odinstalovat zařízení . Poté kliknutím na Odinstalovat znovu dokončete odinstalování.
- Restartujte počítač a počkejte na dokončení další spouštěcí sekvence. Po dokončení postupu si stáhněte, nainstalujte a použijte jeden z následujících patentovaných aktualizačních softwaru GPU
GeForce Experience - Nvidia
Adrenalin - AMD
Ovladač Intel - Intel
Poznámka: Tyto aplikace automaticky identifikují a nainstalují nejnovější správnou verzi ovladače.

Pokud se stále setkáváte s chybovým kódem 0x887c0032 i poté, co jste se ujistili, že používáte nejnovější možný ovladač GPU, který je k dispozici pro vaši grafickou kartu, přejděte k následující metodě níže.
Metoda 5: Použití jiného přehrávače videa
Pokud vám žádná z výše uvedených oprav neumožnila tento problém vyřešit, podívejme se, zda software třetích stran je schopen tuto chybu zmírnit. Několik postižených uživatelů oznámilo, že k problému nedošlo, jakmile provedli přechod na přehrávač videa třetí strany, například VCL.
Zde je stručný průvodce instalací a používáním přehrávače médií VCL, aby se zabránilo chybovému kódu 0x887c0032:
- Otevřete prohlížeč a přejděte na tento odkaz (zde). Jakmile se tam dostanete, klikněte na Stáhnout VLC a stáhněte si nejnovější verzi.

- Jakmile je stažený spustitelný soubor plně stažen, poklepejte na něj a podle pokynů na obrazovce nainstalujte přehrávač médií třetích stran.

- Po dokončení instalace ukončete instalační program. Poté přejděte k dříve neúspěšnému video / audio souboru, klikněte na něj pravým tlačítkem a vyberte příkaz Otevřít pomocí> VLC Media Player .

- Pokud nemáte problémy s přehráváním obrazového a zvukového obsahu pomocí obslužného programu třetí strany, pokračujte v tom a přitom se držte dál od vestavěných aplikací, které tyto problémy způsobují.