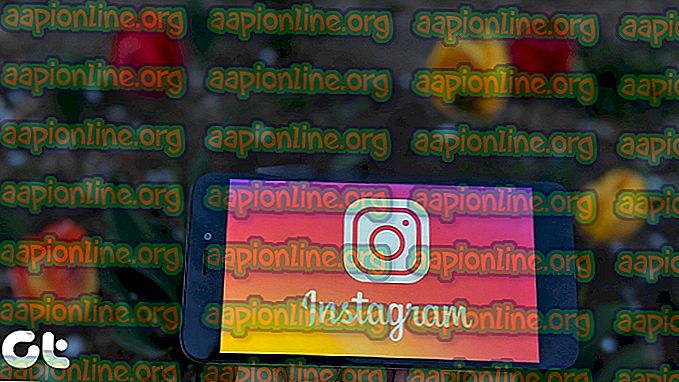Jak opravit chybu „Došlo k chybě jazyka JavaScript v hlavním procesu“?
Při spouštění programu Discord v počítači se obvykle objeví chyba „ Při hlavním procesu došlo k chybě JavaScriptu “. Okno chybové zprávy obvykle obsahuje různé informace týkající se chyby, ale příležitostní uživatelé ji sotva interpretují.

Existuje mnoho různých metod, které lidé používají k vyřešení tohoto problému. Metody jsou obvykle dostatečně jednoduché na to, aby se daly snadno provádět, aniž by se zbytečně ztrácely příliš mnoho času. Pečlivě postupujte podle pokynů a problém by neměl zmizet v žádném okamžiku.
Co způsobuje problém „Došlo k chybě jazyka JavaScript v hlavním procesu“?
Není mnoho určených příčin tohoto problému a většina metod řešení potíží, které můžete provést, je založena na resetování discordu nebo jeho nastavení tak či onak. Přesto jsme pro vás připravili krátký seznam, který si můžete prohlédnout:
- Discord nebo jeho nastavení mohou být poškozeny - V tomto scénáři je na vině instalace Discord, takže buď resetujte jeho nastavení nebo přeinstalujte aplikaci.
- Kvalitní služba Windows Audio Video Experience není spuštěna - Tato služba je pro aplikaci životně důležitá, protože úzce souvisí s hlavní funkcí programu. Ujistěte se, že se spustí automaticky.
- Diskriminace se spouští s oprávněními správce - Je známo, že tento problém způsobuje spoušť Diskriminace s oprávněními administrátora, takže tuto možnost odeberte.
Řešení 1: Odstranění discord složek v% AppData% a% LocalAppData%
Odstranění následujících složek by mělo obnovit nastavení Discord a snad vyřešit chybu JavaScript, která vám brání v otevření Discord vůbec. Tyto kroky byly původně navrženy webem Discord pro zcela odlišný problém, ale uživatelé uvedli, že by měl tento problém také vyřešit.
- Otevřete v počítači Průzkumník Windows a klikněte na Tento počítač :
C: \ Users \ YOURUSERNAME \ AppData \ Discord
- Pokud nevidíte složku AppData, možná budete muset zapnout možnost, která vám umožní zobrazit skryté soubory a složky. V nabídce Průzkumník souborů klikněte na záložku „ Zobrazit “ a v části Zobrazit / skrýt zaškrtněte políčko „ Skryté položky “. Prohlížeč souborů zobrazí skryté soubory a tuto možnost si zapamatuje, dokud ji znovu nezměníte.

- Odstraňte složku Discord ve složce AppData. Pokud se zobrazí zpráva, že některé soubory nemohly být odstraněny, protože byly používány, zkuste ukončit program Spotify a ukončit jeho proces ve Správci úloh .
- Klepněte na tlačítko Start nebo na tlačítko Hledat vedle něj a zadejte „ Spustit “ nebo použijte kombinaci kláves Windows + R, abyste vyvolali dialogové okno Spustit. Zadejte „% localappdata %“ a klikněte na Enter.

- Vyhledejte složku Discord ve složce, která se otevře, klepněte na ni pravým tlačítkem a vyberte příkaz Odstranit
- Ujistěte se, že složky jsou zcela odstraněny a že v něm již nejsou žádné zbývající soubory. Zkontrolujte, zda se po restartování počítače stále nezobrazuje chyba Discord!
Řešení 2: Změňte spouštěcí typ kvalitní služby Windows Audio Video Experience
Změna typu spouštění služby Quality Windows Audio Video Experience z Manual na Automatic zvládla vyřešit chybu jazyka JavaScript pro mnoho uživatelů. Také nahlásili, že této metodě se podařilo vyřešit chybu JavaScriptu i pro jiné aplikace než Discord! Chcete-li problém vyřešit, postupujte podle níže uvedených kroků!
- Spusťte obslužný program Spustit pomocí kombinace kláves Windows Key + R na klávesnici (stiskněte tyto klávesy současně. Do nově otevřeného pole bez uvozovek zadejte text „ services. Msc “ a kliknutím na tlačítko OK otevřete nástroj Services. .

- Vyhledejte službu Windows Audio Video Experience v seznamu, klikněte na ni pravým tlačítkem a v zobrazené místní nabídce vyberte příkaz Vlastnosti.
- Pokud je služba spuštěna (můžete zkontrolovat, že hned vedle zprávy o stavu služby), měli byste ji zastavit kliknutím na tlačítko Zastavit uprostřed okna. Každopádně to spusťte znovu kliknutím na Start.

- Než budete pokračovat s dalšími kroky, ujistěte se, že je v nabídce Typ spouštění v okně vlastností služby nastavena možnost Automaticky . Potvrďte všechna dialogová okna, která se mohou objevit při změně typu spouštění.
Po kliknutí na tlačítko Start se může zobrazit následující chybová zpráva:
"Windows nemohl spustit službu v místním počítači. Chyba 1079: Účet určený pro tuto službu se liší od účtu určeného pro jiné služby spuštěné stejným procesem."
Pokud k tomu dojde, postupujte podle pokynů níže.
- Chcete-li otevřít okno vlastností služby, postupujte podle kroků 1-3 z výše uvedených pokynů. Přejděte na kartu Přihlášení a klikněte na tlačítko Procházet ….

- Do vstupního pole „ Zadejte název objektu k výběru “ zadejte název účtu, klikněte na Zkontrolovat jména a počkejte, až bude jméno k dispozici.
- Po dokončení klikněte na OK a po zobrazení výzvy, pokud jste nastavili heslo, zadejte heslo do pole Heslo. Nyní by mělo začít bez problémů!
Řešení 3: Spusťte diskordinaci bez oprávnění správce
Někteří uživatelé si všimli, že aplikace skutečně funguje, když nejsou přihlášeni pomocí svého účtu správce. To nás vede k přesvědčení, že skutečným problémem týkajícím se nástroje jsou oprávnění správce.
Není vždy nejlepším nápadem spouštět náhodné programy jako správce a různí uživatelé hlásili, že spuštění programu Discord bez oprávnění správce ve skutečnosti problém vyřešilo!
- Vyhledejte spustitelný soubor Discord a změňte jeho vlastnosti kliknutím pravým tlačítkem myši na jeho položku na ploše, v nabídce Start nebo v okně Výsledky hledání a zvolte Vlastnosti . V okně Vlastnosti přejděte na kartu Kompatibilita a před použitím změn zrušte zaškrtnutí políčka vedle možnosti Spustit tento program jako správce .

- Ujistěte se, že jste potvrdili všechny dialogy, které se mohou objevit, abyste potvrdili své změny, a Discord by se měl spustit bez oprávnění administrátora. Otevřete ji poklepáním na její ikonu a zkuste zjistit, zda se chyba stále zobrazuje.
Řešení 4: Přeinstalujte discord
Provedení přeinstalace je jednou z nejdůležitějších metod v tomto článku, protože toto řešení fungovalo pro mnoho lidí, kteří se s tímto problémem potýkali. Toto řešení je obecné, ale pokud chcete resetovat instalaci aplikace Discord a nechat ji znovu řádně fungovat, je nezbytné postupovat správně každý krok.
- Nejprve se ujistěte, že jste přihlášeni pomocí účtu správce, protože nebudete moci mazat programy pomocí jiného účtu.
- Klikněte na nabídku Start a vyhledejte Ovládací panely . Pokud používáte Windows 10, můžete také kliknout na ikonu ozubeného kola a otevřít Nastavení .
- V Ovládacích panelech vyberte Zobrazit jako: Kategorie v pravém horním rohu a klikněte na Odinstalovat program v části Programy.

- Pokud používáte aplikaci Nastavení, kliknutím na Aplikace by se měl okamžitě otevřít seznam všech nainstalovaných programů v počítači.
- Najděte Ovládací panel nebo Nastavení a klikněte na Odinstalovat .
- Měl by se otevřít průvodce odinstalací Discord, který vás vyzve, abyste vybrali možnost „zcela odstranit Discord na vašem počítači“. Zvolte Ano.
- Po dokončení procesu odinstalace klepněte na tlačítko Dokončit .
Pokud se vám podařilo odinstalovat nástroj správně, je čas jednoduše znovu nainstalovat nástroj Discord stažením nejnovějšího instalačního programu z jejich webových stránek, spuštěním ze složky Stažené soubory a podle pokynů na obrazovce až do dokončení procesu. Chyba Javascript by se již neměla objevit.