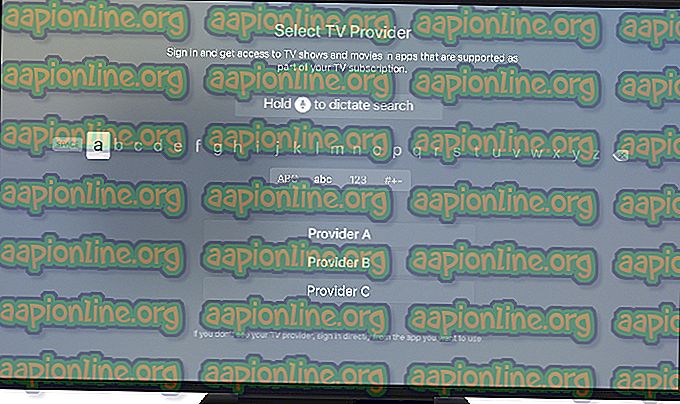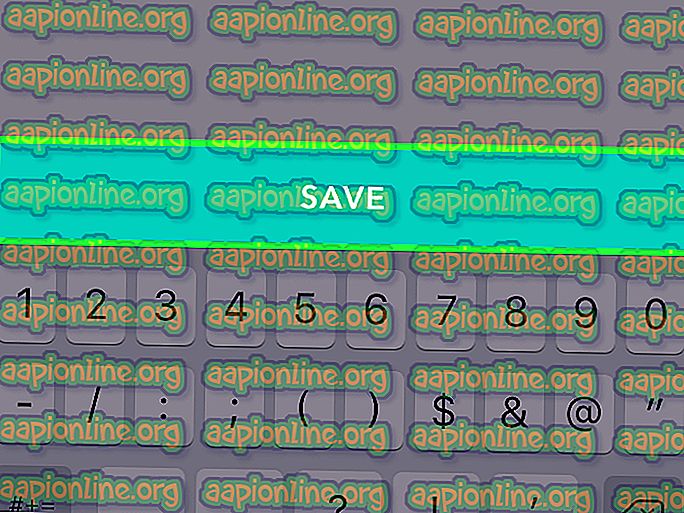Jak opravit chybu „Ovladač zobrazení se nepodařilo spustit“ v systému Windows?
„Ovladač zobrazení se nepodařilo spustit“ je chybová zpráva, která se obvykle zobrazí jako oznámení systému Windows 10. Upozorňuje také uživatele o druhém ovladači, který bude použit. Chybová zpráva je v řádcích:
Spuštění ovladače zobrazení se nezdařilo; místo toho pomocí ovladače Microsoft Basic Display Driver. Zkontrolujte Windows Update pro novější ovladač zobrazení.

Tento problém je často doprovázen nestabilitou počítače, selháním nebo sníženým výkonem ve videohrách. Postupujte podle metod, které jsme připravili níže, abyste problém vyřešili, protože pracovali pro jiné lidi!
Co způsobuje chybu „Ovladač zobrazení se nepodařilo spustit“ v systému Windows?
Skutečnou příčinu tohoto problému je často obtížné určit, protože metody, které lze použít k jeho vyřešení, jsou dosti obecné, např. Spuštění poradce při potížích nebo aktualizace systému Windows na nejnovější verzi.
Problém souvisí s ovladačem grafické karty a jejich aktualizace na nejnovější dostupnou verzi je vždy skvělý nápad. Je také užitečné deaktivovat některé vizuální efekty v počítači, aby se snížil dopad na grafickou kartu.
Řešení 1: Spusťte Poradce při potížích
Přestože jsou poradci pro odstraňování problémů jen zřídka schopni problém vyřešit správně, mnoho uživatelů uvedlo, že spuštění nástroje pro odstraňování problémů dokázalo problém snadno vyřešit. Je to pravděpodobně nejjednodušší metoda, kterou můžete vyzkoušet, takže se ujistěte, že s touto metodou začínáte!
Uživatelé systému Windows 10:
- Vyhledejte nastavení systému Windows 10 v nabídce Start a klikněte na první výsledek nahoře. Můžete také kliknout přímo na tlačítko ozubeného kolečka (umístěné v levé dolní části nabídky Start) nebo klepnutím na kombinaci kláves Windows Key + I a otevřít jej přímo.

- Vyhledejte položku Aktualizace a zabezpečení ve spodní části okna Nastavení a klikněte na ni.
- Přejděte na kartu Poradce při potížích na levé straně a zkontrolujte v části Najít a opravit další problémy .
- Poradce při potížích s hardwarem a zařízeními by měl být vpravo dole, proto jej otevřete a postupujte podle pokynů na obrazovce.

- Zkontrolujte, zda byl problém vyřešen a zda se stále zobrazuje chybové hlášení!
Další verze systému Windows:
- Otevřete Ovládací panely hledáním obslužného programu v tlačítku Start nebo kliknutím na tlačítko Hledat (Cortana) v levé části hlavního panelu (spodní levá část obrazovky).
- Můžete také použít kombinaci kláves Windows Key + R, kde byste měli napsat „ control “ . exe ”a klikněte na Run, čímž se přímo otevře Ovládací panely.

- Po otevření ovládacího panelu změňte zobrazení na kategorii a kliknutím na Zobrazit zařízení a tiskárny v části Hardware a zvuk otevřete tuto sekci.
- Přejděte do části Zařízení, klikněte pravým tlačítkem myši na ikonu vašeho počítače a vyberte příkaz Odstraňování problémů. Možná se také zobrazí žlutý trojúhelník vedle ikony počítače a položka Odstraňování problémů v místní nabídce.

- Potvrďte všechny možnosti dialogu, které se mohou objevit, a postupujte podle pokynů, které se objeví na obrazovce.
Řešení 2: Nainstalujte nejnovější ovladače grafické karty
To je obecně to nejlepší, co můžete udělat, abyste vyřešili takový problém, ke kterému dochází u grafických karet. Ovladače grafické karty jsou hlavním kanálem komunikace mezi počítačem a grafickou kartou a je důležité mít nainstalované nejnovější ovladače. Ujistěte se, že tak učiníte podle níže uvedených pokynů!
- Klikněte na tlačítko nabídky Start, poté zadejte „ Správce zařízení “ a vyberte jej ze seznamu dostupných výsledků pouhým kliknutím na první. Můžete také klepnout na kombinaci kláves Windows Key + R a vyvolat dialogové okno Spustit. Zadejte „ devmgmt. msc ”v dialogovém okně a kliknutím na OK jej spustíte.

- Protože se jedná o ovladač grafické karty, který chcete v počítači aktualizovat, rozbalte sekci Zobrazení adaptéry, klepněte pravým tlačítkem myši na grafickou kartu a vyberte Odinstalovat zařízení

- Potvrďte všechny dialogy nebo výzvy, které vás mohou požádat o potvrzení odinstalace aktuálního ovladače grafického zařízení a vyčkejte na dokončení procesu.
- Vyhledejte ovladač grafické karty na NVIDIA nebo AMD's Input požadované informace o kartě a operačním systému a klikněte na Hledat .

- Měl by se zobrazit seznam všech dostupných ovladačů. Ujistěte se, že jste vybrali poslední položku, poté klikněte na její název a poté na tlačítko Stáhnout . Uložte jej do svého počítače, otevřete jej a podle pokynů na obrazovce jej nainstalujte. Zkontrolujte, zda se stále zobrazuje chyba „Ovladač zobrazení se nepodařilo spustit“!
Řešení 3: Zakažte některé vizuální efekty
Problém s ovladačem může být také v tom, že musí spouštět spoustu vizuálních efektů pro váš počítač a jednoduše se nepodaří spustit. Zakázání určitých efektů nebude mít žádný významný dopad na výkon vašeho počítače, ale může tento problém vyřešit jednou provždy. Vyzkoušejte to, pokud vám výše uvedené metody nepomohly!
- Klepněte pravým tlačítkem myši na položku Tento počítač, která se obvykle nachází na ploše nebo v Průzkumníku souborů. Vyberte položku Vlastnosti .

- Klikněte na tlačítko „ Pokročilá nastavení systému “ na pravé straně okna a přejděte do části Upřesnit. V části Výkon klikněte na Nastavení a přejděte na kartu Vizuální efekty tohoto okna.
- Chcete-li, aby systém Windows automaticky určil, co má obsahovat a co vynechat ohledně nastavení, klikněte na přepínač vedle možnosti Upravit nejlepší výkon . Můžete také provést některé ruční změny, abyste zjistili, co si ponechat a co opustit.

- Po dokončení klikněte na tlačítko OK a zkontrolujte, zda se chybová zpráva stále zobrazuje!
Řešení 4: Aktualizujte systém Windows na nejnovější verzi
Zdá se, že nejnovější verze systému Windows 10 tento problém vyřešily dobře, pokud to nebylo způsobeno programy třetích stran. Aktualizace operačního systému na nejnovější verzi je vždy užitečná, pokud jde o řešení podobných chyb, a uživatelé hlásili, že nejnovější verze systému Windows 10 skutečně řeší tento problém konkrétně.
- Pomocí kombinace kláves Windows Key + I otevřete v počítači se systémem Windows Nastavení . Případně můžete vyhledat „ Nastavení “ pomocí vyhledávací lišty umístěné na hlavním panelu.

- Vyhledejte a otevřete sekci „ Aktualizace a zabezpečení “ na kartě Nastavení Zůstaňte na kartě Windows Update a klikněte na tlačítko Zkontrolovat aktualizace ve stavu Aktualizace, abyste zkontrolovali, zda je k dispozici nová verze systému Windows.

- Pokud existuje, měl by systém Windows nainstalovat aktualizaci okamžitě a poté budete vyzváni k restartování počítače.