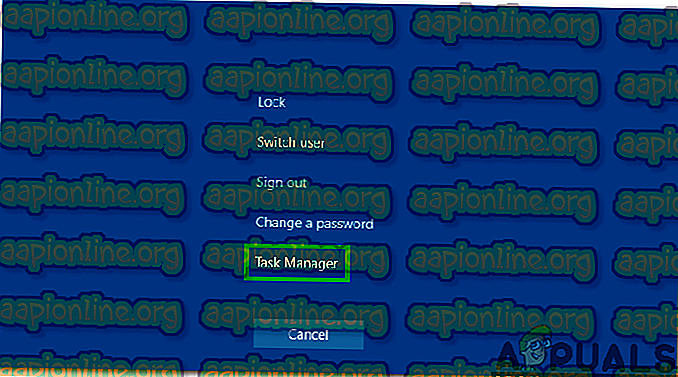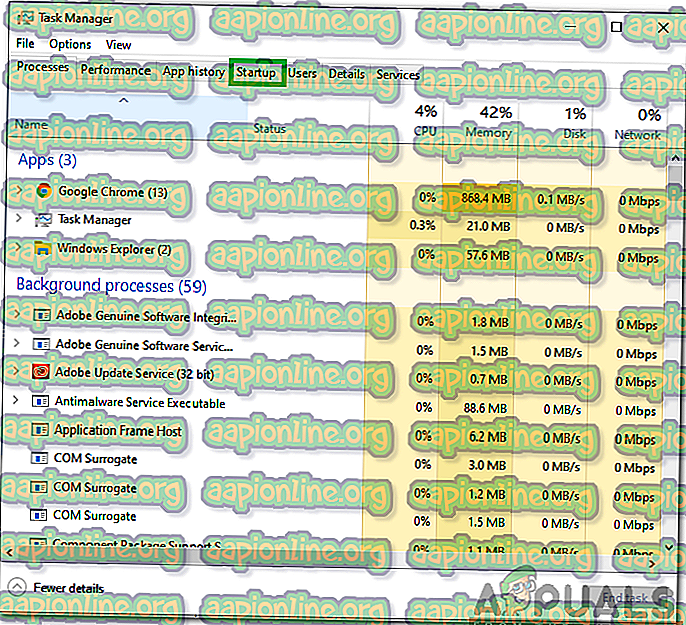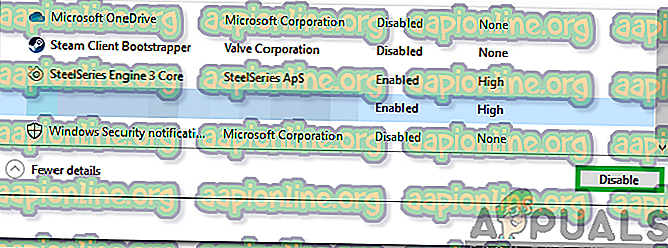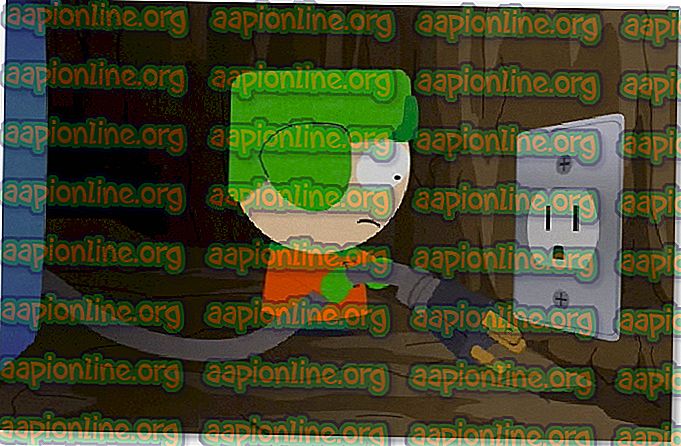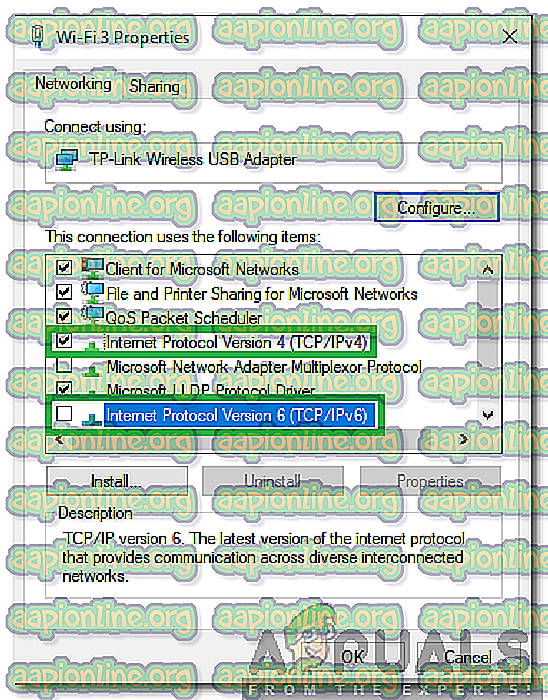Jak opravit chybu „servery jsou příliš zaneprázdněny“ na PUBG?
PUBG (Players Unknown's Battlegrounds) je jednou z nejpopulárnějších her Battle-royale a je jednou z prvních, která tento žánr populární. Hra má hráčskou základnu s více než 50 miliony lidí a dostává pravidelné aktualizace od vývojářů. V poslední době se však při pokusu dostat do zápasu objevilo mnoho zpráv o chybě „ Servery příliš zaneprázdněné, zkuste to znovu později “.

Co způsobuje chybu „Servery jsou příliš zaneprázdněny“ na PUBG?
Po obdržení četných zpráv od více uživatelů jsme se rozhodli problém prošetřit a navrhli řadu řešení, která jej opravila pro většinu našich uživatelů. Rovněž jsme se podívali na důvody, kvůli nimž je tato chyba vyvolána, a uvedli je.
- Údržba serveru: PUBG je v současné době jednou z nejpopulárnějších multiplayerových her a má velkou hráčskou základnu z celého světa. Z tohoto důvodu hra dostává pravidelné aktualizace a servery také podléhají údržbě jednou za čas. Proto je vysoce pravděpodobné, že servery mohou být pod údržbou, kvůli které je chyba spuštěna.
- Nekompatibilní software: Existuje několik aplikací, které mohou způsobovat problémy s párou a bránit správnému fungování aplikace. Aby bylo možné hrát PUBG, musí být spuštěna pára na pozadí a pokud dojde k problémům při spuštění na pozadí, může být tato chyba vyvolána.
- Mezipaměť DNS: Ve směrovači nebo v počítači může dojít k hromadění poškozené mezipaměti DNS, kvůli nimž se při hře se serverem potýkají s problémy. Pokud hra nedokáže navázat bezpečné a stabilní spojení se servery, může dojít k chybě.
- Konfigurace IP: V některých případech nemusí být typ konfigurace IP, který používáte, správný pro vytvoření stabilního připojení. Existují dva typy konfigurací IP, konfigurace IPV4 a IPV6. IPV4 je nejčastější typ konfigurace a je ve výchozím nastavení povolen pro většinu počítačů, v některých případech však může být změněn některým softwarem a nakonec může zabránit bezpečnému připojení k serverům.
Nyní, když máte základní znalosti o povaze problému, přejdeme k řešení. Nezapomeňte je implementovat ve specifickém pořadí, v jakém jsou prezentovány, aby nedošlo ke konfliktu.
Řešení 1: Vypnutí nekompatibilního softwaru
Existují některé aplikace, které nejsou kompatibilní s aplikací Steam. Pokud aplikace a Steam běží vedle sebe, může to způsobit problémy s připojením. Proto v tomto kroku zkontrolujeme, zda některá z těchto aplikací běží na pozadí,
- V tomto seznamu je uveden software, který není kompatibilní s aplikací Steam.
- Stiskněte „ Ctrl “ + „Alt“ + „Del“ a vyberte „ Správce úloh “.
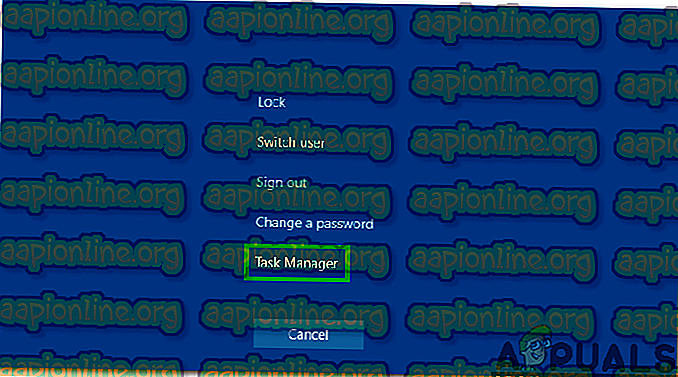
- Kliknutím na „Startup“ zobrazíte seznam programů, které se spouštějí při spuštění.
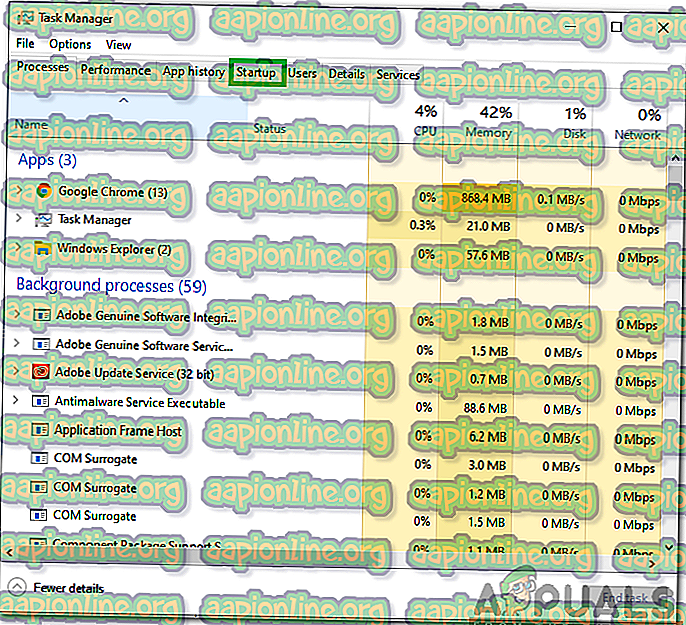
- Zkontrolujte, zda v tomto seznamu nejsou nějaké programy, které nejsou kompatibilní se Steam.
- Pokud ano, klikněte na programy jeden po druhém a vyberte možnost „ Zakázat “, abyste zabránili spuštění při spuštění.
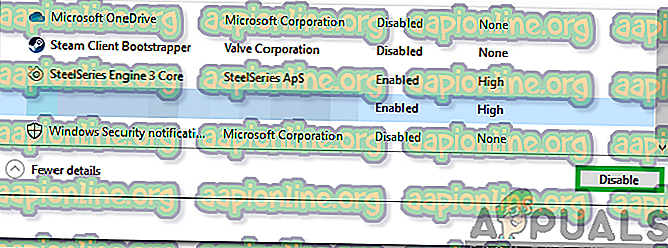
- Po dokončení tohoto procesu restartujte počítač a zkontrolujte, zda problém přetrvává.
Řešení 2: PowerCycling Internet Router
Abychom se zbavili mezipaměti DNS vytvořené v internetovém směrovači, budeme ji zcela napájet. Pro to:
- Odpojte napájení internetového routeru ze síťové zásuvky.
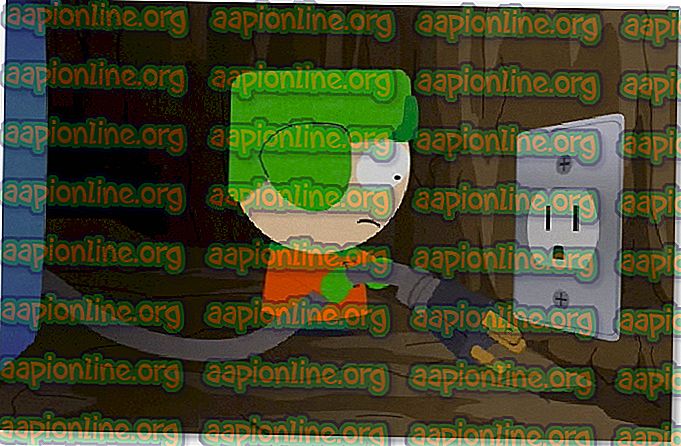
- Stiskněte a podržte tlačítko „napájení“ na internetovém routeru po dobu nejméně 30 sekund.
- Připojte napájení internetového routeru a počkejte, až bude spuštěn.
- Počkejte, až bude přístup k internetu udělen, a zkontrolujte, zda problém přetrvává.
Řešení 3: Resetování konfigurací DNS
V počítači je také nastaveno mnoho konfigurací DNS. Někdy mohou být tyto konfigurace poškozeny a mohou bránit vytvoření stabilního připojení. Proto v tomto kroku provedeme některé příkazy v příkazovém řádku k aktualizaci těchto konfigurací. Za tímto účelem:
- Stisknutím kláves „ Windows “ + „ R “ otevřete výzvu ke spuštění.
- Zadejte „cmd“ a stiskněte „Ctrl“ + „ Shift “ + „ Enter “ a zadejte oprávnění správce.

- Zadejte následující příkazy jeden po druhém a po zadání každého z nich stiskněte Enter pro jejich provedení.
ipconfig / flushdns netsh int ipv4 reset netsh int ipv6 reset netsh winsock reset ipconfig / registerdns
- Po provedení všech příkazů v seznamu spusťte PUBG a zkontrolujte, zda problém přetrvává.
Řešení 4: Změna konfigurace IP
V některých případech je možné, že konfigurace IP nemusí být nastavena správně, proto v tomto kroku změníme určité konfigurace IP, abychom chybu opravili. Pro to:
- Stisknutím kláves „ Windows “ + „ R “ otevřete příkazový řádek.
- Zadejte „ ncpa . cpl “a stiskněte„ enter “.

- Klepněte pravým tlačítkem myši na připojení, které používáte, a vyberte „ Vlastnosti “.

- Zaškrtněte možnost „ Internet Protocol Version 4 (TCP / IPV4) “ a zrušte zaškrtnutí možnosti „ Internet Protocol Version 6 (TCP / IPV6) “ ) .
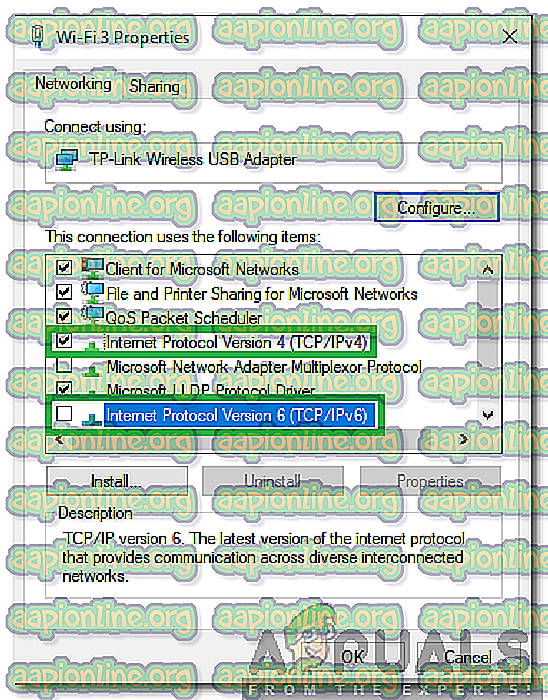
- Klepnutím na „ OK “ uložte změny a zkontrolujte, zda problém přetrvává.