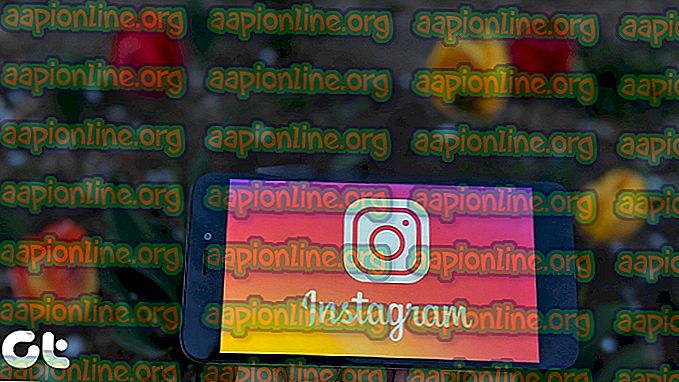Jak opravit chybu Windows Update 0x80246010
Několik uživatelů Windows hlásilo, že nemohou nainstalovat jednu (nebo více aktualizací) pomocí služby Windows Update. Chybový kód, který se objeví, je 0x80246010 . Zdá se, že tento problém není výhradní pro určitou verzi WIndows, protože ve Windows 8, Windows 7 a Windows 10 se vyskytuje stejná chyba.

Co způsobuje chybu 0x80246010?
Tento konkrétní problém jsme prozkoumali zkoumáním různých uživatelských sestav a analýzou několika oprav, které se běžně používají k vyřešení tohoto konkrétního problému. Jak se ukázalo, existuje několik potenciálních příčin, které by mohly způsobit tento kód chyby. Zde je užší seznam potenciálních viníků, kteří by mohli způsobit chybu 0x80246010 :
- Windows Update Glitch - Za určitých okolností může dojít k tomuto konkrétnímu problému, protože součást aktualizace se pokouší nainstalovat aktualizaci, která není ve skutečnosti kompatibilní s aktuálním systémem. V takovém případě byste měli být schopni problém vyřešit ručně aktualizací nebo pomocí nástroje pro odstraňování potíží se službou Windows Update.
- Základní služby WU nejsou povoleny - Je také možné, že se vám zobrazuje tento kód chyby, protože některé služby používané během tohoto postupu jsou násilně deaktivovány. Pokud je tento scénář použitelný, měli byste být schopni problém vyřešit změnou typu spuštění tak, aby na ně mohli WIndows v případě potřeby volat.
- Poškození systémových souborů - součást WU je také náchylná k poškození systémovými soubory. V takových situacích je jedinou schůdnou opravou resetovat celou sadu závislostí WU, aby se vyloučil viník.
Pokud se v současné době snažíte vyřešit stejnou chybovou zprávu a je možné použít některý z výše uvedených scénářů, tento článek vám poskytne několik různých průvodců řešením problémů. V další části najdete řadu metod, které ostatní uživatelé v podobné situaci úspěšně použili k vyřešení problému.
Pokud chcete zůstat co nejefektivnější, doporučujeme vám postupovat podle výše uvedených metod, protože jsme je objednali podle účinnosti a obtížnosti. Bez ohledu na vinníka, který je příčinou problému, by jedna z potenciálních oprav níže měla vyřešit problém.
Metoda 1: Spuštění Poradce při potížích s Windows Update
Předtím, než vyzkoušíte jiné strategie oprav, měli byste nejprve zjistit, zda váš operační systém není schopen problém vyřešit sám. Někteří uživatelé, s nimiž se také setkáváme s chybou 0x80246010, hlásili, že se jim podařilo problém vyřešit pomocí nástroje pro odstraňování problémů se službou Windows Update, který problém automaticky vyřešil.
Tento obslužný program je vybaven různými strategiemi oprav, které budou vynuceny, pokud bude rozpoznán zakrytý scénář. Zde je rychlý průvodce spuštěním nástroje pro odstraňování problémů se službou Windows Update:
- Otevřete příkaz Spustit stisknutím klávesy Windows + R. Poté zadejte „ ms-settings: troubleshoot“ a stisknutím klávesy Enter otevřete kartu Troubleshooting v aplikaci Settings .

- Jakmile se ocitnete na kartě Odstraňování problémů, přejděte dolů do části Začínáme, klikněte na Windows Update a poté na Spustit nástroj pro odstraňování problémů .

- Po spuštění obslužného programu počkejte a zjistěte, zda počáteční kontrola odhalí nějaký problém s komponentou aktualizace WIndows.

- Pokud je zjištěn problém, klikněte na Použít tuto opravu a poté postupujte podle pokynů na obrazovce a použijte doporučenou strategii opravy.

- Po použití strategie opravy restartujte počítač a zkontrolujte, zda je problém vyřešen při příštím spuštění systému.
Metoda 2: Ruční aktualizace prostřednictvím katalogu Microsoft Update
Pokud vám nevadí jít po manuální trase, můžete pravděpodobně problém obejít úplně instalací aktualizace, která selže ručně. Nejpohodlnější je to prostřednictvím webu katalogu Microsoft Update.
Někteří uživatelé, kteří narazili na stejný problém, hlásili, že kód chyby 0x80246010 již nenastal, když použili manuální metodu. Zde je rychlý průvodce ruční instalací neúspěšné aktualizace:
- Navštivte webovou stránku katalogu Microsoft Update na tomto odkazu ( zde ).
- Jakmile se tam dostanete, použijte funkci vyhledávání v pravém horním rohu a vyhledejte aktualizaci, která se nezdaří, když se ji pokusíte nainstalovat konvenčně.

- Jakmile se výsledky zobrazí, vyhledejte vhodnou architekturu procesoru a verzi systému Windows.

- Jakmile se vám podaří najít správnou verzi, spusťte proces stahování klepnutím na tlačítko Stáhnout .
- Po dokončení stahování poklepejte na spustitelný soubor a podle pokynů nainstalujte aktualizaci ručně.
- Pokud se aktualizace nainstaluje úspěšně, restartujte počítač a zjistěte, zda je problém vyřešen při příštím spuštění systému.
Pokud se kód chyby 0x80246010 objevil i při ruční instalaci, přejděte k následující metodě níže.
Metoda 3: Povolení všech základních služeb WU
Dalším možným důvodem, který může potenciálně způsobit chybu 0x80246010, je to, že je zakázána jedna nebo více služeb nezbytných pro proces aktualizace. Několik uživatelů, kteří se ocitli v podobné situaci, dokázalo tento problém vyřešit zajištěním, že jsou povoleny všechny základní služby.
Existují dvě různé metody, které můžete dodržovat, abyste se ujistili, že jsou povoleny všechny služby WU zapojené do aktualizace. Nebojte se řídit jakýmkoli průvodcem, s nímž se budete cítit lépe.
Povolení služeb pomocí příkazového řádku
Jedná se o hands-down nejrychlejší a nejúčinnější způsob, jak zajistit, aby byly povoleny všechny základní služby. Zde je rychlý průvodce, jak je povolit pomocí zvýšené příkazové řádky:
- Stisknutím klávesy Windows + R otevřete dialogové okno Spustit. Poté zadejte „cmd“ a stisknutím kláves Ctrl + Shift + Enter otevřete zvýšený příkazový řádek. Pokud se zobrazí výzva UAC ( výzva k zadání uživatelského účtu), klikněte na Ano, abyste udělili oprávnění správce.

- Jakmile se nacházíte v příkazovém řádku se zvýšenými příkazy, zadejte následující příkazy v pořadí a po každém z nich stiskněte klávesu Enter, abyste nastavili typ spuštění každé služby na Automaticky:
SC config trustedinstaller start = auto SC config bits start = auto SC config cryptsvc start = auto
- Po úspěšném nastavení všech těchto služeb restartujte počítač a po dokončení příštího spuštění restartujte počítač a zkontrolujte, zda byl problém vyřešen.
Povolení služeb prostřednictvím GUI
Pokud nejste spokojeni s používáním terminálu CMD, můžete stejné služby povolit také pomocí Windows GUI (obrazovka Služby). Kroky jsou únavnější než přístup terminálu, ale výsledky jsou úplně stejné. Co musíte udělat:
- Stisknutím klávesy Windows + R otevřete dialogové okno Spustit. Poté zadejte „services.msc“ a stisknutím klávesy Enter otevřete obrazovku Služby .

- Jakmile se nacházíte na obrazovce Služby, přejděte dolů seznamem služeb a vyhledejte instalační službu modulu Windows. Jakmile to uvidíte, dvakrát na něj otevřete obrazovku Vlastnosti .

- Jakmile se nacházíte na obrazovce Vlastnosti Instalačního modulu systému Windows, přejděte na kartu Obecné a změňte typ spouštění na Automaticky. Poté kliknutím na Použít vynutíte změny.

- Dále opakujte kroky 2 a 3 s kryptografickými službami a službou Trusted Installer .
- Po aktivaci všech zúčastněných služeb restartujte počítač a zkontrolujte, zda byl problém vyřešen.
Pokud vám tato metoda nedovolila problém vyřešit, přejděte k následující metodě níže.
Metoda 4: Obnovení všech součástí Windows Update
Pokud vám žádná z výše uvedených metod neumožnila tento problém vyřešit, je pravděpodobné, že se setkáváte s přetrvávající chybou související s aktualizačními součástmi systému Windows 10. Je možné, že jedna nebo více součástí WU (Windows Update) uvízly ve stavu limbo. Pokud je tento scénář použitelný, budete moci problém vyřešit resetováním všech součástí WU, které jsou zapojeny do procesu aktualizace.
Zde jsou dvě různé metody, pomocí kterých můžete resetovat všechny součásti služby Windows Update:
Resetování WU prostřednictvím agenta WU
- Navštivte tuto stránku Microsoft Technet ( zde ) a stáhněte si skript Reset Windows Update Agent .

- Po dokončení stahování rozbalte archiv zip pomocí nástroje jako WinRar, WinZip nebo 7Zip.
- Poklepejte na soubor ResetWUENG.exe a potom postupujte podle pokynů pro spuštění skriptu v počítači. Ihned poté, co tak učiníte, resetuje všechny vaše komponenty WU.
- Po dokončení procesu restartujte počítač a po dokončení další spouštěcí sekvence restartujte počítač.
Resetování WU pomocí zvýšené CMD
- Stisknutím klávesy Windows + R otevřete dialogové okno Spustit. Poté zadejte „cmd“ a stisknutím kláves Ctrl + Shift + Enter otevřete zvýšený příkazový řádek. Když se zobrazí výzva UAC (Řízení uživatelských účtů), klikněte na Ano, abyste udělili oprávnění správce.

- Ve zvýšeném příkazovém řádku zadejte následující příkazy v pořadí a po každém z nich stiskněte klávesu Enter, abyste zastavili všechny služby související s WU:
net stop wuauserv net stop cryptSvc net stop bity net stop msiserver
Poznámka: Tyto příkazy zastaví služby Windows Update Services, MSI Installer, kryptografické služby a služby BITS.
- Po zastavení všech služeb spusťte následující příkazy, abyste vyčistili a přejmenovali složky SoftwareDistribution a Catroot2 :
ren C: \ Windows \ SoftwareDistribution SoftwareDistribution.old ren C: \ Windows \ System32 \ catroot2 Catroot2.old
Poznámka: Tyto složky jsou zodpovědné za uchovávání aktualizačních souborů používaných komponentou WU.
- Po vymazání složek spusťte následující příkazy a znovu povolte služby, které jsme dříve deaktivovali:
net start wuauserv net start cryptSvc net start bitů net start msiserver
- Restartujte počítač znovu a zkontrolujte, zda byl problém vyřešen.