Jak opravit chybu Windows Update 0xc80003f3
Několik uživatelů systému Windows nás oslovilo otázkami poté, co nebyli schopni Windows ani Security Essentials. Chybový kód, který se objeví, je 0xc80003f3. Pokud bychom měli analyzovat chybový kód, znamená to v podstatě, že je krátkodobá paměť (RAM) plná. To se může stát v situacích, kdy byl počítač opakovaně přepnut do režimu spánku / hibernace namísto řádného vypnutí. Ukázalo se, že problém se netýká určité verze systému Windows, protože je potvrzeno, že se vyskytuje v systémech Windows 10, Windows 8.1 a Windows 7.
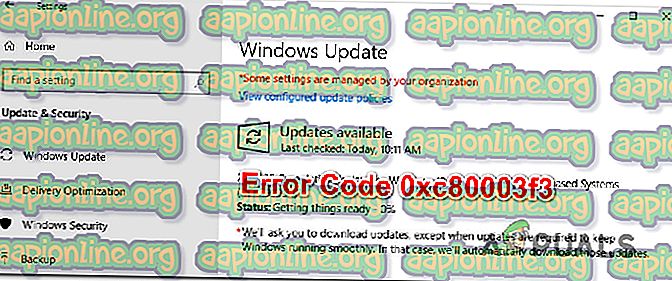
Co způsobuje chybu 0xc80003f3?
Tento konkrétní problém jsme analyzovali prozkoumáním různých uživatelských sestav a vyzkoušením různých oprav doporučených pro chybový kód 0xc80003f3 . Ukázalo se, že je známo, že tuto chybu způsobuje několik různých scénářů. Zde je užší seznam potenciálních viníků:
- Chyba systému Windows Update - Tato chybová zpráva se může zobrazit z důvodu chyby systému Windows Update. Pokud je tento scénář použitelný, měli byste být schopni problém vyřešit pomocí Poradce při potížích se službou Windows Update a identifikovat problém a automaticky použít životaschopnou strategii oprav.
- Poškození uvnitř složky SoftwareDistribution - Neúplná aktualizace nebo částečně stažený soubor může aktualizaci poškodit až do okamžiku, kdy spustí tento konkrétní kód chyby. V takovém případě byste měli být schopni problém vyřešit odstraněním složky SoftwareDistribution, a tím přinutit operační systém k vytvoření nové složky a opětovné stažení souborů.
- Některé kritické služby WU jsou zakázány - Další možnou příčinou tohoto problému jsou situace, kdy jsou některé služby nezbytné pro proces aktualizace WIndows deaktivovány. K tomu může dojít buď v důsledku úpravy uživatele, nebo může být způsobeno aplikací pro správu prostředků. V tomto případě je jedinou opravou znovu povolit služby, které nelze spustit.
- Broken WU component - Podařilo se nám identifikovat některé situace, ve kterých k tomuto problému došlo na počítačích, kde byla komponenta WU účinně porušena. Pokud je tento scénář použitelný, měli byste být schopni obejít zcela WU instalací aktualizace pomocí katalogu Windows Update.
- Poškození systémových souborů - Poškození systémových souborů může být také odpovědné za tuto konkrétní chybovou zprávu. Některé poškozené soubory pravděpodobně nebudou schopny spustit požadované služby a procesy. V takovém případě by instalace opravy měla opravit problém poškození, aniž by došlo k poškození souborů.
Pokud se v současné době snažíte vyřešit stejnou chybovou zprávu, tento článek vám poskytne několik různých průvodců řešením problémů. Každá z níže uvedených metod je potvrzena jako fungující alespoň jedním postiženým uživatelem.
Doporučujeme postupovat podle níže uvedených možných oprav ve stejném pořadí, v jakém jsme je uspořádali pro dosažení nejlepších výsledků. Postupujte podle jednotlivých metod a zahoďte ty, které nejsou použitelné, a nakonec byste měli najít opravu, která problém vyřeší ve vašem konkrétním scénáři.
Pojďme začít!
Metoda 1: Spuštění Poradce při potížích s Windows Update
Než přejdeme k pokročilejším opravárenským strategiím, podívejme se, zda vaše verze Windows není schopna problém vyřešit sama. Několik postižených uživatelů, s nimiž se také setkáváme s chybou 0xc80003f3, oznámilo, že se jim podařilo problém vyřešit zcela spuštěním nástroje Poradce při potížích se službou Windows Update, který problém automaticky vyřešil .
Tento vestavěný obslužný program je vybaven řadou opravárenských strategií, které budou automaticky použity, pokud bude zjištěn problém, na který se vztahuje. Zde je rychlý průvodce spuštěním nástroje pro odstraňování problémů se službou Windows Update:
- Stisknutím klávesy Windows + R otevřete dialogové okno Spustit . Dále zadejte „ ms-settings: troubleshoot “ a stiskněte Enter pro otevření záložky Troubleshooting v aplikaci Settings .

- Jakmile se nacházíte na kartě Odstraňování problémů, přejděte do podokna na pravé straně a přejděte do části Začínáme . Jakmile se tam dostanete, klikněte na Windows Update a poté na Spustit nástroj pro odstraňování problémů .

- Po spuštění obslužného programu počkejte na dokončení počátečního prověřování. Bude určeno, zda lze použít některou ze strategií oprav zahrnutých v tomto nástroji

- Pokud je identifikována životaschopná oprava, zobrazí se vám v dalším okně. Chcete-li ji použít, klikněte na Použít tuto opravu a poté postupujte podle pokynů na obrazovce, abyste vynutili doporučenou strategii opravy.

- Jakmile je doporučená oprava úspěšně použita, restartujte počítač a zjistěte, zda se problém již nevyskytuje počínaje dalším spuštěním systému.
V případě, že se chyba 0xc80003f3 stále objevuje, když se pokoušíte nainstalovat konkrétní aktualizaci systému Windows, přejděte dolů na další potenciální opravu níže.
Metoda 2: Odstranění obsahu složky SoftwareDistribution
Mnoho postižených uživatelů oznámilo, že se jim podařilo problém vyřešit odstraněním složky Distribuce softwaru. Toto je hlavní složka, kterou součást WU (Windows Update) používá k uložení většiny souborů Windows Update.
Tento postup bude nutit váš operační systém Windows znovu stáhnout všechny aktualizace, které čekají na instalaci. To nakonec vyřeší všechny případy, kdy je chyba 0xc80003f3 spuštěna neúplnou aktualizací systému Windows nebo poškozenými soubory uvnitř složky SoftwareDistribution.
Zde je rychlý průvodce vymazáním složky SoftwareDistribution :
- Chcete-li smazat složku SoftwareDistribution, musíte nejprve vypnout výběr služeb ( Windows Update Service a Background Intelligence Transfer Service) . Stisknutím klávesy Windows + R otevřete dialogové okno Spustit . Dále zadejte 'cmd' a stiskněte Ctrl + Shift + Enter pro otevření okna se zvýšeným příkazovým řádkem.

Poznámka: Odstranění složky SoftwareDistribution nebude možné, pokud tyto dvě služby nezakážete.
- Jakmile jste uvnitř zvýšeného příkazového řádku, zadejte následující příkaz a po každém z nich stiskněte klávesu Enter, abyste zastavili obě služby:
net stop wuauserv čisté stop bity
- Po zastavení obou služeb minimalizujte výzvu CMD a otevřete Průzkumník souborů. Jakmile jste uvnitř, přejděte na následující místo:
C: \ Windows \ SoftwareDistribution
- Ve složce Software Distribution vyberte veškerý obsah této složky, klepněte pravým tlačítkem myši a v místní nabídce vyberte příkaz Odstranit .

- Po vymazání obsahu složky SoftwareDistribution se vraťte do výzvy CMD a zadejte následující příkazy (po každém stiskněte klávesu Enter ) a znovu povolte stejné služby, které jsme dříve zastavili:
net start wuauserv net start bitů
- Po dokončení další spouštěcí sekvence restartujte počítač a zjistěte, zda problém stále přetrvává.
Pokud se vám stále nedaří nainstalovat některé (nebo všechny) aktualizace systému Windows pomocí chyby 0xc80003f3, přejděte dolů k následujícímu průvodci řešením problémů níže.
Metoda 3: Povolení všech služeb používaných WU
Ukázalo se, že tento konkrétní problém může nastat také v případech, kdy některé služby WU (Windows Update) brání spuštění. To může být způsobeno manuálním zásahem uživatele nebo některými aplikacemi třetích stran, které se pokusí snížit využití prostředků.
UPDATE : Podařilo se nám identifikovat několik uživatelských sestav, kde se problém vyskytuje u neoriginálních instalací Windows. Služby WU jsou s největší pravděpodobností zastaveny aktivačním softwarem.
Několik postižených uživatelů se podařilo problém vyřešit zajištěním, že je povolena každá služba WU použitá během procesu aktualizace. Zde je rychlý průvodce, jak toho dosáhnout:
- Otevřete dialogové okno Spustit stisknutím kláves Windows + R. Poté zadejte „cmd“ a stiskněte Ctrl + Shift + Enter a otevřete zvýšený příkazový řádek. Pokud se zobrazí výzva Řízení uživatelských účtů (UAC), klepněte v okně na Ano, abyste udělili oprávnění správce.

- Jakmile se dostanete do zvýšené příkazové řádky, zadejte následující příkazy v libovolném pořadí, ale ujistěte se, že po každém příkazu stisknete klávesu Enter a nastavíte typ spouštění každé služby na Automaticky:
SC config trustedinstaller start = auto SC config bits start = auto SC config cryptsvc start = auto
- Poté, co byl každý typ spuštění odpovídajícím způsobem změněn, proveďte znovu restart systému a opakujte akci, která dříve způsobovala chybový kód při příštím spuštění systému.
Pokud se při pokusu o instalaci aktualizací stále setkáváte se stejnou chybou 0xc80003f3, přejděte k následující metodě níže.
Metoda 4: Instalace aktualizace Windows ručně
Pokud vám žádná z výše uvedených metod neumožnila nainstalovat čekající aktualizace, je pravděpodobné, že budete moci obejít chybový kód úplnou instalací neúspěšných aktualizací ručně. Existuje několik způsobů, jak toho dosáhnout, ale nejpohodlnější a nejbezpečnější cestou je to provést prostřednictvím webu katalogu Microsoft Update .
Podařilo se nám identifikovat několik různých sestav s dotčenými uživateli, kteří tvrdí, že k chybě 0xc80003f3 nedošlo, když k provedení aktualizace použili oficiální katalog Microsoft Update.
Zde je rychlý průvodce, jak to provést:
- Navštivte následující stránku ( zde ) v prohlížeči.
- Jakmile se dostanete na stránku Microsoft Update Catalog, použijte funkci hledání (pravý horní roh) k vyhledání aktualizace, která vytváří chybový kód.

- Když uvidíte výsledky, vyhledejte příslušnou aktualizaci podle architektury CPU a verze systému Windows.

- Jakmile se vám podaří najít správnou aktualizaci podle vaší konfigurace, stiskněte tlačítko Stáhnout a počkejte na dokončení procesu.
- Poté poklepejte na spustitelný soubor, který jste právě stáhli, a dokončete instalaci podle pokynů uvnitř instalačního programu.
- Pokud se instalace dokončí bez problémů, podařilo se vám problém úplně obejít.
Pokud se při pokusu o manuální trasu stále setkáváte s chybou 0xc80003f3 (nebo jinou chybou), přejděte k následující metodě níže.
Metoda 5: Provedení opravy instalace
Pokud vám žádná z výše uvedených metod nedovolila vyřešit problém a nainstalovat čekající aktualizaci, je pravděpodobné, že chyba 0xc80003f3 je způsobena základním problémem s poškozením. V takovém případě byste měli být schopni problém vyřešit resetováním všech součástí systému Windows (včetně spouštěcích souborů).
Jedním ze způsobů, jak toho dosáhnout, je provést čistou instalaci, ale jedná se o vysoce destruktivní postup, který vám umožní bez jakýchkoli osobních souborů. Všechny vaše aplikace, aplikace a média budou ztraceny.
Lepším přístupem by bylo provedení opravy. Tento nenápadný postup se bude zabývat pouze součástmi systému Windows. To znamená, že všechny aplikace, hry, hudba, videa a osobní soubory budou k dispozici i po dokončení instalace na místě. Pokud se rozhodnete použít tento postup k opravě součástí Windows Update, postupujte podle pokynů ( zde ).











