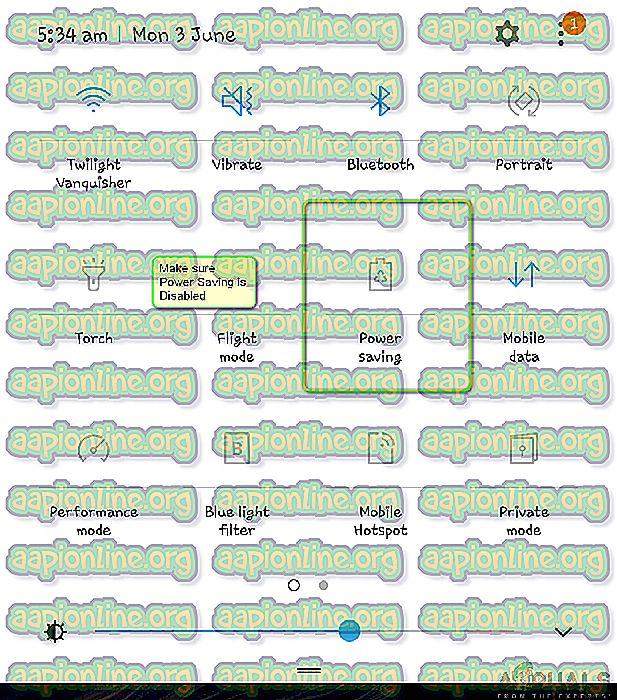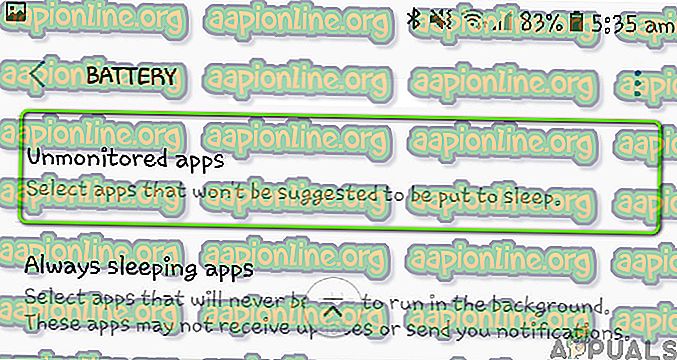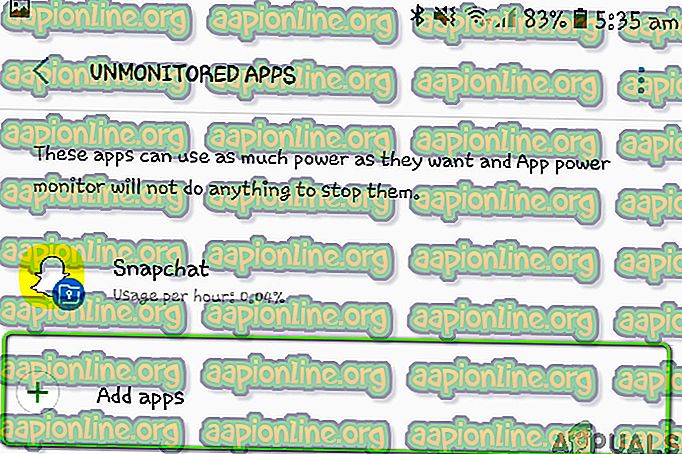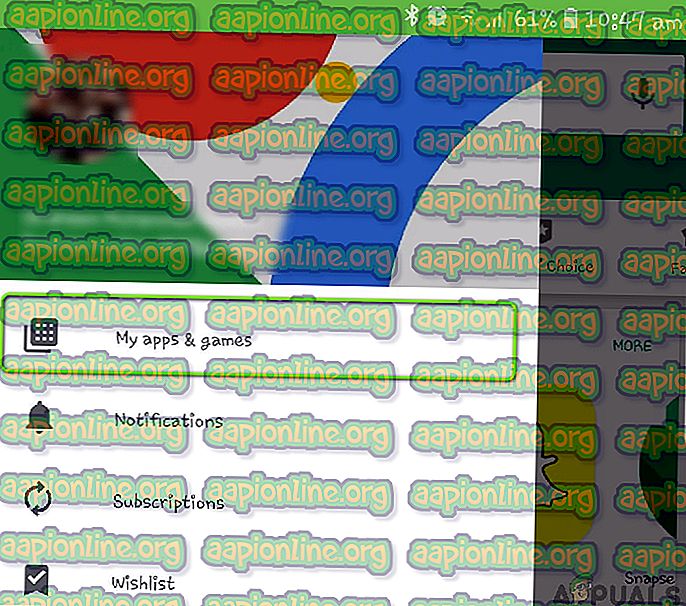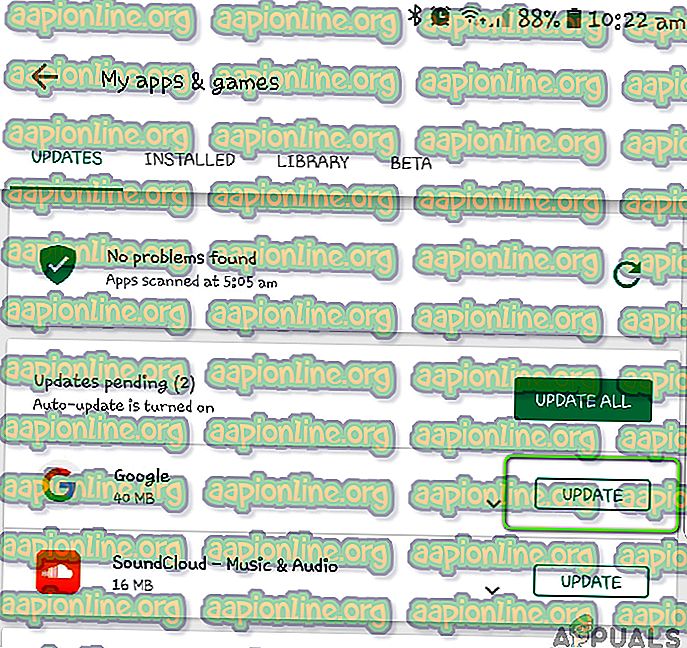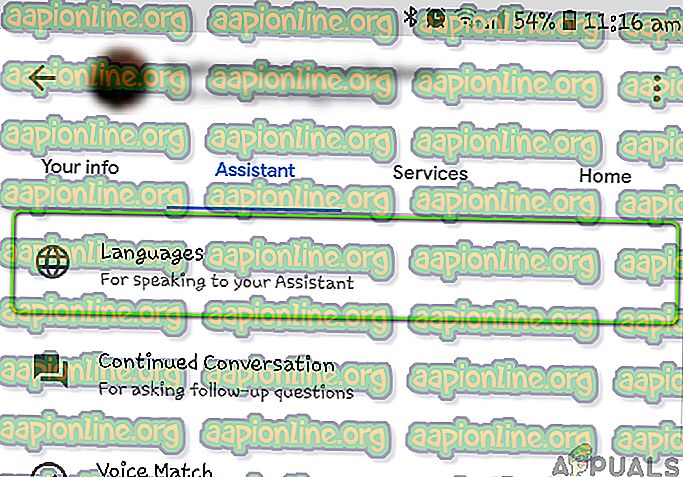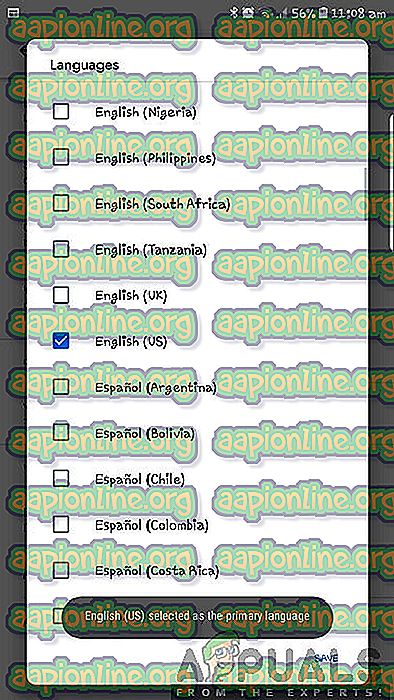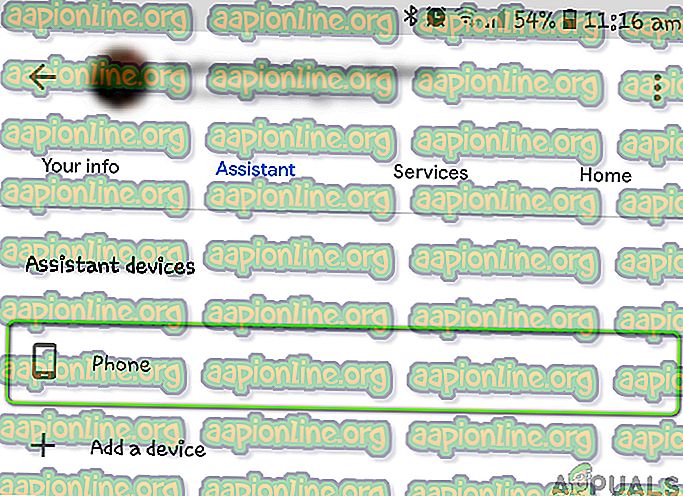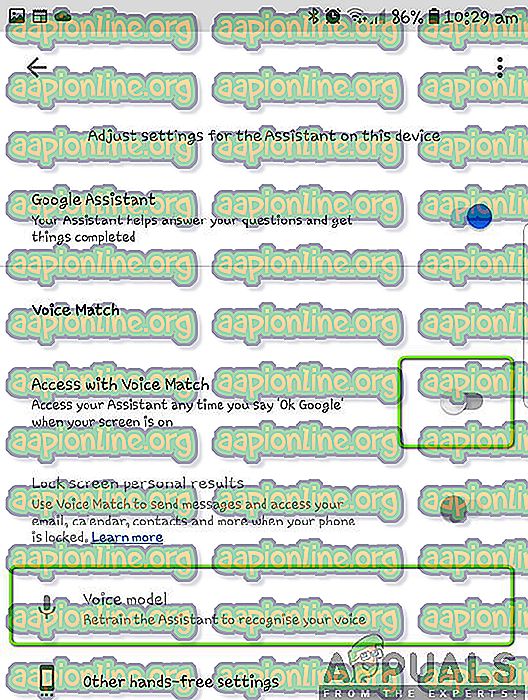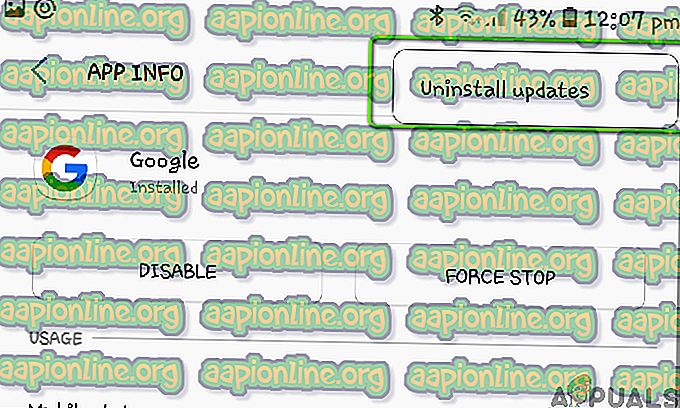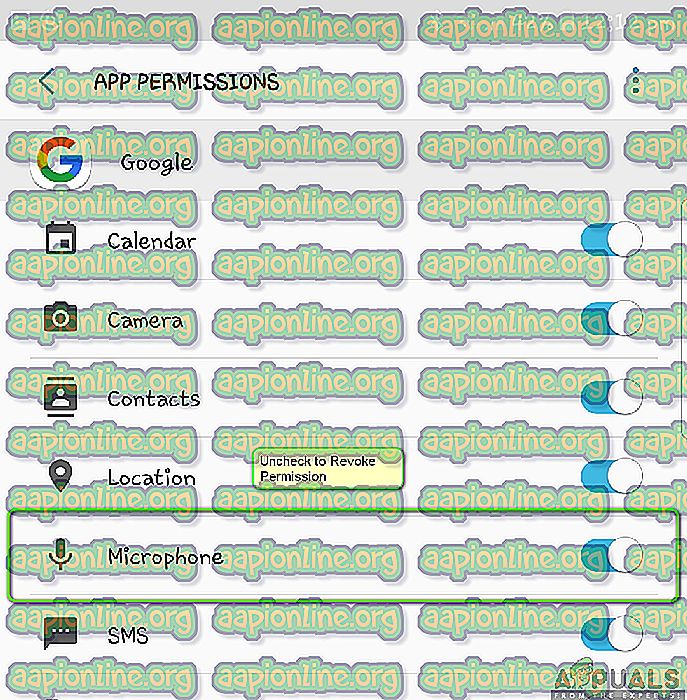Jak opravit Google Voice Search nefunguje
Jak všichni možná víte, Google vydal mechanismus hlasového vyhledávání, kde Google reaguje na „Ahoj Google“, „ahoj Google“ atd. A vyvolá okno pro vyhledávání. Po otevření vyhledávacího okna poslouchá váš hlas znovu pro jakékoli vyhledávání, které byste mohli chtít provést. Tato funkce je implementována do počítačů, mobilních telefonů, inteligentních televizních přijímačů, konzolí a inteligentních domácích modulů a poskytuje uživateli spoustu funkcí.

Přestože je tato funkce jednou z nejpopulárnějších funkcí, kterou Google kdy uvedl, stále se potýká s obtížemi, pokud nefunguje správně nebo způsobuje bizarní problémy, jako je Google, který rozpoznává váš hlas, ale nezaregistroval vyhledávání později nebo odmítl přijmout vaše hlas vůbec.
V tomto článku projdeme všechny důvody, proč k tomuto problému dochází a jaké jsou opravné prostředky, které můžete provést, abyste tuto situaci napravili. Ujistěte se, že začnete s prvním řešením a pracujte na cestě dolů, protože jsou očíslovány podle složitosti a užitečnosti.
Co způsobuje, že Google Voice Search nebo „Hey Google“ nefunguje?
Po prozkoumání několika uživatelských případů, zkoumání vlastního problému a zopakování situace na našich zařízeních jsme dospěli k závěru, že k tomuto problému dochází z více než jednoho důvodu. Některé z nich jsou uvedeny níže:
- Servery backend dolů: Existuje několik případů, kdy byla služba Google na konci backendu sama. Pokud je služba vypnutá, není možné nic dělat, kromě čekání na její opětovné zvýšení.
- Nesprávné nastavení jazyka: Existuje také možnost, že jazyk, kterým hovoříte, se neshoduje s jazykem dodávaným do Googlu. Ve výchozím nastavení je angličtina (US) nastavena, ale vždy stojí za to ji zkontrolovat.
- Problémy s mikrofonem: Pokud váš mikrofon nefunguje, Google nebude schopen automaticky zaregistrovat váš hlas a bude to, jako by se vůbec nic nestalo. Zde můžete vyřešit problém s mikrofonem a zkontrolovat, zda je skutečně příčinou chyby.
- Bixby interference: Bixby je osobní asistent provozovaný společností Samsung a je ve výchozím nastavení k dispozici ve všech nových zařízeních Samsung. Protože Google lze také počítat jako osobní asistent, existuje šance, že Bixby do společnosti Google zasahuje a nenechá ji fungovat. Jeho deaktivace může problém diagnostikovat.
- Problémy s internetem: Kdykoli prohledáváte „Dobře Google“, vždy k získání výsledků použije připojení k internetu. Pokud máte špatné nebo omezené připojení k internetu, vyhledávání nebude fungovat vůbec a přestane reagovat na vás.
- Problémy se školením: Google se trénuje hlasem, aby vás mohl pokaždé správně rozpoznat. Rozpoznávání hlasu je problém a vyžaduje hodně umělé inteligence, aby Google model znovu a znovu trénoval. Modul rozpoznávání hlasu, který není synchronizován, je běžným problémem a jeho přeškolení obvykle tento problém řeší.
- Různí lidé: Google je nastaven tak, aby reagoval na konkrétní skupinu hlasu lidí „Ok Google“. Pokud se někdo jiný pokouší provést hlasové vyhledávání, modul neodpoví a zůstane nečinný.
- Špatná data aplikace: Hlasové vyhledávání Google je součástí hlavní aplikace nainstalované ve smartphonu. Pokud tato aplikace dojde k poškození nebo chybí data, nebude hlasová funkce fungovat. Problém se obvykle vyřeší resetováním aplikace a opětovným inicializací všeho.
- Zastaralá aplikace Google: Google vydává několik aktualizací aplikace, aby opravil různé chyby nebo poskytl další funkce. Pokud jste neaktualizovali aplikaci Google, doporučujeme vám to provést co nejdříve.
- Problém s oprávněními pro mikrofony: Google má tendenci požádat o povolení k používání mikrofonu, jakmile jej poprvé spustíte. Viděli jsme však několik případů, kdy z důvodu již udělených oprávnění aplikace přešla do chybového stavu a povolení zrušila, aby se znovu zeptala, problém vyřešil.
- Režim spořiče baterií: Několik chytrých telefonů má funkci „spořiče baterií“. Tento režim automaticky snižuje spotřebu zdrojů vypínáním různých aplikací včetně Google. Pokud chcete, aby Google reagoval na váš hlas, musíte vypnout spořič baterie.
- Problém s kontextem obrazovky: Zdá se, že došlo k chybě, kde kontext obrazovky Google narušuje hlasové vyhledávání. Problém se vyřeší provedením řady konkrétních kroků.
- Chytrý telefon v chybovém stavu: Chytré telefony mají také tendenci přecházet do chybových stavů, kde nereagují na mnoho příkazů správně nebo dokonce zastaví práci některých. Funguje zde moc cyklování telefonu.
- Konfliktní aplikace: Přestože Google byl druhý, kdo přišel s funkcí hlasové asistence po Applei Siri, v PlayStore je nyní řada aplikací, které poskytují podobné funkce. Mohou existovat některé konfliktní aplikace, které převzaly funkci hlasové aktivace vašeho telefonu.
- Vydání USB Dongle (MI TV): Také jsme narazili na konkrétní chybu, ve které Google Voice Search v MI televizích nefungoval kvůli USB připojenému. To je určitě chyba a vy můžete postupovat podle níže uvedeného řešení a okamžitě ji opravit.
- Proměnné prostředí (Chrome): Pokud se v prohlížeči pokoušíte využít funkce hlasového vyhledávání Google, je pravděpodobné, že ve vašem počítači dojde k poškození proměnných prostředí Google. Obnovení je vyřeší.
Ujistěte se, že jste zazálohovali všechna svá data a měli přístup ke svým přihlašovacím údajům, protože budete požádáni o opětovné přihlášení.
Řešení 1: Napájení na kole pomocí smartphonu / zařízení
Než začneme používat další technické opravy a řešení, vyplatí se zcela cyklovat váš smartphone / zařízení. Existuje celá řada případů, kdy se smartphone dostane do chybového stavu nebo má poškozené dočasné konfigurace, které jsou v rozporu s jinými aplikacemi nebo funkcemi, včetně vyhledávání Google.
Zde zapneme váš telefon nebo jakékoli jiné zařízení, ve kterém se zobrazuje chybová zpráva. Tím vymažete všechny dočasné konfigurace a znovu je inicializujete.
Pro chytré telefony
- Úplně vypněte smartphone stisknutím a přidržením tlačítek napájení a výběrem možnosti Vypnout .
- Nyní počkejte několik minut, než jej znovu zapnete.
- Jakmile se chytrý telefon správně zapne, zkuste použít Vyhledávání Google a zjistit, zda funguje podle očekávání.
Pro připojená zařízení
Pokud máte potíže s tím, že Google nerozpoznal váš hlas nebo jeho hlasové vyhledávání nefunguje v žádném připojeném zařízení (včetně televizorů, počítačů atd.), Postupujte podle následujících pokynů.
- Správně vypněte zařízení.
- Vyjměte napájecí kabel zařízení ze zásuvky. Nyní stiskněte a podržte tlačítko napájení po dobu asi 3-5 sekund.
- Nyní počkejte 2-3 minuty, než vše opět zapojíte a zapnete zařízení. Zkontrolujte, zda je problém vyřešen.
Řešení 2: Vypnutí režimu úspory energie
Téměř každý smartphone má režim úspory energie, který uživatelům umožňuje minimalizovat využití zdrojů a maximalizovat dobu provozu chytrých telefonů. V úsporném režimu jsou vypnuty všechny další zdroje a procesy probíhající na pozadí. To zahrnuje modul Google Voice Search, který běží na pozadí tiše. Pokud se proces sám zastaví, jak bude reagovat na vaše hlasové příkazy?
Způsob vypnutí režimu úspory energie se bude v jednotlivých telefonech lišit. Zde jsme zahrnuli dvě metody; jeden, kde je globální režim úspory energie zakázán a druhý, kde je Google zkontrolován, aby se ujistil, že nemá zapnutou optimalizaci napájení.
- Když jste na domovské stránce, posuňte dolů horní část obrazovky.
- Vyhledejte možnost Úspora energie (většinou představovaná ikonou baterie).
- Ujistěte se, že je zakázána . Pokud tomu tak není, vypněte jej a zkuste použít funkci vyhledávání. Zkontrolujte, zda je problém vyřešen.
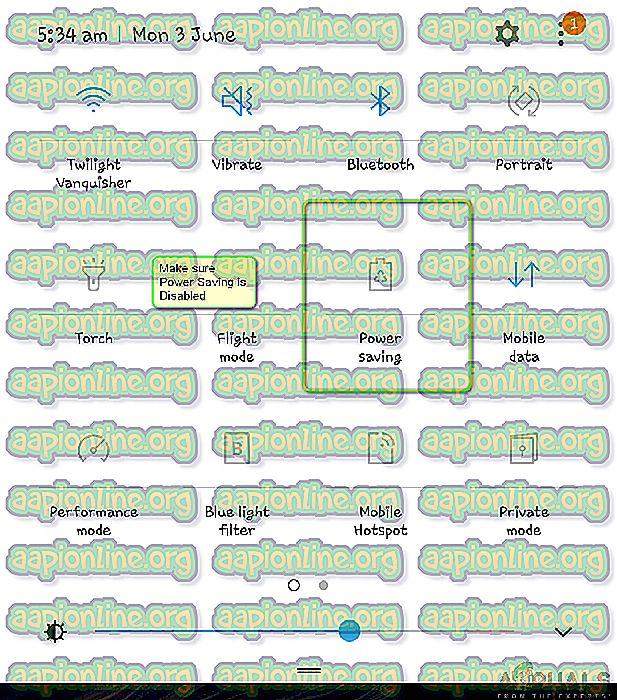
Níže je uveden způsob deaktivace funkce optimalizace baterií pro konkrétní aplikace. Přidáme Google na „whitelist“.
- Ve smartphonu otevřete Nastavení a přejděte na Údržba zařízení (nebo na jinou možnost vedoucí k vybití baterie ve vašem konkrétním smartphonu).
- Nyní klikněte na Baterie . Zde je obvykle seznam aplikací, které můžete omezit, abyste šetřili energii. Přejděte dolů, dokud nenajdete Nesledované aplikace .
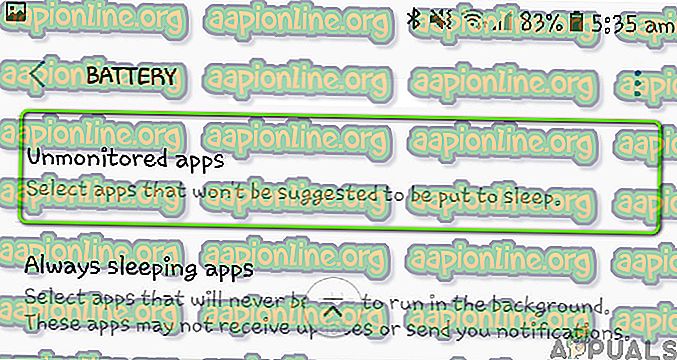
- Jakmile jste uvnitř nesledovaných aplikací, klikněte na Přidat aplikace a nyní přidejte aplikaci Google a uložte změny.
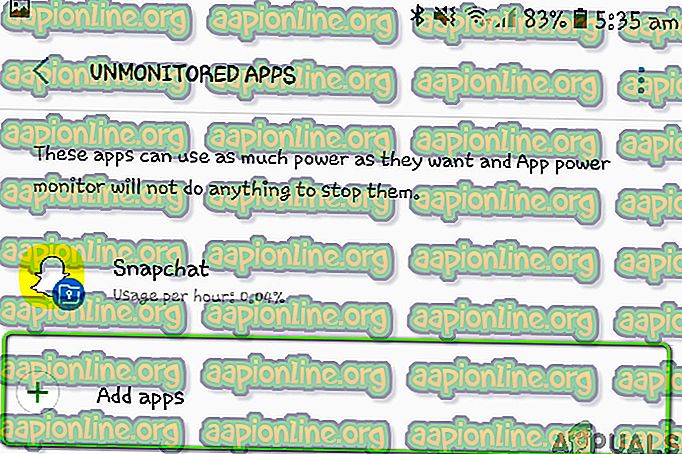
- Nyní zkontrolujte, zda hlasová funkce funguje podle očekávání.
Řešení 3: Kontrola stavu serveru typu backend
Google má epizody prostojů, kdy nejsou jeho služby dostupné uživatelům. Tyto epizody se vyskytují hlavně kvůli údržbě serverů nebo kvůli aktualizaci serverů novými funkcemi.

Je možné, že nemůžete používat hlasové vyhledávání Google, protože servery backend nejsou momentálně k dispozici. Měli byste zkontrolovat fóra Twitter, Reddit a Fóra Google a zjistit, zda je problém na vašem konci nebo na pozadí. Pokud uvidíte podobné přehledy uživatelů, nemůžete dělat nic kromě čekání na pobouření.
Řešení 4: Kontrola připojení k internetu
Modul poslechu „Dobře Google“ nemusí vyžadovat internet, ale to, co přijde, určitě udělá. Google vyžaduje aktivní a otevřené internetové připojení ke zpracování vašeho vyhledávacího dotazu a po získání výsledků ze serverů je zobrazí na obrazovce (ať už smartphonu nebo počítače).
Pokud používáte veřejný internet organizacemi, jako je vaše kancelář, nemocnice, kavárny atd., Měli byste přejít na mobilní data a zkusit přístup k vyhledávání Google. Pouze v případě, že jste si naprosto jistí, že problém nepředchází internetu, byste měli jít dále s dalšími řešeními uvedenými níže.
Poznámka: Můžete připojit další zařízení ve stejné síti a odstranit tak potíže se sítí a zjistit, zda se pracovní postup dotazu „Dobře Google“ dokončuje správně.
Řešení 5: Ujistěte se, že správná osoba funguje
Google má způsob, jak identifikovat a reagovat pouze na ty, jejichž hlas uložil do své databáze. Pokud například vlastníte smartphone a já na něj vyškolím svůj hlas, bude reagovat pouze na můj příkaz.
Pokud se někdo jiný pokusí ovládat vyhledávací mechanismus Google, nebude reagovat jednoduše proto, že nerozpozná hlas jeho vlastníka . Pokud chcete přidat svůj hlas do Googlu, měli byste požádat druhou osobu, aby vám zařízení odemkla. Odtud můžete přejít na nastavení Google a přidat novou osobu a také vyškolit Google, aby detekoval jeho hlas. Jakmile jste si naprosto jisti, že správná osoba přistupuje k hlasovému vyhledávání, pokračují pouze s ostatními řešeními.
Řešení 6: Aktualizace aplikace Google
V mnoha případech Google uznal, že se vyskytl problém / chyba s modulem hlasového vyhledávání, a vydal aktualizaci, která problém vyřeší. Kromě toho mohou být prostřednictvím aktualizace zavedeny a zavedeny nové funkce. Normálně jsou aplikace ve vašem smartphonu automaticky aktualizovány v průběhu času, ale ne, pokud nejsou připojeny k Wi-Fi. Pokud jsou namísto toho připojeny k vašemu mobilnímu internetu, smartphone zpozdí proces aktualizace. Níže je uveden způsob ruční aktualizace aplikace Google.
- Vyhledejte obchod Play ze seznamu aplikací a spusťte jej. Nyní posuňte jezdec na levé straně obrazovky směrem k pravé straně a klikněte na Moje aplikace a hry .
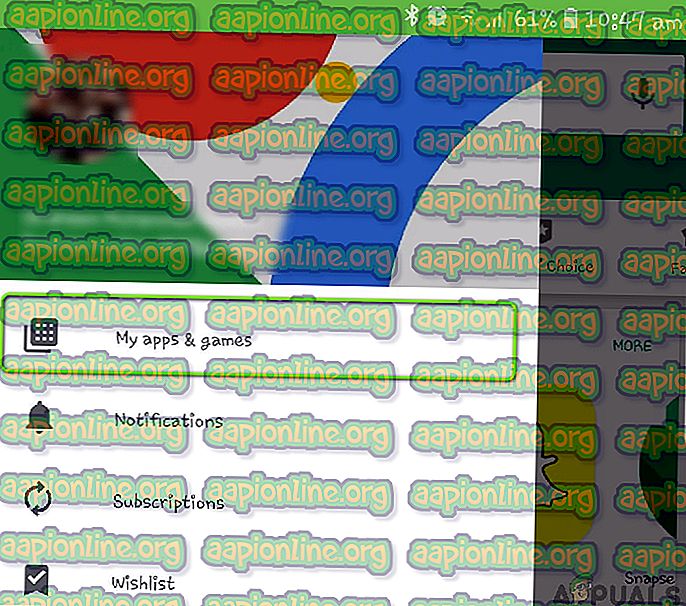
- Nyní můžete buď vyhledat aplikaci Google a konkrétně ji aktualizovat, nebo ji aktualizovat kliknutím na Aktualizovat vše.
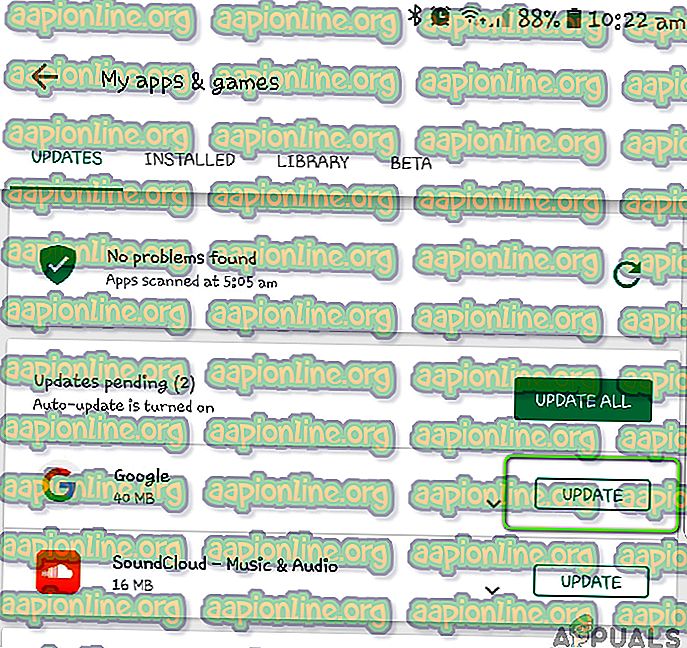
- Po dokončení procesu aktualizace restartujte smartphone a zkuste znovu získat hlasové vyhledávání.
Řešení 7: Výběr správného jazyka
Google má ve svém modulu hlasového vyhledávání možnost použít několik různých jazyků a akcentů. Výchozí jazyk je obvykle nastaven na angličtinu (USA) a Google by měl ve výchozím nastavení reagovat na „Okay Google“. Pokud se však pokoušíte získat hlasové vyhledávání v jiném jazyce a mluvený jazyk se neshoduje s nastaveným jazykem, hledání nebude fungovat. V tomto řešení přejdeme k nastavení Google a ujistíme se, že je vybrán správný jazyk.
- Spusťte ve svém smartphonu aplikaci Google . Nyní klikněte na Více v pravé dolní části obrazovky.
- Nyní klikněte na Nastavení a poté vyberte Hlas .
- Zde vyberte Jazyky a zrušte výběr nesprávného jazyka (pokud existuje) a vyberte správný jazyk. Pokud máte vybrán více než dva jazyky, můžete stisknutím a přidržením jazyka učinit z něj primární.
- Stisknutím Uložit uložte změny. Nyní přejděte do části Asistent Google> Jazyky .
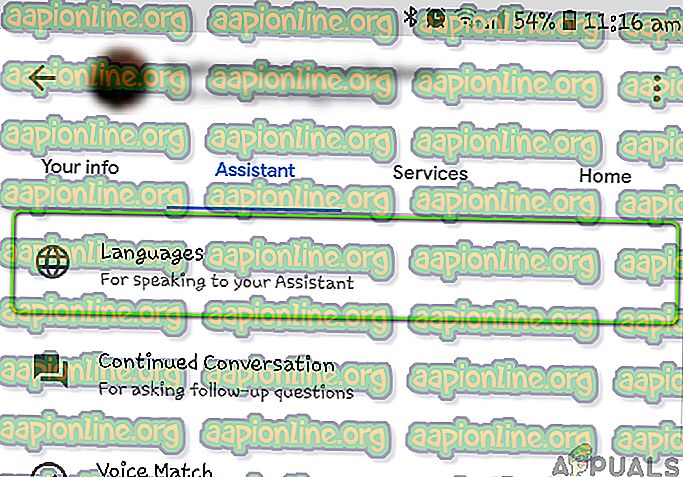
- Odtud také vyberte správný jazyk. Nyní restartujte telefon a zkuste získat přístup k hlasovému vyhledávání. Zjistěte, zda je problém vyřešen.
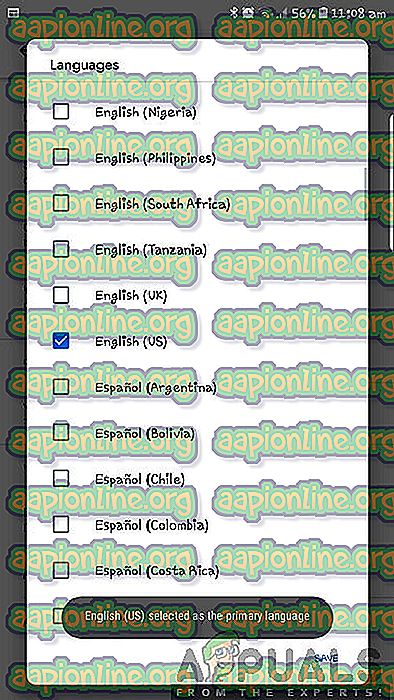
Řešení 8: Znovu zaškolte svůj hlasový model
Google obvykle vytvoří hlasový model, kdykoli aktivujete pomocníka Google na jakémkoli zařízení. Tento hlasový model je školen tak, aby přesně rozpoznával váš hlas a odpovídal na vaše požadavky „Hey Google“. Existuje však několik případů, kdy Google potřebuje znovu trénovat pomocí vašeho modelu Voice a přestane reagovat na vaše hlasové příkazy. Zde můžeme ručně přejít na nastavení Google a poté ručně aktualizovat hlasový model. To obvykle trvá několik sekund, takže se nemusíte obávat.
- Spusťte ve svém smartphonu aplikaci Google . Nyní klikněte na Více v pravé dolní části obrazovky.
- Nyní klikněte na Nastavení a poté vyberte Asistent Google .
- Přejděte na kartu Asistent a přejděte dolů do zařízení Asistent . Zde bude uvedeno vaše zařízení (například Telefon). Klikněte na něj.
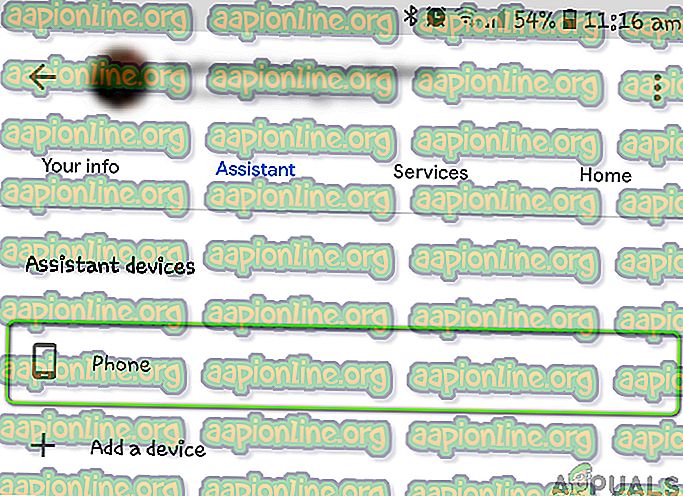
- Ujistěte se, že je povolen přístup s hlasovou shodou . Bude existovat možnost hlasového modelu (přeškolte asistenta, aby rozpoznal váš hlas) . Klikněte na něj jednou.
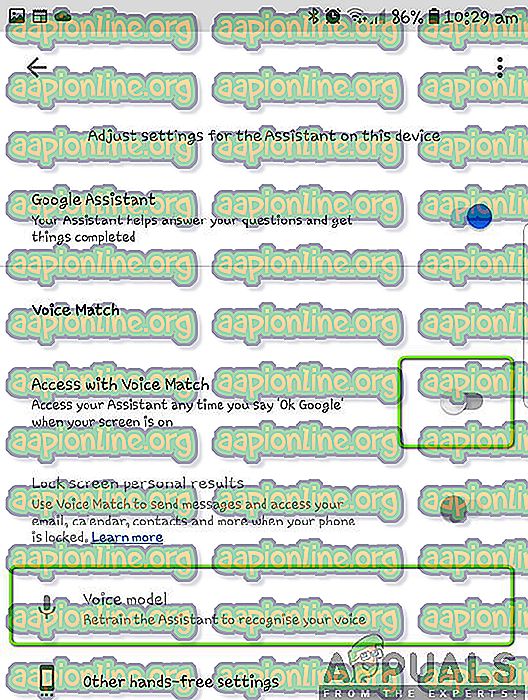
- Google vás nyní požádá o několik konkrétních slov a analyzuje a uloží vaše hlasové poznámky, díky čemuž je jedinečný.
- Po přeškolení restartujte počítač a poté zkuste získat přístup k hlasovému vyhledávání. Zkontrolujte, zda je problém vyřešen.
Řešení 9: Kontrola mikrofonu
Pokud váš mikrofon nefunguje, nebudete moci v zařízení používat mechanismus hlasového vyhledávání. Aplikace Google neustále sleduje slova „Ahoj Google“ nebo „Ok Google“ prostřednictvím mikrofonu. Pokud je mikrofon nefunkční nebo nefunguje podle očekávání, nebude schopen tato slova poslouchat správně.

Zde byste měli otevřít aplikaci pro nahrávání hlasu (v každém smartphonu je obvykle výchozí) a zkusit nahrát uvnitř. Pokud uslyšíte nahrávání zpět, znamená to, že mikrofon pracuje podle očekávání. Pokud uslyšíte zkreslený zvuk nebo vůbec neslyšíte, znamená to, že váš mikrofon potřebuje kontrolu.
Poznámka: Narazili jsme na několik případů, kdy před mikrofony byly prach a zbytky. Ujistěte se, že je také čistíte.
Řešení 10: Zakázání aplikace Bixby (Samsung S8 a další) nebo podobných aplikací
Bixby je osobní asistent poskytovaný v novějších verzích smartphonů Samsung. Má téměř stejnou funkčnost jako Google Assistant, ale říká se, že má lepší integraci hardwaru a softwaru v chytrých telefonech Samsung. Podle zpětné vazby od uživatelů jsme zjistili, že Bixby je v rozporu s hlasovým vyhledáváním Google. Je to pravděpodobně způsobeno tím, že oba moduly využívají hlasovou komponentu.

Pokud máte jiný smartphone než Samsung a používáte podobný software, doporučujeme vám to také zakázat. Ve svém smartphonu můžete snadno přejít na seznam aplikací ( Nastavení> Aplikace ) a zkontrolovat, zda neexistují konfliktní aplikace. Můžete si přečíst náš článek Jak zakázat Bixby.
Řešení 11: Obnovení dat aplikace Google
Pokud všechny výše uvedené metody nefungují a stále nemůžete ve svém počítači používat modul hlasového vyhledávání, můžete zkusit resetovat aplikační data Google ve smartphonu. Každá hlavní aplikace v systému Android (včetně Google) je předinstalována uvnitř operačního systému. Poté, co se aktualizace objeví, jsou odpovídajícím způsobem nainstalovány. Pokud je aplikace v chybovém stavu, problém může být vyřešen odinstalací aktualizací. Níže je uveden způsob, jak to provést:
- Otevřete Nastavení a přejděte na Aplikace .
- Zde budou uvedeny všechny aplikace. Prohledejte je, dokud nenajdete položku Google .
- Nyní klikněte na tři tečky přítomné v pravé horní části obrazovky a vyberte Odinstalovat aktualizace .
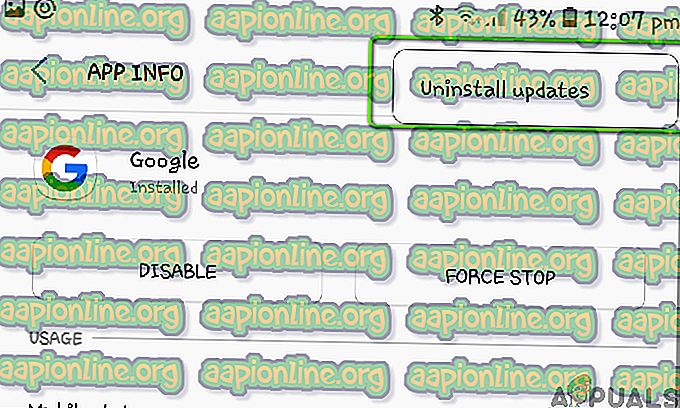
- Pokračujte v akci, pokud budete požádáni o potvrzení znovu. Po dokončení procesu restartujte svůj chytrý telefon a zkuste použít Hlasové vyhledávání. Zkontrolujte, zda je problém vyřešen.
Poznámka: Po odinstalaci aktualizací deaktivujte a poté povolte aplikaci. Po povolení a restartování telefonu budou nainstalovány některé aktualizace. Než budete pokračovat, buďte trpěliví a nechte je dokončit.
Řešení 12: Odvolání oprávnění mikrofonu
Google obvykle má ve vašem smartphonu všechna oprávnění, protože jste je udělili při prvním použití aplikace nebo byla ve výchozím nastavení povolena. Narazili jsme na několik případů, kdy byla povolení společnosti Google ve vzájemném konfliktu. Aby hlasové vyhledávání fungovalo, je třeba mít nad všemi základními oprávněními (například Internet atd.) Povolení mikrofonu . Normálně udělíte toto oprávnění ručně, když používáte funkci hlasového vyhledávání poprvé, ale pokud je v konfliktu, můžeme se pokusit znovu inicializovat oprávnění a zjistit, zda to funguje.
- Otevřete Nastavení a přejděte na Aplikace .
- Zde budou uvedeny všechny aplikace. Prohledejte je, dokud nenajdete položku Google .
- Uvnitř vstupu Google vyhledejte oprávnění . Uvnitř uvidíte téměř všechna udělená oprávnění. Zrušte (zrušte zaškrtnutí) povolení pro mikrofon.
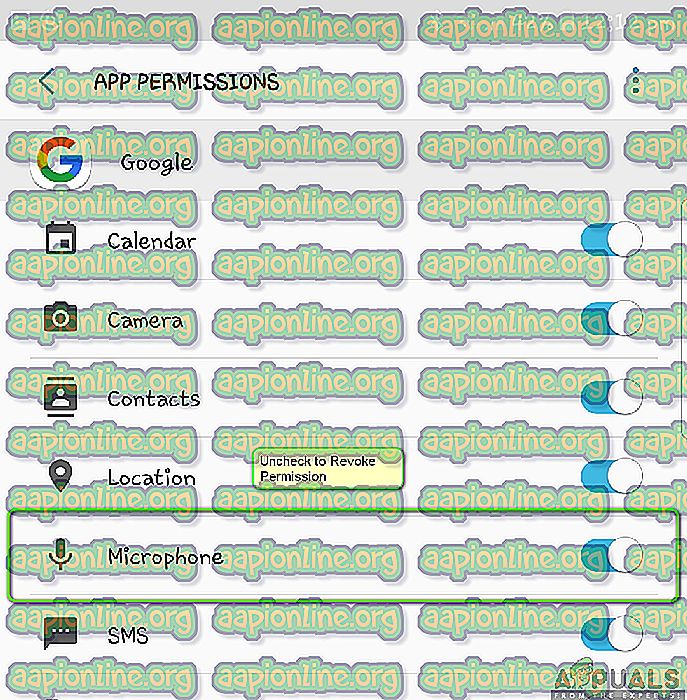
- Nyní můžete přejít na nastavení asistenta Google a zkusit povolit hlasové vyhledávání. Aplikace požádá o automatické udělení povolení. Pokud k tomu nedojde, můžete oprávnění udělit znovu ručně a zkontrolovat, zda se tím problém nevyřeší.
Řešení 13: Odebrání USB z MI TV
Pokud nemůžete používat Google Voice Search pomocí MI TV, narazili jsme na zajímavé zjištění, že pokud je k MI TV připojen USB klíč, bude problém s hlasovým modulem. Toto bylo vyzkoušeno a testováno různými různými uživateli, kteří potvrdili, že se jedná o chybu. Níže je uveden způsob, jak problém vyřešit:
- Zrušte spárování dálkového ovládání MI od vašeho nastavení a poté jej znovu spárujte.
- Nyní odeberte veškerý klíč USB, který je připojen k televizoru (například myš / klávesnice Bluetooth).
- Restartujte televizor a po připojení k internetu zkuste vyhledat hlasové vyhledávání a zjistit, zda funguje.
Poznámka: Pokud tato metoda nefunguje, můžete zkusit obnovit tovární nastavení televizoru.
Kromě výše uvedených metod můžete také vyzkoušet následující:
- Tovární nastavení telefonu, pokud selže všechny metody.
- Přepínání připojení k internetu při hlasovém vyhledávání.
- Kontrola vaší součásti mikrofonu .
- K diagnostice problému použijte hands-free a mikrofon.