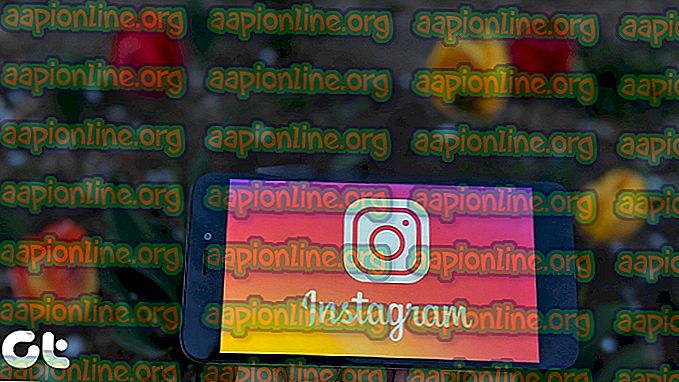Jak opravit problémy s připojením ke vzdálenému serveru Hyper-V 2019
Úspěšně nasazená infrastruktura Hyper-V je spravována pomocí nástroje Hyper-V Manager nebo Windows Admin Center. Lze to provést lokálně nebo vzdáleně, ale v mnoha případech je správa na dálku efektivnějším způsobem, zejména pokud máme více serverů. Počínaje Windows 8, Microsoft integroval klienta Hyper-V do verzí Professional a Enterprise operačního systému (Windows 8, Windows 8.1 a Windows 10). Poskytuje další flexibilitu, protože vy jako administrátor IT to nemusíte dělat ze systému Windows Server, ale z klientského počítače se systémem Windows.
Postup připojení ke vzdálenému serveru Hyper-V je jednoduchý. Potřebujeme pouze otevřít Hyper-V Manager a připojit se ke vzdálenému virtualizačnímu serveru kliknutím na Connect to Server… na pravé straně konzoly Hyper-V Manager.

Někteří IT administrátoři mají problémy s připojením z Windows klienta ke vzdálenému Hyper-V serveru. Existují různé důvody, proč by k tomuto problému mohlo dojít, ale v tomto článku budeme hovořit o nedostatku důvěry mezi zdrojem a cílovým počítačem. Tato chyba je známa jako: „ Při pokusu o připojení k serveru„ ServerName “došlo k chybě. Zkontrolujte, zda je spuštěna služba Virtual Machine Management a zda máte oprávnění k připojení k serveru. Připojení k vzdálenému serveru se nezdařilo: Klient WinRM nemůže požadavek zpracovat. Počítačová politika neumožňuje delegování uživatelských údajů na cílový počítač… “, jak je uvedeno na obrázku níže.

Důvod je zcela zřejmý, v několika následujících krocích vás provedeme procesem umožňujícím důvěru mezi klientským počítačem Windows a vzdáleným serverem Hyper-V.
Povolit delegování nových přihlašovacích údajů pomocí ověření serveru NTLM
Povolení důvěryhodnosti na klientském počítači se systémem Windows lze provést pomocí GUI nebo Powershell. V tomto článku to provedeme pomocí editoru GUI (Local Group Policy Editor). Zásada se nazývá Povolit delegování nových pověření pomocí ověřování na serveru NTLM. Toto nastavení zásad platí pro aplikace používající komponentu Cred SSP (například Připojení ke vzdálené ploše). Protokol Credential Security Support Provider (CredSSP) je poskytovatel autentizace, který zpracovává požadavky na autentizaci pro jiné aplikace. Pokud toto nastavení zásad povolíte, můžete určit servery, na které lze delegovat nové pověření uživatele (nové pověření jsou ty, které budete vyzváni při spuštění aplikace). Pokud toto nastavení zásad nenakonfigurujete (ve výchozím nastavení), je po řádném vzájemném ověřování povoleno delegování čerstvých pověření na hostitele relací vzdálené plochy spuštěného na jakémkoli počítači (TERMSRV / *). Pokud toto nastavení zásad zakážete, není delegování nových pověření povoleno do žádného počítače. V našem příkladu povolíme zásady na zdrojovém počítači se systémem Windows, ze kterého se připojujeme ke vzdálenému serveru Hyper-V. Tak začněme.
- Klikněte pravým tlačítkem na nabídku Start a vyhledejte Editor zásad skupiny zadáním gpedit
- Otevřete Upravit zásady skupiny
- Přejděte do Nastavení počítače> Šablony pro správu> Systém> Delegování pověření

- Poklepejte na Povolit delegování nových pověření pomocí ověřování na serveru NTLM
- Aktivujte zásady kliknutím na Povolit
- Klikněte na Zobrazit… vedle položky Přidat servery do seznamu
- Klepněte na pole a zadejte název serveru WSMAN / Hyper-V. V našem příkladu se server nazývá hyperv01, takže zadáme wsman / hyperv01

- Potvrďte kliknutím na OK
- Klikněte na Použít a poté na OK
Ve výchozím nastavení jsou zásady skupiny počítačů aktualizovány na pozadí každých 90 minut s náhodným posunem 0 až 30 minut. Protože na to nechceme čekat, vynucujeme aktualizaci pomocí CMD nebo Powershell. Postupujte podle níže uvedeného postupu. Můžeme také změnit interval aktualizace zásad skupiny od 0 minut do 31 dnů.
- Klikněte pravým tlačítkem na nabídku Start a otevřete Windows PowerShell (Admin) nebo Command Prompt (Admin)
- Klepnutím na tlačítko Ano potvrďte otevření jako správce
- Zadejte příkaz gpupdate / force a stiskněte tlačítko Zásada bude aktualizována během několika sekund.

- Otevřete Hyper-V Manager na klientském počítači Windows
- Klikněte na Připojit k serveru ... na pravé straně konzoly Hyper-V Manager
- Do pole Jiný počítač zadejte název serveru Hyper-V 2019 a vyberte Připojit jako jiný uživatel. a poté klikněte na Nastavit uživatele… . V našem příkladu se připojujeme ke vzdálenému serveru Hyper-V s názvem hyperv01

- Zadejte uživatelské jméno a heslo. Uživatelské jméno by mělo být ve formátu nebo. V našem příkladu používáme název serveru hyperv01 \ Administrator .

- Klikněte na OK a potom znovu na OK
- Jste úspěšně připojeni ke vzdálenému serveru Hyper-V
- Užijte si hraní s virtuálními stroji