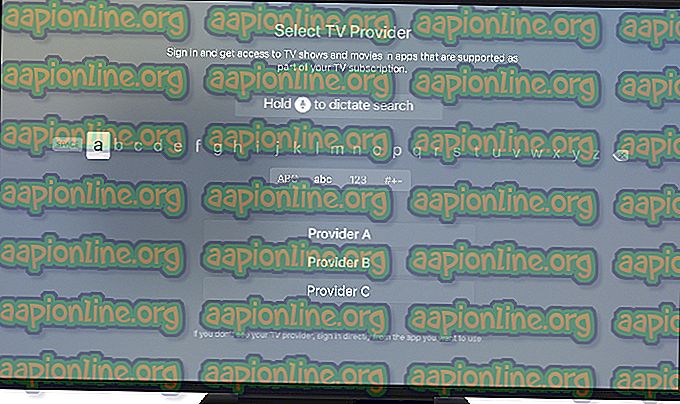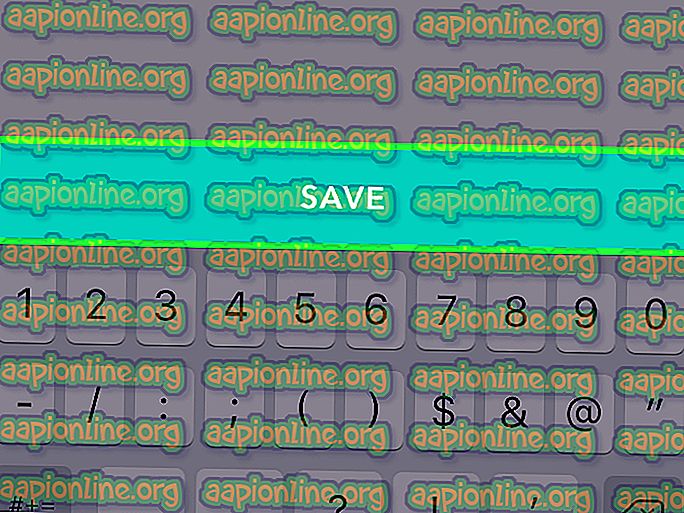Jak opravit Teredo nelze kvalifikovat
Teredo je technologie, která umožňuje uživatelům mít připojení IPv6, zatímco jsou na internetu IPv4, ale nemají žádné nativní připojení v síti IPv6. Teredo je považován za revoluční protokol, který je schopen provádět své operace za zařízeními NAT (Network Address Translation).

Teredo používá několik aplikací a her při navazování spojení se servery, které komunikují pomocí média IPv6. Konkrétně platforma Xbox ve Windows tuto funkci ve svém každodenním provozu značně používá. Navzdory aktivnímu vývoji a četné podpoře se u mnoha uživatelů zobrazuje chybová zpráva „ Teredo nelze kvalifikovat“ . Jedná se o velmi častou chybu a lze ji snadno vyřešit pomocí níže uvedených řešení. V tomto článku projdeme všechny důvody, proč k tomuto problému dochází a jaké možné řešení je vyřešit.
Co způsobuje chybu „Teredo nelze kvalifikovat“?
Když se uživatelům zobrazí tato chybová zpráva, je to pravděpodobně proto, že se nemohou připojit k Xbox Live a narazili na síťová nastavení Xbox Line při odstraňování problémů. Existuje několik důvodů, proč k tomuto problému může dojít, pokud většina z nich souvisí se sítí.
- Špatné připojení k internetu: Z tohoto důvodu je seznam na prvním místě, protože se jedná pravděpodobně o nejčastější problém, který se vyskytuje uživatelům. Ujistěte se, že internet funguje perfektně, je prvním krokem při odstraňování problémů.
- Poškozený adaptér Teredo : Aby bylo možné implementovat protokol Teredo, mechanismus využívá adaptér Teredo, který je ve vašem systému standardně nainstalován a je skrytý. Pokud je tento adaptér poškozený nebo má problémy, dojde k problémům.
- Pomocná služba IP: Mechanismus Teredo také využívá pomocnou službu IP k úpravě nastavení sítě. Pokud tato služba není povolena nebo je ruční, dojde k několika problémům.
- Název serveru Teredo : Teredo má v počítači také nastavení virtuálního serveru pro provoz. Pokud je tento název serveru nastaven na něco jiného než výchozí název, mohou se při připojování vyskytnout problémy.
- Teredo zakázáno v registru: Pokud je protokol Teredo ve vašem registru zakázán, nebudete se moci připojit a zobrazí chybová zpráva, kdykoli se Xbox pokusí připojit k službě Live.
- UPnPv2: Aby router správně fungoval, musí váš router také podporovat UPnPv2. Pokud to nepodporuje nebo je zakázáno, proces připojení nebude dokončen.
- Chybný soubor hostitelů: Každá verze systému Windows obsahuje soubor hostitelů, který se používá k mapování názvů hostitelů na adresy IP. Pokud jsou v hostitelském souboru chybné položky, dojde k problémům při připojování k protokolu Teredo.
- Směrovač nepodporuje Teredo: Pokud váš směrovač nepodporuje Teredo nebo je deaktivován pro jeho podporu, může se zobrazit chybová zpráva v diskusi.
- Zastaralý systém Windows: Technici společnosti Microsoft také problém oficiálně rozpoznali a vydali potenciální aktualizace k vyřešení problému. Pokud máte zastaralou verzi systému Windows, je možné, že z tohoto důvodu se zobrazuje chybová zpráva.
- VPN: VPN nebo jiné aplikace měnící síť dále mění vaše síťové konfigurace. To bude v rozporu s mechanismem Teredo.
Než začneme s řešením, ujistěte se, že jste v počítači přihlášeni jako správce. Kromě toho byste měli mít po ruce své přihlašovací údaje Xbox, protože budete muset zadat často.
Poznámka: Než budete pokračovat s jinými řešeními, ujistěte se, že aktualizujete systém Windows a všechny hry v konzole Xbox na nejnovější verzi.
Řešení 1: Kontrola internetového připojení:
Prvním krokem při řešení chybové zprávy „Teredo není schopen se kvalifikovat“ je zajištění aktivního připojení k internetu. Pokud přetrvávají některé problémy s vaším internetem, kde se počítač nemůže připojit k serverům, nebudete se moci připojit pomocí protokolu Teredo. V tomto řešení vám poskytneme několik užitečných tipů, které můžete implementovat, abyste se ujistili, že máte dobré připojení k internetu.
- Zkuste se připojit k webu Xbox společnosti Microsoft, zatímco jste připojeni k internetu. Zkontrolujte, zda se můžete ke svému účtu správně přihlásit.
- Pokud se můžete připojit k webu, ale nikoli ke službě Live, měli byste se pokusit připojit jiný počítač ke stejné síti a zkusit spustit Xbox Live a zjistit, zda se správně připojuje.
- Používáte-li organizační nebo veřejný internet, doporučujeme vám přepnout na soukromý . Otevřené a veřejné internety mají obvykle omezený přístup, což způsobuje, že některé moduly, jako je Xbox Live, nefungují podle očekávání.
Pokud výše uvedené tipy nefungují, měli byste pokračovat ve resetování routeru úplně. Tento krok lze přeskočit a sledovat jej na konci poté, co vyzkoušíte všechny ostatní techniky odstraňování problémů.
Než přejdeme na reset routeru, ujistěte se, že máte všechny uložené konfigurace předem. Každý router má obvykle uloženy konfigurace, které poskytovatel připojení k Internetu připojil. Zde musíte přejít na IP adresu přidruženou k vašemu routeru. Je to buď na zadní straně zařízení nebo v krabici routeru. Může to být něco jako '192.168.1.2'. Pokud nenajdete přidruženou adresu, vyhledejte model vašeho routeru a odtud získejte IP.
- Vyhledejte tlačítko v zadní části routeru a stiskněte jej po dobu přibližně 6 sekund, dokud se router nevypne a nezačne blikat jeho světlo, čímž se ukáže, že byl resetován.

- Nyní se připojte ke směrovači a zadejte konfigurace zpět. Nyní se pokuste připojit ke službě Xbox Live a zjistěte, zda to změnilo.
Řešení 2: Přeinstalace adaptéru Teredo
Než vyzkoušíme jiná technická řešení, zkusíme přeinstalovat adaptér Teredo do počítače. Ve výchozím nastavení má většina počítačů ve svých správcích zařízení skrytý adaptér Teredo. Tento adaptér se používá k připojení pomocí protokolu Teredo. Pokud je samotný adaptér poškozený nebo má problémy s jeho moduly, zobrazí se chybová zpráva. V tomto řešení přejdeme na zvýšený příkazový řádek a po deaktivaci adaptéru jej před opětovnou instalací odinstalujeme.
- Stiskněte Windows + S, do dialogového okna napište „příkazový řádek“, klikněte pravým tlačítkem myši na aplikaci a vyberte Spustit jako správce .
- Nyní proveďte následující příkaz:
Rozhraní netsh Nastavení stavu Teredo deaktivováno

- Po deaktivaci adaptéru stiskněte Windows + R, do dialogového okna napište „ devmgmt.msc “ a stiskněte Enter.
- Jakmile jste ve správci zařízení, klikněte na Zobrazit a poté na Zobrazit skrytá zařízení . Nyní klikněte na Síťové adaptéry, klikněte pravým tlačítkem na všechny adaptéry Teredo a vyberte Odinstalovat .

- Po dokončení procesu odinstalování restartujte počítač úplně. Po přihlášení zpět přejděte na zvýšený příkazový řádek a proveďte následující příkaz:
Rozhraní netsh Teredo set state type = default

- Nyní spusťte aplikaci Xbox a zjistěte, zda se problém nevyřešil.
Řešení 3: Kontrola služby IP Helper
Pomocná služba internetového protokolu je API, které se v počítači se systémem Windows spustí jako služba. Jeho hlavním úkolem je konfigurovat a načíst vaše síťové konfigurace pro místní počítač. Toto API se nazývá všude tam, kde programově manipulujete s konfigurací sítě a TCP / IP. Pokud tato služba nefunguje podle očekávání nebo je nastavena na ruční spuštění, mohou se vyskytnout problémy při připojení k protokolu Teredo. V tomto řešení přejdeme k vašim službám a ujistíme se, že je služba povolena.
- Stiskněte Windows + R, do dialogového okna napište „ services.msc “ a stiskněte Enter.
- Jakmile jste v okně služeb, vyhledejte službu „ IP Helper “.
- Klepněte pravým tlačítkem myši na službu a vyberte příkaz Vlastnosti .

- Jakmile jste ve vlastnostech služby IP Helper, ujistěte se, že je typ spouštění nastaven na automatický . Pokud je služba zastavena, spusťte službu a stiskněte Použít pro uložení změn a ukončení.

- Nyní zkuste spustit Xbox Live a zjistit, zda je problém vyřešen.
Řešení 4: Nastavení názvu serveru Teredo na výchozí hodnotu
Další věc, kterou můžeme zkusit, je nastavení názvu serveru Teredo zpět na jeho výchozí hodnotu. Existuje mnoho případů, kdy by jméno mohlo být změněno různými aplikacemi nebo službami pro jejich vlastní interní účely. Buď toto, nebo jste sami ručně změnili jméno. V tomto řešení znovu spustíme příkazový řádek se zvýšenými příkazy a poté provedeme některé příkazy.
- Stiskněte Windows + S, do dialogového okna napište „ příkazový řádek “, klikněte pravým tlačítkem myši na aplikaci a vyberte Spustit jako správce .
- Nyní proveďte následující příkaz:
rozhraní netsh Teredo set state servername = default

- Restartujte počítač úplně a zkontrolujte, zda je problém vyřešen navždy.
Řešení 5: Kontrola souboru Hosts
Každý počítač má soubor hosts, který umožňuje mapování názvů hostitelů na adresy IP, kdykoli se počítač připojuje k internetu. Narazili jsme na několik případů, kdy byl tento soubor hostitelů poškozen nebo měl v něm spoustu dalších položek. To způsobilo několik problémů, které také ovlivnily adaptér Teredo. V tomto řešení přejdeme k souboru hosts a ujistíme se, že vše funguje perfektně.
- Stiskněte Windows + S, do dialogového okna napište „ příkazový řádek “, klikněte pravým tlačítkem myši na aplikaci a vyberte Spustit jako správce .
- Nyní proveďte následující příkaz:
notepad.exe c: \ WINDOWS \ system32 \ drivers \ etc \ hosts

- Po otevření souboru Hosts v programu Poznámkový blok klepněte na Ctrl + F a zadejte následující větu:
win10.ipv6.microsoft.com
- Pokud najdete nějaké položky, ujistěte se, že jste je odstranili. Uložte změny do souboru hosts a restartujte počítač. Nyní zkontrolujte, zda je problém vyřešen a zda je problém vyřešen.
Řešení 6: Kontrola směrovače
Než začneme s jinými drastickými řešeními, která se týkají obnovení systému, je důležité, abyste se ujistili, že ve vašem routeru nejsou žádná konfliktní nastavení. Některé směrovače mají ve výchozím nastavení zakázané některé možnosti, což způsobuje problémy, když se Windows pokouší povolit protokol Teredo.
Nastavení routeru můžete otevřít tak, že přejdete na IP adresu, která se nachází v zadní části routeru. Můžete také Google model vašeho routeru nebo zaškrtnout jeho políčko. Jakmile je v nastavení, pohybujte se a ujistěte se, že jsou povolena následující nastavení:
UPnPv2 Teredo
Pokud jste provedli změny, uložte je a restartujte router zcela včetně počítače. Nyní zkontrolujte, zda je problém vyřešen.
Řešení 7: Změna stavu Teredo prostřednictvím registru
Každý počítač má registr, který určuje pravidla, která musí počítač dodržovat. Obsahuje také nastavení pro několik síťových a aplikačních modulů. Během našeho výzkumu jsme narazili na několik případů, kdy byl Teredo deaktivován v samotném registru. V tomto řešení se nejprve zeptáme, zda je to pravda, a pokud ano, provedeme některé příkazy, které zajistí, že položka registru bude upravena a Teredo bude znovu povoleno.
- Stiskněte Windows + S, do dialogového okna napište „ příkazový řádek “, klikněte pravým tlačítkem myši na aplikaci a vyberte Spustit jako správce .
- Nyní proveďte následující příkaz:
reg dotaz HKLM \ System \ CurrentControlSet \ Services \ TcpIp6 \ Parameters

Tento příkaz vám řekne, zda je konfigurace povolena nebo zda je klíč přítomen nebo ne. Přesto můžete provést následující příkaz:
reg add HKLM \ System \ CurrentControlSet \ Services \ Tcpip6 \ Parameters / v DisabledComponents / t REG_DWORD / d 0x0
- Po provedení změn restartujte počítač a potom zkuste spustit Xbox Live a zjistit, zda je problém vyřešen navždy.
Řešení 8: Zakázání VPN a firewallů
Dalším důvodem, proč se může zobrazit chybová zpráva, je to, že jsou v počítači nainstalovány VPN a brány firewall. VPN přesměrovává internetový provoz přes proxy a napodobuje, že jste z jiného místa ve srovnání s vaším skutečným fyzickým místem. Tento proces má však mnoho nedostatků a někdy nedovoluje úspěšné připojení aplikací nebo modulů.
Pokud používáte pracovní připojení k internetu nebo proxy, ujistěte se, že je také deaktivujete, nebo zvažte změnu sítě a zjistěte, zda to ve vaší situaci nezmění. Jakmile s tímto řešením budete absolutně hotovi, teprve potom se posuňte vpřed.
Řešení 9: Provedení obnovení systému
Pokud všechny výše uvedené metody nefungují, můžete provést obnovení systému a zvolit poslední bod obnovení. Ujistěte se, že jste vybrali poslední bod obnovení, který byl pořízen nejpozději, a poté se vydejte ven.

Pokud obnovení systému nefunguje, budete pravděpodobně muset vytvořit nový profil ve Windows a zjistit, zda je tam složka. Můžete si přečíst náš článek Jak vytvořit nový uživatelský účet a přenést do něj všechna data? Ujistěte se, že provedete všechny kroky a všechna data přenesete, pouze pokud jste si jisti, že nový profil s Xbox Live funguje správně.