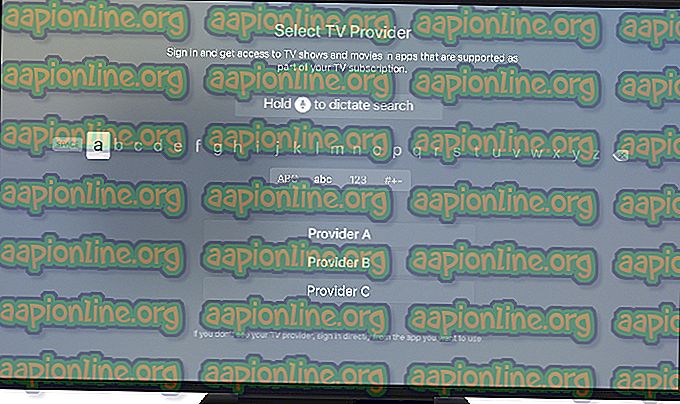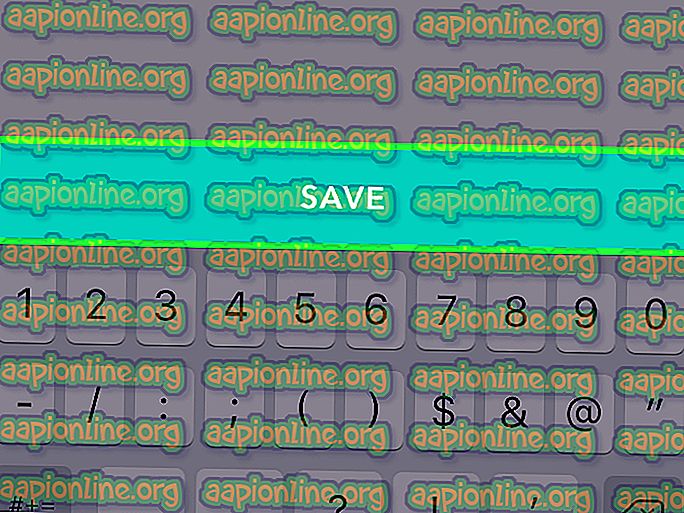Jak opravit vzdálený přístup Plex nefunguje
Plex je mediální proud klient-server a softwarová sada. Má stolní aplikaci Plex Media Server, která je k dispozici na Windows, Ubuntu a MacOS. Tato aplikace umožňuje organizovat různé mediální soubory ve vašem počítači a umožňuje hráčům přes internet přístup k nim, pokud je jim přidělena správná pověření. To je skvělá funkce, která si v průběhu času získala hodně trakce.

I když je aplikace skvělá, je to poněkud složité se spoustou parametrů, které je třeba dávat pozor. To je důvod, proč několik lidí narazilo na problémy, kdy nemají přístup k Plexu nebo nedostali chybovou zprávu „ Plex není k dispozici mimo vaši síť “. Toto je velmi běžný problém, takže se nemusíte obávat.
V tomto řešení projdeme všechny příčiny, proč k tomuto problému dochází a co můžete udělat pro vyřešení chyby. Řešení jsou uvedena podle rostoucího pořadí složitosti a užitečnosti. Ujistěte se, že začnete s prvním a pracujte si dolů.
Co způsobuje, že vzdálený přístup Plex nefunguje?
Analyzovali jsme několik různých případů uživatelů a analyzovali jejich situaci. Podle údajů, které jsme shromáždili, a zpráv, které jsme dostali, jsme sestavili seznam příčin, které by mohly být za tento problém odpovědné:
- Kompatibilita s NAT / UPnP: Aby předávání portů správně fungovalo, musí být povoleno NAT nebo UPnP (v závislosti na modelu vašeho routeru). Pokud tyto nejsou povoleny nebo mají jiné konfigurace, než je požadováno, nebude Plex Remote Access fungovat.
- Double NAT: NAT (Network Address Translation) zpracovává úlohu správy všech síťových požadavků přicházejících na vaši veřejnou IP proti všem interním IP. Existují situace, kdy dochází k „dvojímu“ NAT, který způsobuje mnoho problémů a nefunguje Plex Remote Access.
- Zastaralá verze Plex: Server Plex Media vydává každou chvíli časté aktualizace, aby opravil chyby nebo zavedl do aplikace nové funkce. Mohou se vyskytnout případy, kdy je vaše aplikace Plex zastaralá, proto byste ji měli aktualizovat, aby fungovala správně.
- Pomalé připojení k internetu: Mnoho uživatelů nás oslovilo a informovalo nás o problému „vyrovnávací paměti“. K tomu obvykle dochází, pokud je vaše připojení k internetu buď velmi pomalé nebo ruší. Možná bude nutné podívat se do sítě, abyste tento problém vyřešili.
- Firewall: Mohou nastat případy, kdy Firewall blokuje komunikaci mezi serverem Plex Media. Za tento druh chování jsou obvykle zodpovědné „pokročilé“ brány firewall.
- Vyžaduje se přístup VPN: Existují poskytovatelé internetových služeb, kteří mají problémy s používáním mediálních serverů, jako je Plex, a to pouze kvůli oprávnění atd. Zde si můžete vyzkoušet použití VPN a zjistit, jak to jde.
- Závada: Na straně serveru může být závada sítě nebo může být služba kvůli výpadku sítě přerušena. Nemůžete dělat nic víc, než napájení z počítače.
Řešení 1: Aktualizace na nejnovější verzi
Existuje mnoho případů, kdy je do aplikace Plex indukováno několik chyb, které způsobují, že nefunguje podle očekávání. Software všude kolem nás dostává aktualizace jednou za čas a někdy tyto aktualizace nejsou kompatibilní s Plexem. Proto jeho inženýři zavádějí aktualizaci zaměřenou pouze na tento problém.
Pokud máte zastaralou verzi serveru Plex Media Server, doporučujeme jej aktualizovat co nejdříve bez jakýchkoli zpoždění. To je velmi důležité, zejména pokud používáte službu Plex jako službu.
Obvykle se webová aplikace společnosti Plex aktualizuje, jak ji používáte. Případ se liší v případě Ubuntu nebo jiných platforem, na kterých běží Plex. Níže je uveden způsob, jak aktualizovat Plex na počítači Ubuntu. Pokud máte aktualizovanou verzi spuštěnou na jiné platformě, můžete snadno provést další metody aktualizace.
- Přejděte (zde) a najděte adresu URL nejnovějšího balíčku Plex Media.

Poznámka: V případě desktopové aplikace Windows si můžete instalační soubor stáhnout na dostupné místo.
- SSH na váš server. V následujících krocích nezapomeňte nahradit adresy URL a balíčky nejnovější verzí .
- Nyní spusťte následující příkaz ke stažení nejnovějšího balíčku:
wget //downloads.plex.tv/plex-media-server/0.9.12.4.1192-9a47d21/plexmediaserver_0.9.12.4.1192-9a47d21_amd64.deb
- Dále nainstalujeme balíček pomocí následujícího příkazu:
sudo dpkg -i plexmediaserver_0.9.12.4.1192–9a47d21_amd64.deb
- Po dokončení instalace instalační soubor odstraní následující příkaz:
rm plexmediaserver_0.9.12.4.1192–9a47d21_amd64.debrm plexmediaserver_0.9.12.4.1192–9a47d21_amd64.deb
- Restartujte počítač a zkuste spustit server Plex Media Server. Zkontrolujte, zda je problém vyřešen.
Řešení 2: Cyklistické napájení pro rozlišení závady
Dalším zajímavým scénářem, který se vyskytuje poměrně často, je situace, kdy server přejde do chybového / chybového stavu. K tomu obvykle dochází, protože Plex je těžká aplikace s množstvím parametrů probíhajících současně. Pokud se některý z nich dostane do chybového stavu nebo načte špatnou konfiguraci, může to být nepoužitelné.
Existují také problémy související se sítí, které vám mohou bránit v přístupu k vašemu serveru Plex z jiných zařízení. Nyní máme dva způsoby, jak to dosáhnout; můžete buď vypnout počítač serveru a cílový počítač, nebo můžete počkat, až se problém vrátí do normálního stavu sítě. Pro výkonovou cyklistiku postupujte podle následujících kroků:
- Vypněte oba počítače (cíl i službu).
- Vyjměte napájecí kabel každého počítače. Nyní stiskněte a podržte tlačítko napájení každého počítače po dobu asi 4 sekund, aby byla veškerá energie vyčerpána.

- Nyní počkejte 2-3 minuty, než vše znovu zapojíte. Nyní spusťte počítač znovu a spusťte mediální server Plex.
- Vyčkejte, než bude server správně inicializován, než zkontrolujete, zda se tím problém nevyřeší.
Řešení 3: Oprava pomalého připojení k internetu
Setkali jsme se s problémem, kdy média přenášená přes server Plex Media Server vypadala, že se hodně vyrovnává a způsobuje uživatelům frustrace. K tomuto scénáři obvykle dochází, když vaše připojení k internetu není správné, což nutí server, aby využíval menší šířku pásma, aby zajistil přístup k médiu.
Stejný scénář platí také pro žádající počítač; pokud nemáte stabilní připojení k internetu, nebudete moci efektivně požadovat a streamovat média. Nejprve byste měli zkontrolovat počet zařízení běžících ve vaší síti (server i žádající počítač). Pokud je jejich počet velký (+6), můžete zaznamenat problémové místo.
Dále byste také měli zkontrolovat celkovou šířku pásma vašeho připojení. Měl by mít slušná čísla, aby zcela odstranil problém s vyrovnávací pamětí. Měli byste také zvážit cyklizaci napájení routeru pomocí metody jako v posledním řešení.
Řešení 4: Zakázání pokročilých bran firewall
Jak je uvedeno výše v příčinách, pokročilé brány firewall jsou známé pro blokování toků připojení, které jsou odesílány mediálním serverem Plex a jsou nezbytné, aby správně fungovaly. Tyto pokročilé brány firewall zahrnují pfsense nebo podobné produkty.

Nyní existují dva způsoby, jak tento problém obejít; můžete vypnout bránu firewall a poté zkusit přístup k serveru, nebo můžete zajistit, aby nebyly blokovány následující adresy IP:
34.245.172.51 34.248.59.52 52.49.250.227 54.171.49.143 63.34.171.72
Můžete otevřít nastavení brány firewall a zkontrolovat každou z těchto adres IP oproti těm, které jsou zobrazovány. Pokud nějaké najdete, přidejte je na seznam povolených a po restartování počítače Plex a počítače zkontrolujte, zda je problém vyřešen.
Řešení 5: Kontrola automatické konfigurace
Server Plex lze konfigurovat dvěma způsoby; Buď můžete použít metodu „automatické“ konfigurace, kde po aktivaci několika možností Plex nakonfiguruje všechno sám, nebo můžete ručně nastavit všechny hodnoty a parametry.
Protože ruční konfigurace je trochu únavná, nejprve provedeme automatickou konfiguraci. Váš směrovač by měl mít automatické nastavení uPnP nebo NAT-PMP . Tato nastavení umožňují Plexu automaticky nakonfigurovat přesměrovaný port na routeru, aniž byste museli provádět další kroky. Ne všechny směrovače to mají, takže podle níže uvedené metody zkontrolujte, zda je povolena nebo ne.
- Do pole adresy v prohlížeči zadejte IP adresu přidruženou k routeru (je to něco jako 192.168.8.1).
- Nyní přejděte na nastavení routeru (tlačítko nastavení se může u každého routeru lišit).
- Nyní hledejte možnosti uPnP nebo NAT-PMP . Ujistěte se, že některá z nich je povolena .

- Pokud již jsou povoleny, deaktivujte je, uložte změny a poté je znovu povolte.
- Uložte změny a ukončete. Nyní restartujte počítač a zkontrolujte, zda je problém vyřešen.
Řešení 6: Port pro ruční předávání
Pokud port není předáván automaticky, nemáme jinou možnost než manuální přeposílání portu, který bude Plex používat. Obvykle je potřeba ruční předávání portů, když u routeru není povoleno uPnP nebo NAT-PMP . Tato metoda je velmi přímá a není tak zastrašující, jak se zdá. Ujistěte se, že si zálohujete všechny své konfigurace jen pro případ, nebo si je poznamenejte před změnou všeho pro případ, že byste se později museli změnit.
Nejdříve je třeba se ujistit, že místní IP adresa vašeho serveru je statická . Když předáváme port, musíme vědět, kam ho chceme předat. V našem scénáři potřebujeme znát místní IP adresu počítače, na kterém je spuštěn server Plex Media. K tomu existují dva obecné přístupy:
Počítači přiřaďte statickou IP adresu
V takovém případě budeme síťové informace přiřazovat ručně, než abychom je nechali automaticky nakonfigurovat. Zde je metoda nastavení statické IP v počítači:
- Stiskněte Windows + R, do dialogového okna zadejte „ ncpa.cpl “ a stiskněte Enter.
- Nyní se objeví seznam všech adaptérů / sítí. Vyberte adaptér, pro který chcete nastavit statickou IP, klepněte na něj pravým tlačítkem a vyberte Vlastnosti .

- Když se vlastnosti otevřou, přejděte na možnost „ Internet Protocol Version 4 (TCP / IPv4) “. Po výběru možnosti nyní klikněte na tlačítko Vlastnosti pod ní.

- Nyní místo získání adresy IP automaticky vyberte možnost Použít následující adresu IP . Nyní zadejte IP adresu, kterou chcete nastavit, a také výchozí bránu, která odpovídá. Potom můžete také přidat preferovaný server DNS (většinou využívejte služby DNS společnosti Google, jak je uvedeno níže).
Rezervace IP v routeru
Pokud chcete raději provést změny ve směrovači než v počítači, můžete si ve svém routeru ručně rezervovat IP. To znamená, že IP zůstane statické a nedochází k zamíchání. Chcete-li rezervovat adresu IP, postupujte podle níže uvedeného postupu:
- Otevřete prohlížeč, který je připojen k síti. Nyní zadejte přihlašovací údaje stránky routeru (obvykle je to na zadní straně routeru, například 192.168.9.100).
- Stav ipconfig můžete zkontrolovat v příkazovém řádku nebo v systému Mac přejděte na System Preferences> Network .
- Nyní přichází malá technická část; musíte hledat nastavení rezervace DHCP nebo DHCP. Každý router má své vlastní různé možnosti, takže můžete odpovídajícím způsobem upravovat řešení.
- Nyní potřebujeme MAC adresu serverového počítače (který hostí Plex). Můžete to snadno udělat stisknutím Windows + S, zadáním příkazového řádku, klepnutím na něj pravým tlačítkem a výběrem Spustit jako správce . Nyní do dialogového okna zadejte ipconfig a stiskněte Enter.

- Odtud si můžete poznamenat adresu Mac vašeho zařízení. Adresa bude mít 12 číslic.
Poznámka: Ujistěte se, že jste si vědomi skutečnosti, že Wi-Fi karta a ethernetový port mají několik různých MAC adres, takže vyberte tu, kterou považujete za primární.
- Nyní zadejte MAC adresy, které jste si právě poznamenali, do prvního záznamu nastavení rezervace DHCP . Poté můžete zadat svou IP adresu, kterou si chcete rezervovat, a stiskněte Použít pro uložení změn.
Zasílání portů ve směrovači
Nyní, když jsme se ujistili, že IP je statická, můžeme přejít k přesměrování portů. Zde je seznam proměnných, které jsou potřebné pro ruční předávání portu v routeru ručně:
- WAN / externí port : Port 32400 (TCP) je výchozí, ale obecně můžete použít jakýkoli dostupný port v rozsahu 20 000 až 50 000.
- LAN / Internal Port : Toto bude vždy 32400 .
- Adresa IP : Místní adresa IP počítače, na kterém je spuštěn server Plex Media. To jste udělali výše.
Musíte namapovat WAN / externí port (TCP), který jste si vybrali, aby ukazoval na LAN / interní port 32400 (TCP) pro lokální IP adresu serveru. Nyní, když znáte všechny informace, můžete se obrátit na směrovač nebo naše další články a předat port správně.
Nastavení serveru Plex Media na využití portu
Nyní, když předáváme port, nakonfigurujeme náš server Plex Media tak, aby jej používal. Chcete-li to provést, postupujte takto:
- Otevřete webovou aplikaci Plex a ujistěte se, že je váš účet Plex přihlášený pod:
Nastavení> Server> Obecné
- Nyní přejděte na následující cestu:
Nastavení> Server> Vzdálený přístup
- Pokud nevidíte mnoho dostupných možností, přepněte možnost Zobrazit pokročilé
- Nyní zkontrolujte veřejný port Ručně zadat .

- Nyní musíte zadat externí port / WAN, který jsme dříve nastavili.
- Nyní klikněte na Opakovat nebo Použít
Nyní můžete otestovat a zkontrolovat, zda je server přístupný bez jakýchkoli problémů.
Řešení 7: Ruční předávání více serverů ručně
Výše uvedený scénář je dokonalý a úplný, pokud používáte pouze jeden server Plex. Pokud však používáte více serverů, bude obrys stále stejný, ale je třeba provést některé změny. Musíte provést následující kroky:
- Pro každý ze svých serverů musíte zvolit jedinečná různá čísla portů.
Nezapomeňte, že pro každé připojení k serveru, které navazujete, musíte použít jiný externí port / WAN. Můžete například použít porty 32405, 32404 atd.
- Je třeba přeposlat číslo externího portu na číslo interního portu / LAN 32400 pro místní IP odpovídajícího počítače, který je hostitelem serveru Plex Media.
Vezměme si příklad. Předpokládejme, že máte dva počítače, z nichž hostujete servery Plex Media. Jejich interní adresy IP jsou následující:
192.168.2.12 192.168.2.22
V této situaci nakonfigurujete mechanismus přeposílání jako:
Adresa IP serveru 1: 192.168.2.12 WAN / externí port: 32401 LAN / interní port: 32400
Adresa IP serveru 2: 192.168.2.22 WAN / externí port: 32402 LAN / interní port: 32400
Řešení 8: Povolení režimu Bridge (pro scénáře Double-NAT)
NAT se obvykle používá ke sdílení internetového připojení s více než jedním počítačem. Používá se v malém i velkém měřítku. Pokud port předáváte ručně, může dojít ke konfliktu Double-NAT, například máte router připojený k modemu, který vám poskytl váš poskytovatel služeb. Modem i router zde poskytují služby NAT.
Double-NAT v zásadě narušuje server, který se pokouší vytvořit automatické připojení. K tomu může dojít také v případě, že veřejná IP přidělená vaším poskytovatelem služeb Internetu také používá služby NAT.
Detekce Double-NAT
Než začneme opravovat podmínku double-NAT, musíte se ujistit, že máte dokonce Double-NAT. Zde se musíte nejprve podívat do nastavení routeru, ke kterému je počítač / server připojen.
Poznámka: Nezapomeňte, že se podíváte na nastavení routeru, nikoli na nastavení modemu ISP.
- Najděte a poznamenejte si externí IPv4 adresu / WAN routeru . Můžete to snadno najít na stavové stránce v nastavení routeru.
- Nyní přejděte na (tento) web. Zde si poznamenejte IPv4 adresu
Pokud se obě IP adresy neshodují, nemáte Double-NAT.
Pokud se shodují, pravděpodobně to zažíváte.
Oprava Double-NAT
Oprava scénáře Double-NAT je velmi snadná a přímá. V jednom ze zařízení budete používat režim přemostění, takže namísto dvou bude služby NAT poskytovat pouze jedno zařízení. Existuje také možnost nastavení portu vpřed na všech zařízeních NAT, takže síťové požadavky jsou správně přizpůsobeny a odesílány.

Nejlepší a snadné řešení je zavolat poskytovateli služeb Internetu a požádat jej, aby pro vás nastavil režim Bridge . Můžete se o to pokusit sami pomocí nekonečných výukových programů online, ale požádání poskytovatele internetových služeb bude trvat kratší dobu bez chyb.
Poznámka: Pokud jste nastaveni pomocí protokolu Carrier Grade NAT, možná budete muset požádat svého poskytovatele internetových služeb, aby za vás zakoupil statickou IP, abyste ji mohli použít.