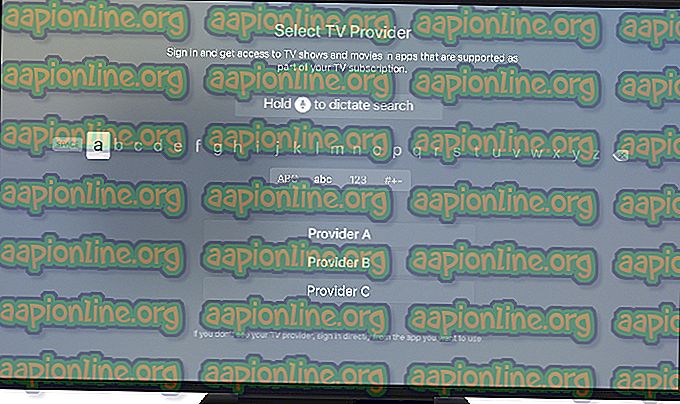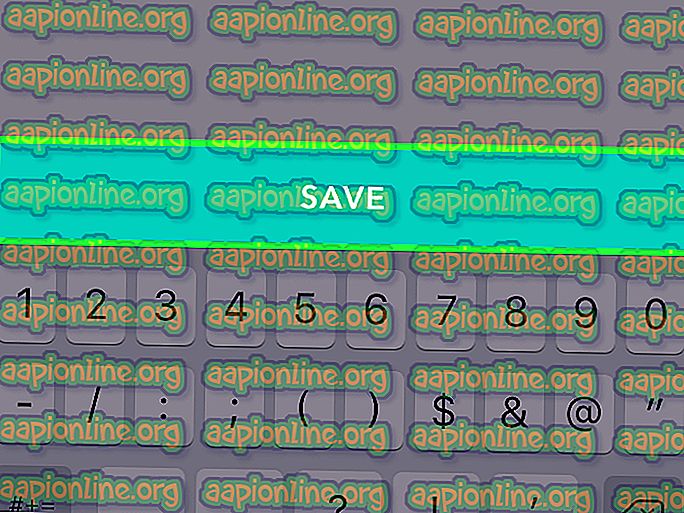Jak opravit Windows Hello nefunguje na Windows 10
Windows Hello poskytuje alternativní způsob, jak se uživatelé přihlásit k příslušným zařízením pomocí skenování duhovky, rozpoznávání obličeje nebo skenování otisku prstu. Lze jej také použít k přihlášení do aplikací, online služeb a sítí. V některých případech systém Windows Hello přestane fungovat po aktualizaci, resetu systému Windows nebo bez zjevného důvodu.

Ať tak či onak, existují způsoby, které lidé používali k vyřešení tohoto problému a aby systém Windows Hello začal znovu pracovat. Obvykle se snadno provádí, proto se ujistěte, že se budete řídit níže uvedenými řešeními, abyste tuto funkci mohli znovu použít.
Co způsobuje Windows Ahoj, že nefunguje v systému Windows 10?
Existuje několik příčin, které obvykle způsobují, že Windows Hello přestane fungovat na Windows 10. Tyto příčiny jsou obvykle spojeny s nedávno nainstalovanými aktualizacemi Windows, resety Windows nebo podobnými. Podívejte se na seznam níže:
- Modul Trusted Platform Module (TPM) není ve vašem zařízení nastaven - modul TPM musí být v zařízení nastaven a spuštěn, aby umožnil uživatelům PIN přihlášení PIN. Uživatelé problém vyřešili nastavením na svých počítačích
- Přihlášení pomocí kódu PIN není autorizováno - Podobně jako v první příčině může nedávná aktualizace systému Windows deaktivovat autorizaci přihlašování pomocí kódu PIN, kterou jste měli dříve. Ujistěte se, že je znovu povolíte v Editoru registru.
- Staré ovladače pro zobrazovací a biometrická zařízení - Pokud jsou ovladače pro požadovaná zařízení, jako jsou webové kamery, snímače otisků prstů a skenery iris, staré a zastaralé, Windows Hello se nebude moci spustit. Jejich aktualizací ve Správci zařízení se podařilo vyřešit problém mnoha uživatelů.
Řešení 1: Nastavte TPM v zařízení
Technologie Trusted Platform Module (TPM) poskytuje hardwarové funkce související s bezpečností a je třeba ji nastavit před pokusem o přístup k systému Windows Hello na vašem zařízení. Může to být vypnuto v důsledku jiných akcí, které jste mohli provést v počítači nebo v důsledku aktualizace nebo resetu systému Windows. Chcete-li začít znovu, postupujte podle níže uvedených kroků.
- Spusťte obslužný program Spustit pomocí kombinace kláves Windows Key + R na klávesnici (současně stiskněte tyto klávesy . Do nově otevřeného pole bez uvozovek zadejte „ tpm. Msc “ a kliknutím na tlačítko OK otevřete Důvěryhodnou platformu. Nástroj pro správu modulu (TPM) .

- Z nabídky v horní části okna klikněte na Akce a z kontextové nabídky, která se objeví, vyberte možnost Připravit TPM ....
- Objeví se okno s výzvou k restartování počítače a postupujte podle pokynů, které se objeví během procesu spouštění.

- Klikněte na tlačítko Restartovat a postupujte podle pokynů při spuštění. Zkontrolujte, zda Windows Hello nyní na vašem zařízení funguje.
Řešení 2: Autorizujte přihlášení pomocí kódu PIN pomocí Editoru registru
Po aktualizaci výročí pro systém Windows 10 mělo mnoho uživatelů potíže s používáním systému Windows Hello, protože byl obnoven postup za přihlášením pomocí PIN pro uživatele domény. To znamená, že při používání systému Windows Hello musí být přihlašování pomocí kódu PIN v systému Windows 10 znovu povoleno. Postupujte podle níže uvedených kroků!
- Protože se chystáte upravovat klíč registru, doporučujeme vám podívat se na tento článek, který jsme zveřejnili, abyste mohli bezpečně zálohovat registr, abyste předešli dalším problémům. Přesto se nic špatného nedojde, pokud budete postupovat pečlivě a správně.
- Otevřete okno Editoru registru zadáním „regedit“ do vyhledávací lišty, nabídky Start nebo do dialogového okna Spustit, ke kterému lze přistupovat pomocí kombinace kláves Windows Key + R. V levém podokně přejděte na následující klíč v registru:
HKEY_LOCAL_MACHINE \ SOFTWARE \ Policies \ Microsoft \ Windows \ System

- Klikněte na tento klíč a zkuste vyhledat položku s názvem AllowDomainPINLogon . Pokud tam není, vytvořte novou položku hodnoty DWORD nazvanou AllowDomainPINLogon klepnutím pravým tlačítkem myši na pravé straně okna a výběrem nové >> DWORD (32bitová) hodnota . Klikněte na něj pravým tlačítkem a v místní nabídce vyberte možnost Upravit .

- V okně Úpravy v části Údaj hodnoty změňte hodnotu na 1 a použijte provedené změny. Ujistěte se, že je základna nastavena na hexadecimální. Potvrďte všechny dialogy zabezpečení, které se mohou objevit během tohoto procesu.
- Nyní můžete počítač restartovat ručně kliknutím na nabídku Start> Tlačítko napájení> Restartovat a zkontrolovat, zda problém neodstoupil. Tím se pravděpodobně problém okamžitě vyřeší.
Řešení 3: Přeinstalujte ovladače pro biometrická a zobrazovací zařízení
Uživatelé byli schopni problém vyřešit po přeinstalování ovladačů pro zobrazovací zařízení a pro zařízení, která se používají jako biometrická zařízení, jako jsou snímače otisku prstu a skenery iris. Pokud zařízení použité ke zpracování nesprávných funkcí biometrického nebo obrazového vstupu, Windows Hello by nemělo fungovat a tento problém se musí objevit. Než zkontrolujete, zda problém přetrvává, aktualizujte všechny požadované ovladače.
- Klikněte na tlačítko nabídky Start, zadejte „ Správce zařízení “ a vyberte jej ze seznamu dostupných výsledků pouhým kliknutím na první. Můžete také klepnout na kombinaci kláves Windows Key + R a vyvolat dialogové okno Spustit. Zadejte „ devmgmt. msc ”v dialogovém okně a kliknutím na OK jej spustíte.

- Sekce, které musíte navštívit, jsou pojmenovány Zobrazovací zařízení a Biometrická zařízení. V části Zobrazovací zařízení se ujistěte, že jste provedli tyto kroky pro webovou kameru. V biometrických zařízeních si můžete vybrat všechny položky. Proveďte následující kroky pro všechna zařízení. Klepněte pravým tlačítkem myši na každou vybranou položku a vyberte Odinstalovat zařízení.

- Potvrďte všechny dialogy nebo výzvy, které vás mohou požádat o potvrzení odinstalace aktuálního ovladače a počkejte na dokončení procesu.
- Google 'jméno vašeho zařízení + výrobce' a hledejte odkaz na jejich oficiální web. Najděte nejnovější ovladač a stažení svého zařízení .
- Nezapomeňte spustit právě stažený soubor a postupujte podle pokynů, které se zobrazí na obrazovce, abyste nainstalovali nejnovější ovladače. Případně se můžete vrátit do Správce zařízení a v horní nabídce klikněte na Akce . Klepněte na možnost Vyhledat změny hardwaru a zařízení zkontroluje zařízení bez ovladačů a automaticky je znovu nainstaluje.

- Zkontrolujte, zda byl problém vyřešen a zda se problémy se systémem Windows Hello stále vyskytují!
Řešení 4: Aktualizujte systém Windows na nejnovější verzi
Uživatelé hlásili, že poslední dostupné verzi systému Windows 10 se jim podařilo problém vyřešit, proto jej stáhněte a nainstalujte. Aktualizace operačního systému na nejnovější verzi je vždy užitečná, pokud jde o řešení podobných chyb, a uživatelé hlásili, že nejnovější verze systému Windows 10 skutečně řeší tento problém konkrétně.
- Pomocí kombinace kláves Windows Key + I otevřete v počítači se systémem Windows Nastavení . Alternativně můžete hledat „ Nastavení “ pomocí vyhledávací lišty umístěné na hlavním panelu nebo vymazat ikonu ozubeného kolečka v levé dolní části.

- Vyhledejte a otevřete sekci „ Aktualizace a zabezpečení “ na kartě Nastavení Zůstaňte na kartě Windows Update a klikněte na tlačítko Zkontrolovat aktualizace ve stavu Aktualizace, abyste zkontrolovali, zda je k dispozici nová verze systému Windows.

- Pokud existuje, měl by systém Windows nainstalovat aktualizaci okamžitě a poté budete vyzváni k restartování počítače.