Jak zapnout počítač vzdáleně pomocí Wake-on-Lan
Líbí se vám myšlenka, že máte možnost zapnout počítač z dálky bez stisknutí tlačítka napájení? Pokud chcete něco implementovat, máte štěstí - Wake-on-Lan je technologie, která vám to umožní. Zde je návod, jak to funguje, jak jej povolit a jaký program použít k jeho nastavení.

Co je Wake-On-Lan?
Technologie Wake-on-LAN (zkráceně WoL) je průmyslovým standardem pro probuzení vypnutých počítačů. Nezapomeňte však, že vypnutý počítač není ve skutečnosti úplně vypnutý - ve skutečnosti je udržován ve velmi nízkém energetickém režimu .
Režim nižší spotřeby znamená, že počítač udržuje přístup ke zdroji energie, i když je vypnutý. Tento nízkoenergetický režim je přesně tím, co umožňuje tuto doplňkovou funkci Wake-On-Lan, o které tento článek jde.
Technologie Wake-On-Lan je v podstatě schopna spustit počítač na dálku, jako by bylo stisknuto tlačítko napájení. To je možné, protože jakmile je aktivována funkce Wake-On-Lan, karta NIC (Network Interface Card) stále přijímá energii.
Wake-on-LAN je typ funkce, který by se mohl hodit v celé řadě situací. Největší výhodou je, že budete udržovat nepřetržitý přístup ke všem svým souborům a programům. A pokud máte obavy o náklady na energii, nebuďte - váš počítač se již vypíná ve stavu nízkého příkonu, takže neuvidíte podporu ve vyúčtování za elektřinu.
Wake-on-LAN je ideální pro použití ve spojení s programem jako TeamViewer nebo VNC. Je také dobré mít zapnutou funkci, pokud počítač používáte jako souborový server nebo herní server.
Podívejte se také na náš článek týkající se nejlepších bezplatných nástrojů Wake-on-LAN.
Jak funguje Wake-on-LAN?
Tato technologie funguje tak, že v podstatě připravuje počítače s podporou Wake-on-LAN, aby počkaly na informační paket, který obsahuje MAC adresu síťové karty. Tyto informace jsou obvykle zasílány specializovaným softwarem z jakékoli platformy, ale tyto informace také zasílají internetové aplikace a směrovače.
Typicky porty Wake-on-LAN používané pro informační pakety jsou UDP 7 a UDP 9. Nezapomeňte, že pro poslouchání paketů bude váš počítač spotřebovávat energii, přičemž síťová karta bude aktivní. To není problém u stolních počítačů, ale možná budete chtít tuto funkci na notebooku vypnout, pokud jste na cestách.
Požadavky
Při ověřování, zda je na vašem počítači podporováno Wake-on-Lan, byste se měli podívat na dvě věci:
- Základní deska - Jediným požadavkem je, aby vaše základní deska byla připojena k napájecímu zdroji kompatibilnímu s ATX. To je téměř určitá skutečnost, pokud byl váš počítač vyroben v posledním desetiletí.
- Síťová karta - Aby tato funkce fungovala, musíte také podporovat síť Wake-on-Lan pomocí ethernetové nebo bezdrátové karty. Mějte na paměti, že to znamená buď nastavit BIOS nebo firmware vaší síťové karty, takže pro něj nemusíte instalovat žádný specifický software.
- WakeOnLan - získejte tento bezplatný nástroj Wake-On-LAN odtud .
Sečteno a podtrženo, Wake-on-Lan je dnes široce přijímán. I když to není inzerováno jako funkce na většině počítačů, pokud máte počítač postavený v posledních 10 letech, neměli byste mít problémy s tím, jak to funguje.
Jak povolit Wake-On-Lan v systému
Pokud jste odhodláni postupovat podle pokynů pro aktivaci technologie Wake-on-LAN a probuzení systému na dálku, mějte na paměti, že musíte udělat nějakou práci. Aby bylo zajištěno, že funkce Wake-on-LAN funguje správně, musíte ji povolit z několika míst (z BIOS / UEFI az Windows).
Poté budeme muset nainstalovat a nakonfigurovat software vybavený pro odesílání „magických“ paketů Wake-on-LAN do počítače s nízkým výkonem. Chcete-li začít, postupujte podle následujících pokynů a postupujte podle pokynů, dokud nedosáhnete konce průvodce.
Na konci toho budete mít systém, který vám umožní probudit váš systém vzdáleně, bez ohledu na vaše umístění.
Krok 1: Povolte Wake-on-LAN z BIOS / UEFI
Od začátku byste si měli být vědomi toho, že u většiny starších počítačů (a některých moderních) budou jejich nastavení Wake-on-LAN uložena hluboko uvnitř nastavení systému BIOS. Chcete-li získat přístup k nastavení systému BIOS, musíte během počáteční spouštěcí sekvence stisknout klávesu Setup .

Pokud máte novější konfiguraci počítače, možná budete muset přistupovat k novější UEFI BIOS. Nejrychlejším způsobem je přejít do aplikace Nastavení> Aktualizace a zabezpečení> Obnovení> Pokročilé spuštění> Restartovat nyní> Odstraňování potíží> Pokročilé možnosti> Nastavení firmwaru UEFI.
Jakmile vstoupíte do nabídky BIOS / UEFI, začněte v části Správa napájení / Rozšířené možnosti / Zapnutí pomocí PCIE / PCI hledat nastavení podobné Wake-On-LAN nebo WOL.
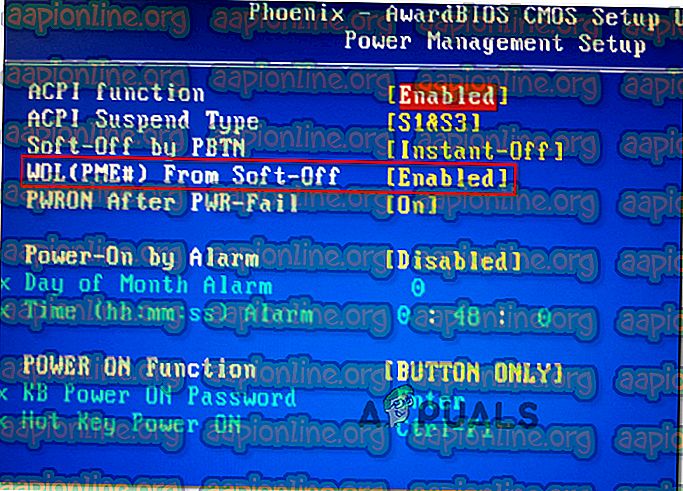
Mějte na paměti, že vaše nabídka systému BIOS / UEFI se může od výše uvedeného lišit. Pokud nemůžete najít odpovídající nastavení, proveďte online vyhledávání pomocí modelu základní desky.
Krok 2: Povolte Wake-on-LAN z Windows
V této další části se chystáme povolit Wake-on-LAN z aktuálního operačního systému. Naštěstí je tato strana univerzální ve všech verzích Windows. Co musíte udělat:
- Stisknutím klávesy Windows + R otevřete dialogové okno Spustit . Poté zadejte „ devmgmt.msc “ a stisknutím klávesy Enter otevřete Správce zařízení.
- Ve Správci zařízení rozbalte rozbalovací nabídku Síťové adaptéry a klepněte pravým tlačítkem myši na síťovou kartu. Poté zvolte Vlastnosti a otevřete nabídku Upřesnit .
Poznámka: Pokud nepoužíváte vyhrazený síťový řadič, měl by být výchozí řadič Realtek PCIe GBE Family Controller .
- Na obrazovce Vlastnosti přejděte na kartu Upřesnit, v nabídce Vlastnosti vyberte možnost Probudit v magickém paketu a nastavte hodnotu na Povoleno.
- Přejděte na kartu Správa napájení a ujistěte se, že je zaškrtnuto políčko boxer přidružené k Povolit tomuto zařízení probudit počítač a Povolit probuzení pouze magického paketu .
- Stisknutím tlačítka Ok uložte provedené změny.
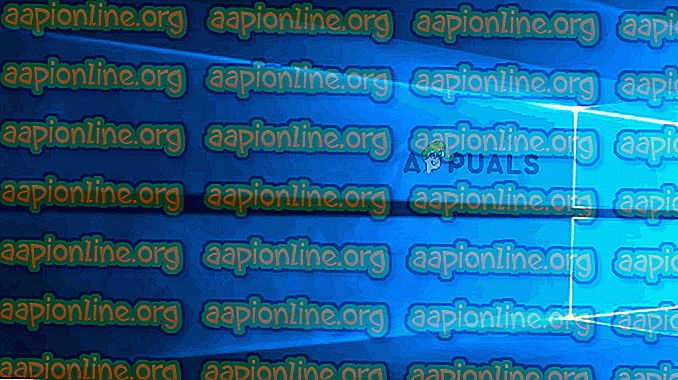
V systému MacOS můžete zapnout funkci Wake-on-Lan tak, že přejdete do System Preferences a vyberete Energy Saver. Potom jednoduše zaškrtněte políčko vedle Wake for Network Access .
V systému Linux povolte Wake-on-Lan pomocí následujících příkazů:
sudo apt-get install ethtool sudo ethtool -s eth0 wol g
Krok 3: Načítání potřebných informací
Než začnete a instalujete požadovaný software, který probudí váš počítač, dokončme tento počítač načtením požadovaných informací. K probuzení počítače ze vzdáleného místa potřebujeme dvě věci:
- MAC adresa
- Adresa IP
Zde je rychlý průvodce, jak zjistit informace potřebné k probuzení tohoto počítače:
- Stisknutím klávesy Windows + R otevřete dialogové okno Spustit. Poté zadejte „ cmd “ a stisknutím klávesy Enter otevřete příkazový řádek.

- Na příkazovém řádku zadejte následující příkaz k načtení požadovaných informací:
ipconfig / all
- Jakmile výsledky vrátíte, přejděte dolů k síťovému adaptéru, který je aktuálně připojen k internetu, a vyhledejte fyzickou adresu (adresa MAC) a adresu IPv4 (adresa IP) .

- Poznamenejte si tyto dvě hodnoty dolů, protože je budete potřebovat k probuzení počítače na dálku.
Krok 4: Instalace potřebného softwaru
Když hledáte produkt schopný odesílat požadavky Wake-on-LAN, můžete si vybrat z mnoha různých programů. Některé možnosti jsou placené, jiné zdarma, ale doporučíme variantu, která bude nejen bezplatná, ale také zcela spolehlivá.
Nainstalujte a nakonfigurujte Wake-On-Lan ze Solar Winds podle následujících kroků:
Důležité: Tento software musí být nainstalován na notebooku / ploše, který budete používat k probuzení toho, který jsme dříve nakonfigurovali.
- Navštivte tento odkaz ( zde ), zadejte požadované podrobnosti a kliknutím na tlačítko „ Přejít na tlačítko Stáhnout zdarma “ zahájíte stahování.

- Stáhněte Wake-On-Lan kliknutím na tlačítko Stáhnout pod Windows.

- Počkejte na dokončení stahování. Po dokončení postupu poklepejte na archiv ZIP. Jakmile jste uvnitř, rozbalte instalační soubor do snadno přístupné složky.

- Otevřete spustitelný soubor instalace a na výzvu UAC zvolte Ano, abyste udělili oprávnění správce.
- Při instalaci softwaru do systému postupujte podle pokynů na obrazovce. Přijměte licenční smlouvu, vyberte umístění a postupujte podle pokynů pro instalaci Wake-On-Lan do počítače.

Krok 5: Probuzení počítače pomocí funkce Wake-on-Lan
Únavná část je u konce. Nyní, když se nám podařilo vše nakonfigurovat, je váš počítač připraven k probuzení za všech okolností.
Chcete-li to provést, otevřete software, který jsme nainstalovali v kroku 4 (Wake-up-LAN), do obou polí zadejte adresu MAC a adresu IP a stiskněte tlačítko Wake up PC . Ihned po stisknutí tohoto tlačítka software odešle potřebné „magické“ pakety, které probudí počítač.
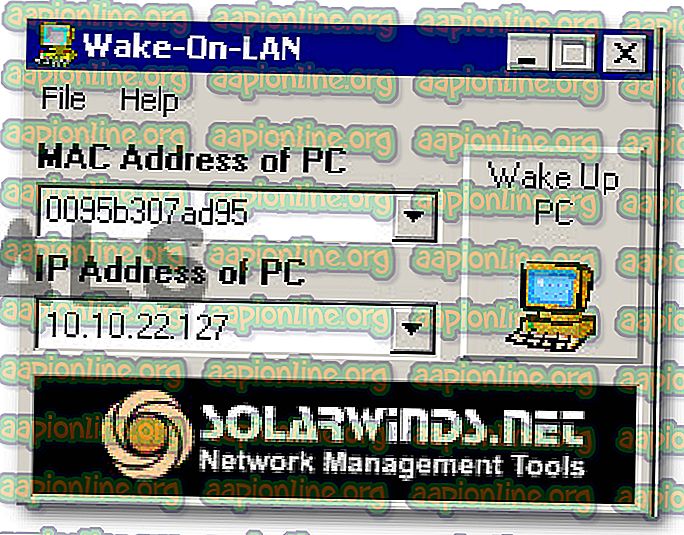
Po dokončení procesu se zobrazí zpráva o úspěchu podobná této:
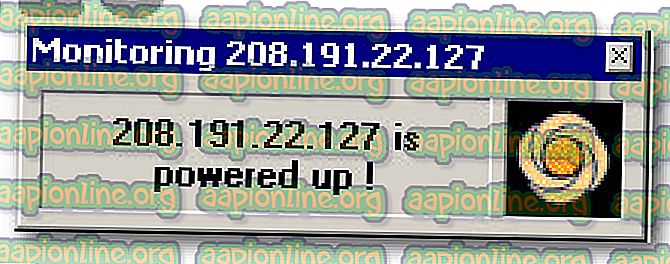
A je to! Může však být dobrý nápad tento proces řádně otestovat, než odejdete a začnete se na něj spolehnout.









