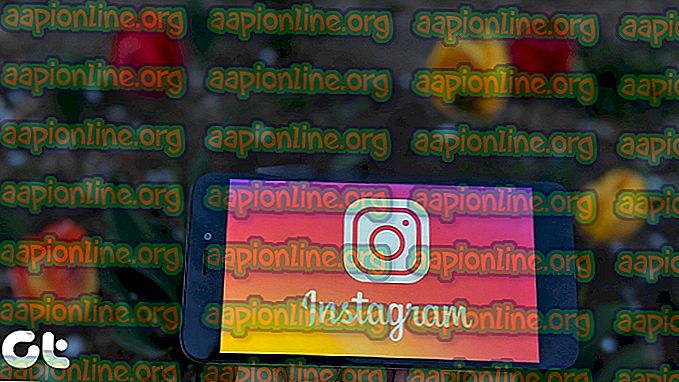Oprava: 'conda' není rozpoznána jako interní nebo externí příkaz, operabilní program nebo dávkový soubor
Několik uživatelů narazilo na „Conda není rozpoznána jako interní nebo externí příkaz, operabilní program nebo dávkový soubor“, když se pokouší spustit jakýkoli Anaconda příkaz pomocí příkazového řádku .

Co způsobuje „conda“ není rozpoznáno jako interní nebo externí chyba příkazu?
Tento konkrétní problém jsme prošetřili pokusem o obnovení chyby na našem počítači a prohlížením dalších uživatelských zpráv. Na základě toho, co jsme shromáždili, existuje několik scénářů, které spustí tuto konkrétní chybovou zprávu:
- Prostředí PATH pro Condu není nastaveno - Toto je nejčastější příčina, proč k tomuto problému dochází. Mějte na paměti, že nejnovější sestavení Anaconda nepřidá automaticky Condu do vašich systémových proměnných cest, protože to může způsobit různé problémy s jiným softwarem.
- Prostředí PATH je nesprávně přidáno - Dalším populárním důvodem, proč k tomuto problému dochází, je chyba uživatele při pokusu o ruční přidání proměnné prostředí PATH.
- Anaconda verze je starší než verze Anaconda Navigator - Někteří uživatelé uvedli, že k chybě již nedocházelo po aktualizaci Condy na nejnovější verzi.
Pokud se snažíte tuto konkrétní chybovou zprávu vyřešit, tento článek vám poskytne výběr ověřených kroků pro řešení problémů. Níže naleznete řadu metod, které ostatní uživatelé v podobné situaci použili k vyřešení problému.
Pro dosažení nejlepších výsledků postupujte podle níže uvedených metod. Tímto způsobem začnete vyzkoušet nejoblíbenější opravy a vyhnete se skákání přes zbytečné obruče.
Metoda 1: Aktualizace Anaconda na nejnovější verzi
Několik uživatelů oznámilo, že problém byl vyřešen a po aktualizaci Condy na nejnovější verzi byli schopni spustit příkazy conda uvnitř příkazového řádku.
Ukázalo se, že k tomuto problému může dojít v případě, že používáte novější verzi Anaconda Navigator se starší verzí Conda. Zde je rychlý průvodce, jak to napravit:
- V levém dolním rohu otevřete nabídku Start a vyhledejte „ anaconda “. Poté klikněte na Anaconda Prompt .

- V programu Anaconda Prompt spusťte následující příkazy a po každém z nich stiskněte klávesu Enter, abyste aktualizovali Condu na nejnovější verzi:
conda update conda install
- Počkejte na dokončení procesu, poté zavřete Anaconda Prompt a otevřete okno CMD. Zjistěte, zda nyní můžete spustit příkazy Conda.
Pokud se stále setkáváte s chybou „Conda není rozpoznána jako interní nebo externí příkaz, funkční program nebo dávkový soubor“, přejděte k další metodě níže.
Metoda 2: Přidání Anaconda do proměnné prostředí PATH během instalace
Nejrychlejším způsobem, jak tento problém vyřešit automaticky, je přeinstalovat Anaconda a použít jednu rozšířenou možnost, která automaticky převede veškerou Anacondu do proměnné prostředí PATH. Mějte však na paměti, že použití této metody může znamenat, že povzbuzujete určitou aplikaci, aby byla v konfliktu s vaší instalací Anaconda.
V každém případě, pokud hledáte způsob, jak přidat Anaconda do svého prostředí PATH automaticky, postupujte takto:
Poznámka: Pokud na vašem počítači není nainstalována Anaconda, přejděte přímo ke kroku 3.
- Stisknutím klávesy Windows + R otevřete dialogové okno Spustit. Poté zadejte „ appwiz.cpl “ a stisknutím klávesy Enter otevřete Programy a funkce .

- V rámci programů a funkcí vyhledejte seznam aplikací a vyhledejte distribuci Anaconda . Poté na něj klepněte pravým tlačítkem a vyberte příkaz Odinstalovat . Poté postupujte podle pokynů na obrazovce a odinstalujte jej ze systému.

- Navštivte tento odkaz ( zde ) a stáhněte si nejnovější distribuci Anaconda kliknutím na ikonu spojenou s vaším operačním systémem.

- Vyberte příslušnou verzi Pythonu, kterou chcete použít s Anacondou, kliknutím na přidružené tlačítko Stáhnout .

- Otevřete spustitelný soubor instalace, na první výzvu stiskněte Další a poté přijměte licenční smlouvu .

- Vyberte typ instalace a znovu stiskněte Další .

- Vyberte cílovou složku a znovu klepněte na tlačítko Další . Důrazně doporučujeme ponechat výchozí umístění.

- Tento krok je zásadní. V okně Upřesnit možnosti instalace zaškrtněte políčko přidávat Anaconda do mé proměnné prostředí PATH (v části Upřesňující možnosti ) a klepněte na Instalovat .

- Po dokončení instalace zadejte do příkazového řádku „ conda “. Už byste neměli vidět chybu „conda není rozpoznána jako interní nebo externí příkaz, operabilní program nebo dávkový soubor“ .

Pokud tato metoda nebyla účinná nebo hledáte jiný přístup, který nezahrnuje přeinstalaci celé distribuce Anaconda, přejděte k další metodě níže.
Metoda 3: Ruční přidání cesty Conda
Pokud nechcete ztrácet čas odinstalací celé distribuce Anaconda, můžete sami aktualizovat (nebo ověřit) proměnnou prostředí spojenou s Conda. Než to však uděláte, je důležité zjistit přesné umístění vaší instalace Conda.
Postupujte podle pokynů níže a zjistěte a upravte Conda PATH ručně v proměnných prostředí:
- Otevřete nabídku Start (v levém dolním rohu) a vyhledejte „ anaconda prompt “. Poté klikněte na Anaconda Prompt a počkejte, až se program otevře.

- V programu Anaconda Prompt spusťte následující příkaz a stisknutím klávesy Enter zkontrolujte umístění Condy:
kde conda

- Zkopírujte druhé umístění dříve načtené v kroku 2, ale vyloučte spustitelný soubor. Například: C: \ Users \ madro \ Anaconda3 \ Scripts
- Stisknutím klávesy Windows + R otevřete dialogové okno Spustit. Poté zadejte „ sysdm.cpl “ a stisknutím klávesy Enter otevřete obrazovku Vlastnosti systému .

- V okně Vlastnosti systému přejděte na kartu Upřesnit a klikněte na Proměnné prostředí…

- V okně Proměnné prostředí pro * YourUser * vyberte proměnnou Path a klikněte na tlačítko Upravit .

- V okně Proměnná prostředí pro úpravy klikněte na tlačítko Nový . Poté přidejte tato dvě místa:
C: \ Users \ * YourUser * \ Anaconda3 \ Scripts C: \ Users \ * YourUser * \ Anaconda3
Poznámka: Nezapomeňte, že * YourUser * je pouze zástupný symbol. Nahraďte jej vlastním uživatelským jménem. Pokud používáte starší verzi Anaconda, změňte také číslo verze.
Metoda 4: Obcházení problému bez přidání Anaconda do cesty prostředí
Pokud se chcete vyhnout přidání cesty Anaconda do proměnných prostředí, můžete zadat příkazy Conda bez získání chyby „conda není rozpoznána jako interní nebo externí příkaz, operabilní program nebo dávkový soubor“ pomocí příkazu Příkazový řádek k navigaci do složky instalace první.
Nezapomeňte však, že to není příliš praktické, protože tento postup budete muset opakovat při každém otevření nového příkazového řádku.
Pokud se rozhodnete obejít chybu přidáním cesty Anaconda do svého okna CMD, je třeba udělat následující kroky:
- Stisknutím klávesy Windows + R otevřete dialogové okno Spustit. Poté zadejte „ cmd “ a stisknutím klávesy Enter otevřete dialogové okno Spustit .

- V okně CMD zadejte CD a poté cestu k instalaci složky Anaconda. Pokud jste nenainstalovali Anacondu na podobném místě, mělo by to být něco podobného:
CD C: \ Users \ * YourUser * \ Anaconda3 \ Scripts
- Spusťte příkaz, abyste otestovali Anacondu a zjistili, zda funguje správně v příkazovém řádku. Tento příkaz můžete použít:
konverze