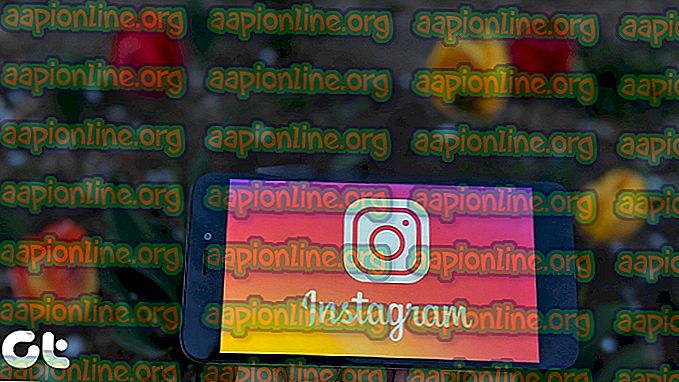Oprava: CHKDSK není k dispozici pro disky RAW
Tato chybová zpráva se zobrazí při spuštění nástroje CHKDSK na jednotce, která z nějakého důvodu selhala. Chybová zpráva naznačuje, že aktuální stav problematické jednotky je RAW, což znamená, že použitý formát souboru není operačním systémem rozpoznán.

Tato chybová zpráva se může objevit také v případě, že disk utrpěl poškození nebo pokud jeho šifrování selhalo. V obou případech je jednotka obvykle nepřístupná a tato chybová zpráva se zobrazí při spuštění CHKDSK. Podívejte se na níže uvedené metody, které vám pomohou tento problém dále vyřešit!
Co způsobuje, že CHKDSK není k dispozici pro chybu jednotky RAW?
Seznam je krátký, ale může poskytnout další informace užitečné při řešení problému:
- Používání nesprávného systému souborů . To znamená, že jej budete možná muset přeformátovat a bohužel ztratit své soubory.
- Různé příčiny jsou obvykle aplikace a služby, které máte v počítači spuštěny. Čisté spuštění počítače může poskytnout odpověď.
Řešení 1: Clean Boot
Pokud máte problémy s jiným pevným diskem, než je ten, na kterém je váš systém aktuálně umístěn, nebo pokud rozsah chyby není dost závažný, aby vám zabránil v zavedení počítače, můžete vždy použít metodu čistého spuštění.
Čisté spuštění zajistí, že zakážete spuštění všech aplikací a služeb třetích stran a zkontrolujete, zda problém přetrvává. Pokud tomu tak není, zapnete jednotlivé aplikace, abyste zjistili, která z nich způsobuje problémy!
- Použijte kombinaci kláves „ Windows + R“ na klávesnici. V dialogovém okně „Spustit“ zadejte „MSCONFIG“ a klikněte na „OK“.
- Klikněte na kartu 'Boot' a zrušte zaškrtnutí volby ' Safe Boot' (pokud je zaškrtnuto).

- Na kartě Obecné ve stejném okně klepnutím vyberte možnost Výběrové spuštění a klepnutím zrušte zaškrtnutí políčka Načíst položky po spuštění a ujistěte se, že není zaškrtnuto.
- Na kartě Služby zaškrtněte políčko Skrýt všechny služby společnosti Microsoft a potom klepněte na tlačítko Zakázat vše .

- Na kartě Po spuštění klepněte na tlačítko „ Otevřít Správce úloh“ . V okně Správce úloh na kartě Po spuštění klepněte pravým tlačítkem myši na každou spouštěcí položku, která je povolena, a vyberte příkaz Zakázat .

- Poté budete muset provést některé z nejvíce nudných procesů, a to umožnit spouštěcí položky jeden po druhém a restartovat počítač. Poté je třeba zkontrolovat, zda se chyba znovu objeví. Stejný proces budete muset opakovat i pro Služby, které jste deaktivovali v Kroku 4.
- Jakmile najdete problematickou spouštěcí položku nebo službu, můžete podniknout kroky k vyřešení problému. Pokud se jedná o program, můžete jej přeinstalovat nebo opravit. Pokud se jedná o službu, můžete ji zakázat atd.
Řešení 2: Zkuste zformátovat jednotku do jiného systému souborů
Pokud je příčinou chyby pouhá chyba ve formátu souboru, ke kterému by mohlo dojít kvůli celé řadě různých věcí, můžete také snadno naformátovat jednotku do jiného systému souborů, jako je NTFS pro pevné disky a exFAT pro USB disky, v pořádku. k vyřešení problému. I když tato metoda uloží váš pevný disk, odstraní také všechna data na něm, takže se ujistěte, že víte, do čeho se dostáváte!
Níže uvedené řešení předpokládá, že máte funkční jednotku pro obnovení systému Windows, která je nezbytná, pokud nemůžete správně přistupovat na pevný disk nebo počítač. Pokud jej nemáte, podívejte se, jak jej snadno vytvořit pro Windows 10:
- Stáhněte si software Media Creation Tool z webu společnosti Microsoft. Otevřete stažený soubor, který jste právě stáhli, a přijměte smluvní podmínky.
- Na úvodní obrazovce vyberte možnost Vytvořit instalační médium (USB flash disk, DVD nebo ISO soubor) pro jiný počítač .

- Jazyk, architektura a další nastavení spouštěcí jednotky budou vybrány na základě nastavení vašeho počítače, ale měli byste zrušit zaškrtnutí políčka Použít doporučené možnosti pro tento počítač, abyste vybrali správné nastavení pro počítač, který má k němu připojené heslo. (pokud ji vytváříte na jiném počítači a pravděpodobně ano).
- Po zobrazení výzvy k výběru mezi USB nebo DVD, klepněte na tlačítko Další a na možnost USB nebo DVD, v závislosti na zařízení, na kterém chcete tento obrázek uložit.

- Klepněte na tlačítko Další a vyberte ze seznamu jednotku USB nebo DVD, která zobrazí úložné médium připojené k počítači.
- Klepněte na tlačítko Další a nástroj pro vytváření médií bude pokračovat ve stahování souborů potřebných k instalaci a vytvoření instalačního zařízení.
Nyní můžete začít pracovat na řešení!
- Pokud je váš počítač nefunkční, budete muset použít instalační médium použité k instalaci oken pro tento proces. Vložte instalační jednotku, kterou vlastníte nebo kterou jste právě vytvořili, a spusťte počítač.
- Zobrazí se okno Vybrat rozvržení klávesnice, takže vyberte ten, který chcete použít. Objeví se obrazovka Vyberte možnost, takže přejděte na Řešení potíží >> Rozšířené možnosti >> Příkazový řádek.

- V opačném případě jednoduše vyhledejte příkazový řádek, klepněte na něj pravým tlačítkem myši a vyberte příkaz Spustit jako správce . V okně příkazového řádku jednoduše zadejte „ diskpart “ do nového řádku a kliknutím na klávesu Enter spustíte tento příkaz.
- Tím změníte okno příkazového řádku, aby vám umožnilo spouštět různé Diskpart . První, který spustíte, je ten, který vám umožní zobrazit úplný seznam všech dostupných jednotek. Napište to a ujistěte se, že jste později klikli na Enter:
DISKPART> seznam disk

- Ujistěte se, že jste si vybrali disk opatrně, podle toho, které číslo je v seznamu svazků přiřazeno. Řekněme, že jeho číslo je 1. Nyní spusťte následující příkaz, abyste vybrali požadovanou jednotku:
DISKPART> vyberte disk 1
- Měla by se objevit zpráva, která říká: „ Disk 1 je vybraný disk “.
Poznámka : Pokud si nejste jisti, které číslo jednotky patří vašemu zařízení USB, nejjednodušším způsobem je zkontrolovat jeho velikost v pravém podokně. Navíc je to stejné číslo, které se objeví v okně „Kam chcete nainstalovat Windows?“, Kde se chyba původně vyskytuje.
- Chcete-li tento svazek vyčistit, stačí zadat níže uvedený příkaz, poté kliknout na klávesu Enter a zůstat trpělivý, než bude proces dokončen. Proces by nyní měl být pro změnu úspěšný. Tato sada příkazů také vytvoří primární oddíl a aktivuje jej, abyste jej mohli bez problémů formátovat.
Vyčistit vytvořit oddíl primární aktivní

- Nakonec tento poslední příkaz zformátuje jednotku v systému souborů, který vyberete. Při zvažování systému souborů je pravidlem zvolit FAT32 pro jednotky až do 4 GB úložného prostoru a NTFS pro větší svazky. Řekněme, že jste si vybrali NTFS! Zadejte následující příkaz a poté klepněte na Enter :
format fs = ntfs
- Ukončete příkazový řádek a zkontrolujte, zda bylo zařízení úspěšně naformátováno a připraveno k použití!