Oprava: Chybějící inkognito Chrome
Téměř každý nejnovější prohlížeč dnes nabízí funkci přechodu do anonymního režimu. Tato možnost je obvykle k dispozici v nabídce nastavení prohlížeče a umožňuje uživatelům surfovat po internetu a nebát se toho, že prohlížeč uloží svou historii. Někteří uživatelé prohlížeče Chrome však mají problém, kdy chybí možnost otevření okna inkognito. To může být problematické, protože uživatelé

Co způsobuje, že režim inkognito zmizel?
Tento problém může způsobit několik věcí. Zde je seznam věcí, které mohou způsobit, že v anonymním režimu Chrome zmizí.
- Rozšíření: Je známo, že rozšíření způsobují problémy a narušují správné fungování prohlížeče. Pokud jste tedy nedávno nainstalovali nové rozšíření nebo pokud máte v Broweru nainstalované velké množství rozšíření, může problém způsobovat jedno z těchto rozšíření.
- Nesprávné nebo poškozené nastavení: Někdy může být problém jednoduše způsoben poškozeným nastavením nebo souborem. Není neobvyklé, že se nastavení změní po dlouhém čase. Někdy se tato nastavení poškodí nebo změní samy o sobě nebo z důvodu jiného souboru (ne nutně viru). Jednoduše resetováním nastavení na jejich výchozí nastavení se problém vyřeší, pokud z tohoto důvodu režim inkognito zmizí.
- Klíč dostupnosti režimu inkognito: V editoru registru je klíč s názvem IncognitoModeAvailability. Tento klíč patří do prohlížeče Google Chrome a jeho hodnota zobrazuje nebo skrývá možnost anonymního režimu v prohlížeči Google Chrome. Tento problém může být způsoben i tímto klíčem. Pokud byla hodnota klíče úmyslně nebo neúmyslně změněna na 1, z režimu Google Chrome zmizí možnost režimu inkognito. Dobrou zprávou však je, že problém můžete snadno vyřešit změnou hodnoty klíče.
Poznámka: Zkuste pomocí klávesových zkratek otevřít režim inkognito. Když je prohlížeč otevřený, stiskněte a podržte klávesy CTRL, SHIFT a N (CTRL + SHIFT + N). Zkontrolujte, zda se tím otevře režim inkognito.
Metoda 1: Zakázat rozšíření
Zakázání nebo úplné odinstalování rozšíření fungovalo pro několik uživatelů. Funguje to proto, že některá rozšíření mohou rušit prohlížeč. Začněte tím, že deaktivujete všechna rozšíření (zatím nemusíte odinstalovat všechna rozšíření). Potom můžete zkontrolovat, zda problém přetrvává nebo ne. Pokud se vrátí režim inkognito, můžete rozšíření postupně povolit a zkontrolovat, které rozšíření způsobilo problém.
Uživatelé, kteří nevidí posuvník v prohlížeči Google Chrome, postupujte podle níže uvedených kroků
- Otevřete Google Chrome
- Do adresního řádku napište chrome: // extensions / a stiskněte Enter

- To by vám mělo ukázat stránku se všemi rozšířeními v prohlížeči Google Chrome. Klikněte na Odebrat nebo přepněte přepínač v pravém dolním rohu každé rozšíření na stránce. Přepnutím rozšíření je deaktivujete. Udělejte to pro všechna rozšíření.

Po dokončení restartujte prohlížeč a zkontrolujte, zda je problém vyřešen nebo ne. Pokud problém přetrvává a chcete rozšíření povolit, opakujte výše uvedené kroky až do kroku 2. Jakmile uvidíte stránku rozšíření, přepněte na jedno z rozšíření. Restartujte prohlížeč a zkontrolujte, zda je problém zpět nebo ne. Tento postup opakujte pro každé rozšíření. Pokud povolení rozšíření přinese problém zpět, budete vědět, které rozšíření bylo viníkem za tím. Toto konkrétní rozšíření můžete odebrat a povolit všechna další rozšíření.
Metoda 2: Reset nastavení
Obnovení nastavení Google Chrome by mělo být vaší poslední možností. Fungovalo to pro několik uživatelů, ale mějte na paměti, že to vše resetuje a vyčistí celou historii. Použijte toto řešení, pouze pokud jste v pořádku se zbavit své historie, uloženého hesla a několika dalších věcí (věci, které budou vymazány a resetovány, budou uvedeny v potvrzovacím dialogu).
- Otevřete Google Chrome
- Klikněte na 3 tečky v pravém horním rohu
- Vyberte Nastavení

- Přejděte dolů a klepněte na tlačítko Upřesnit

- Klikněte na Obnovit původní nastavení . To by mělo být pod Reset a vyčistit
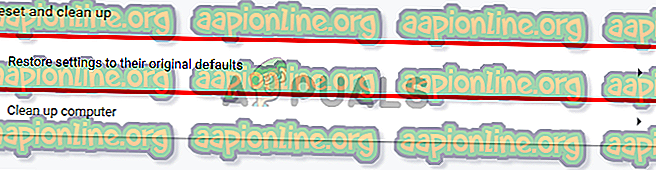
- Klikněte na Obnovit nastavení

Po dokončení restartujte prohlížeč a zkontrolujte miniatury. Měli by teď pracovat dobře.
Metoda 3: Reset klíče IncognitoModeAvailability
Vynulování klíče dostupnosti inkognito v režimu editoru registru může také problém vyřešit. Kroky pro reset tohoto klíče jsou uvedeny níže
- Podržte klávesu Windows a stiskněte klávesu R
- Zadejte regedit a stiskněte klávesu Enter

- Nyní přejděte do tohoto umístění v editoru registru HKEY_Local_Machine \ SOFTWARE \ Policies \ Google \ Chrome . Pokud si nejste jisti, jak navigovat na toto místo, postupujte podle níže uvedených kroků
- Vyhledejte a poklepejte na HKEY_Local_Machine v levém podokně
- Vyhledejte a poklepejte na SOFTWARE v levém podokně
- Vyhledejte a poklepejte na zásady v levém podokně
- Vyhledejte a poklepejte na Google v levém podokně. Poznámka: Pokud nevidíte položku Google, klepněte pravým tlačítkem myši na Zásady > Nový > Klíč a jméno je Google

- V levém podokně vyhledejte Chrome a klikněte na něj. Poznámka: Pokud nevidíte položku Google, klepněte pravým tlačítkem myši na zásady > Nový > Klíč a název je Chrome
- V pravém podokně poklepejte na IncognitoModeAvailability . Pokud nevidíte tento záznam, klikněte pravým tlačítkem kamkoli na prázdné místo v pravém podokně a vyberte Nový > Hodnota DWORD (32bitová) . Pojmenujte ji IncognitoModeAvailability a dvakrát na ni klikněte.

- Jako hodnotu zadejte 0 a klikněte na OK . 0 znamená, že je k dispozici režim inkognito a 1 znamená, že je deaktivován. Pokud jste již tuto položku měli, její hodnota musí být 1. Jednoduše změnou hodnoty na 0 se problém vyřeší.

Po dokončení by měl být k dispozici režim inkognito.



