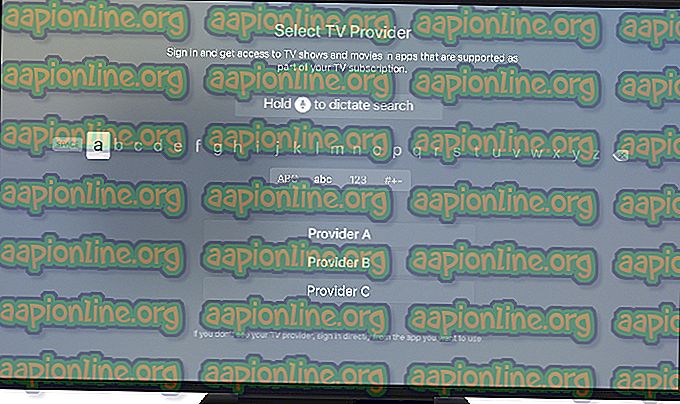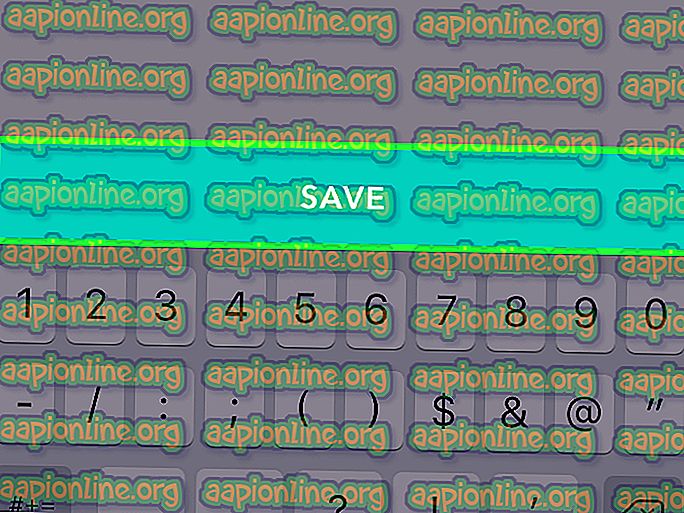Oprava: Chybová zpráva STOP pro modrou obrazovku 0x000000F4
Chyba „ Stop code: 0x0x000000F4 “ nutí váš operační systém vstoupit do stavu selhání a přejít na modrou obrazovku smrti. Tato chyba je primárně způsobena poškozením pevného disku nebo ovladače. Tyto korupce jsou ve světě počítačů velmi běžné a mohou se kdykoli stát komukoli.

Mezi zástupná řešení tohoto BSOD patří kontrola pevného disku na špatné sektory, kontrola poškozených / zastaralých souborů ovladačů a fyzická kontrola hardwaru. Řešení nejprve projdeme od nejjednodušších řešení. Podívej se.
Poznámka: Pokud se vám nedaří získat přístup k počítači z důvodu opakovaného výskytu chyby, zkuste ji spustit v nouzovém režimu a poté postupujte podle řešení.
Řešení 1: Kontrola problémů s ovladači
Podle rozsáhlých průzkumů a odpovědí uživatelů jsme dospěli k závěru, že k většině případů dochází v případě, že máte v počítači nainstalované nesprávné ovladače proti hardwaru. Tyto ovladače zahrnují grafické, pevné a grafické ovladače.
Nyní existují dvě možnosti. Ovladač můžete aktualizovat automaticky (aktualizace systému Windows) nebo je můžete aktualizovat ručně tak, že nejprve přejdete na web výrobce a stáhnete nejnovější ovladač na přístupné místo podle typu operačního systému.
- Stiskněte Windows + R, napište „ devmgmt. msc “v dialogovém okně a stiskněte klávesu Enter.
- Jakmile jste ve správci zařízení, otevřete hardware, o kterém si myslíte, že by mohl být příčinou problému, klepněte na něj pravým tlačítkem a vyberte příkaz Aktualizovat software ovladače .

- Nyní, jak je uvedeno výše, máte dvě možnosti. Můžete buď automaticky aktualizovat ovladače, nebo je můžete ručně zkusit aktualizovat. V případě manuálu mějte na paměti, že musíte ručně přejít na stránky výrobce a stáhnout ovladače z tohoto místa na přístupné místo. Jakmile je stáhnete, teprve poté pokračujte dalším krokem.

- Klikněte na tlačítko Procházet a vyhledejte, kde jste stáhli soubory ovladače. Po výběru systém Windows ovladače automaticky nainstaluje.

Restartujte počítač a zkontrolujte, zda se tím problém nevyřeší. Zde se doporučuje aktualizovat všechny ovladače a pokud pro vás ty nejnovější nefungují, můžete se vždy pokusit nainstalovat starší ovladač a zjistit, zda trik udělají.
Pokud se chyba stále zobrazuje, můžete zkusit pomocí ověřovače ovladačů zkontrolovat případné nesrovnalosti v ovladači, které si sami nevšimnete.
- Otevřete vyhledávací panel, do dialogového okna zadejte příkaz „příkaz“, klepněte pravým tlačítkem myši na příkazový řádek a vyberte příkaz Spustit jako správce .

- Jakmile je ve zvýšeném příkazovém řádku, spusťte příkaz „ ověřovatel “.

- Objeví se nové okno ověřovatele. Vyberte možnost Vytvořit standardní nastavení a poté Automaticky vybrat všechny ovladače nainstalované v tomto počítači .

- Nyní restartujte počítač a zkontrolujte, zda se stále zobrazuje kód chyby Stop.
Poznámka: Zvláštní důraz byl kladen na špatné ovladače pevných disků. Ujistěte se, že ovladače jsou aktualizovány na nejnovější verzi, a také se ujistěte, že váš systém Windows má nainstalované nejnovější aktualizace .
Řešení 2: Čisté spuštění počítače
Dalším řešením, jak vyřešit chybový kód, je vyzkoušet Clean Booting. Toto spuštění umožňuje počítači zapnout s minimální sadou ovladačů a programů. Povoleny jsou pouze ty základní, zatímco všechny ostatní služby jsou deaktivovány. Pokud k chybě nedojde v tomto režimu, měli byste povolit procesy zpět pouze s malými kousky a zkontrolovat, zda se chyba vrací. Pokud tomu tak není, můžete zapnout další kus a zkontrolovat. Tímto způsobem budete moci diagnostikovat, který proces způsobuje problém.
- Stisknutím Windows + R spusťte aplikaci Spustit. V dialogovém okně zadejte „ msconfig “ a stiskněte klávesu Enter.
- Klepněte na kartu Obecné a zaškrtněte pouze možnost Načíst systémové služby .

- Nyní přejděte na kartu Služby v horní části obrazovky. Zkontrolujte řádek „ Skrýt všechny služby společnosti Microsoft “. Po kliknutí na toto tlačítko budou deaktivovány všechny služby související se společností Microsoft a zanechají všechny služby třetích stran (můžete také zakázat všechny procesy související se společností Microsoft a podrobněji zkontrolovat, pokud problém nezpůsobují žádné služby třetích stran).
- Nyní klikněte na tlačítko „ Zakázat vše “, které se nachází v dolní části na levé straně okna. Všechny služby třetích stran budou nyní deaktivovány.

- Vyberte kartu Po spuštění a klikněte na Zakázat vše . Tím zakážete všechny spouštěcí položky v počítači.

- Restartuj svůj počítač. Počítač bude restartován pouze s minimální sadou ovladačů. Pokud BSOD nenastane, zkuste služby znovu povolit v blocích. Tímto způsobem budete moci diagnostikovat, který způsobuje problém.
Poznámka: Nezapomeňte také deaktivovat antivirový software. Je známo, že způsobují problémy.
Řešení 3: Fyzická kontrola hardwaru
Pokud obě výše uvedené metody nefungují, měli byste zkontrolovat hardwarové komponenty fyzicky. Toto řešení může být vágní, ale nemůžeme ukázat na jeden konkrétní hardware, protože veškerá konfigurace počítače je jiná.
Hledáte kabely, které spojují pevný disk nebo samotný pevný disk. Ujistěte se, že jsou všechny komponenty správně nainstalovány pomocí zvukového cvaknutí při každém vložení paměti RAM. Zkontrolujte napájení všech modulů a také zkontrolujte, zda je pevný disk v provozním stavu. Celkově se ujistěte, že všechny hardwarové komponenty fungují a nejsou řádně připojeny.
Kromě výše uvedených řešení můžete také vyzkoušet:
- Spuštění Kontrola systémových souborů (SFC) pro kontrolu přítomnost chybných souborů.
- Ujistěte se, že v počítači používáte nejnovější verzi systému Windows .
- Také proveďte kontrolu paměti v paměti RAM a zkontrolujte, zda na pevném disku nejsou poškozené sektory.
- Pokud všechny výše uvedené metody selžou, můžete po zálohování dat nainstalovat čistou verzi systému Windows .