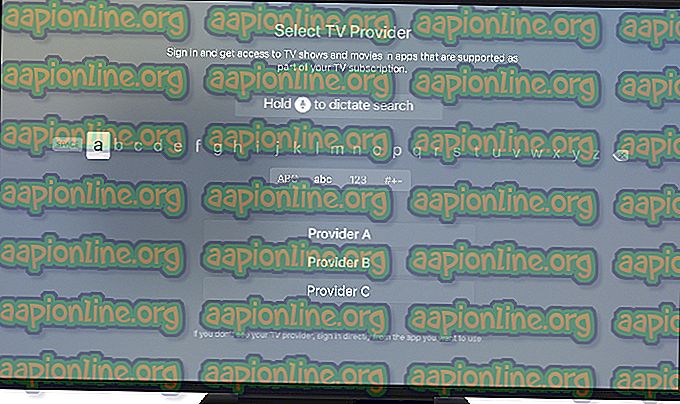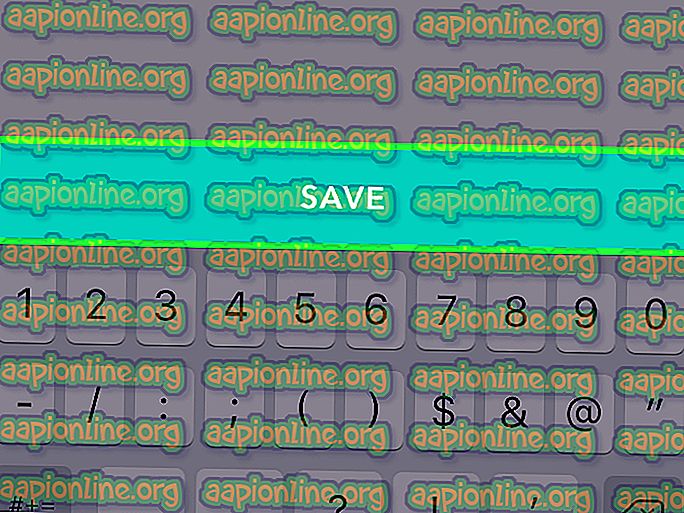Oprava: Excel se neotevře
Microsoft Excel je jedním z nejpopulárnějších editorů tabulek v sadě Microsoft Office. Umožňuje uživatelům upravovat excel pracovní listy a soubory CSV na cestách. V některých případech se však aplikace Microsoft Excel vůbec neotevře.

Excel může selhat při otevírání existujícího listu ze síťového umístění nebo z místního adresáře. V některých případech se může pracovní list zdát funkční, když je otevřen online nebo prostřednictvím náhledu Excelu, ale nemusí se v aplikaci správně otevřít. Toto chování je v aplikaci Microsoft Excel velmi běžné a je obvykle řešeno jednoduchými zástupnými řešeními.
Proč se můj list Excelu neotevře?
Důvody, proč se pracovní list aplikace Excel neotevře, jsou v porovnání s hlavními moduly poměrně různorodé. Některé z příčin, proč se aplikace Excel neotevře, jsou, ale nejsou omezeny na:
- Instalační soubory aplikace Excel: Instalační soubory aplikace Excel (instalační soubory sady Microsoft Office) mohou být poškozeny nebo chybí několik modulů.
- Skrytý soubor: Soubor, ke kterému se pokoušíte získat přístup, je skrytý a otevřený.
- Přístup k souboru online: Při pokusu o přístup k souboru z jiného umístění než z místního adresáře existuje několik úzkých míst.
Než přistoupíme k řešením, ujistěte se, že jste přihlášeni jako správce a máte aktivní otevřené internetové připojení.
Řešení 1: Oprava kanceláře
Ve většině případů je důvodem, proč uživatelé nemohou otevřít svůj excel list, protože instalační soubory sady Microsoft Office jsou poškozené nebo mají chybějící moduly. Pokud samotná instalace není úplná nebo v provozním stavu, nebudete moci používat jednotlivé programy, jako je Excel. Pokusíme se opravit aplikaci prostřednictvím správce aplikací.
- Stiskněte Windows + R, napište „ appwiz. cpl ”v dialogovém okně a stiskněte klávesu Enter.
- Jakmile jste ve správci aplikací, vyhledejte položku Microsoft Office. Klikněte na něj pravým tlačítkem a vyberte příkaz Změnit . Pokud je zde možnost opravy, můžete na ni kliknout přímo.

- V následujících oknech vyberte možnost Opravit a stiskněte Pokračovat .

- Nyní postupujte podle pokynů na obrazovce a po dokončení procesu restartujte počítač a zkontrolujte, zda lze soubor Excel snadno otevřít.
Řešení 2: Odkrývání listu
Pokud se setkáte s problémem, kdy můžete vidět soubor Excel v náhledu, ale nemůžete jej otevřít pro úpravy, pravděpodobně to znamená, že váš list je před pohledem skrytý. Microsoft Excel má funkci, kde uživatelé mohou skrýt své listy, řádky nebo sloupce z pracovního prostoru a z pohledu. Chcete-li zobrazit svůj list, postupujte podle níže uvedených kroků.
- Otevřete sešit a po načtení zůstaňte na prázdné stránce.
- Nyní klikněte na Zobrazit na kartě nahoře a na navigační liště klikněte na Odkrýt .

- Váš list bude nyní skrytý a vy můžete provádět změny a zobrazit jej jako jakýkoli jiný list. Pokud skrýváte konkrétní řádky nebo sloupce ze svého listu, můžete kliknout na Formát> Skrýt a zobrazit> Odkrýt řádky / sloupce

Řešení 3: Změna adresáře souborů
Pokud soubor neotevíráte nebo k němu nemáte přístup z jiného umístění než z místního úložiště, existují určitá omezení. Jsou zavedeny pro správu přístupu k listům s dalšími přítomnými moduly. Zde jsou problémy, kvůli kterým mnoho uživatelů čelí problému, že se aplikace Excel neotevře.
- Název souboru a cesty je omezen na 254 znaků . Pokud některý z nich přesáhne 254 znaků, Excel nebude moci soubor otevřít.
- Pokud soubor otevíráte na kartě „Otevřít“ v aplikaci Excel, zkuste soubor otevřít procházením . Zdá se, že zde uvedené cesty se neaktualizují automaticky a ve svých vlastnostech zachovává starý adresář (pokud jste soubor přejmenovali nebo přesunuli).
Z těchto důvodů je doporučeno otevřít soubor z místního úložiště, tj. Soubor by měl být fyzicky uložen na pevném disku počítače namísto síťových sdílených položek nebo na jiných modulech.
Poznámka: Můžete také zkusit zakázat doplňky nainstalované v Excelu. Je známo, že způsobují problémy se spouštěním někdy.
Řešení 4: Přeinstalace sady Office Suite
Pokud všechny výše uvedené metody nefungují, můžete zkusit přeinstalovat sadu Microsoft Office úplně. Existují některé mezery, které ani opravný program nedokáže opravit (jako v řešení 1). Ujistěte se, že máte po ruce produktový klíč a přihlašovací údaje k účtu Microsoft, protože budete pravděpodobně později požádáni o jejich zadání.
- Stiskněte Windows + R, napište „ appwiz. cpl ”v dialogovém okně a stiskněte klávesu Enter.
- Jakmile jste ve správci aplikací, vyhledejte položku Microsoft Office. Klikněte na něj pravým tlačítkem a vyberte příkaz Odinstalovat .

- Nyní vložte CD (pokud jej máte) nebo si stáhněte nejnovější verzi dostupnou na oficiálních webových stránkách společnosti Microsoft.
Poznámka: Také byste se měli ujistit, že máte v počítači nainstalovanou nejnovější verzi sady Office a Windows. Ujistěte se, že jste nainstalovali všechny aktualizace zabezpečení sady Office Suite vydané prostřednictvím aktualizace systému Windows.