Oprava: K provádění požadované chyby akce není spojen žádný e-mailový program
E-mailový klient je jednoduše software určený k odesílání, přijímání, čtení a psaní e-mailů v počítači. E-mailový klient Desktop se trochu liší od webového e-mailového klienta. E-mailový klient Desktop je aplikace, která musí být na vašem systému nainstalována. Na rozdíl od webového e-mailového klienta nemusíte do prohlížeče přistupovat, abyste mohli zkontrolovat nebo odeslat e-mail. Existuje několik e-mailových klientů pro stolní počítače, ale nejčastěji používané jsou aplikace Microsoft Outlook a Firefox Thunderbird. Každý z těchto e-mailových klientů přichází s vlastní sadou funkcí, které vám kromě čtení / psaní a odesílání / přijímání e-mailů umožňují organizovat a synchronizovat váš e-mail na více platformách.
Použití možnosti Odeslat do z kontextové nabídky a výběr Pošta je velmi praktický způsob odesílání dokumentů přímo z Průzkumníka souborů. Je to velmi snadný a efektivní způsob zasílání souborů e-mailem. V některých případech se však může při pokusu o sdílení dokumentů pomocí možnosti Odeslat do zobrazit chybová zpráva. Chybová zpráva je tato
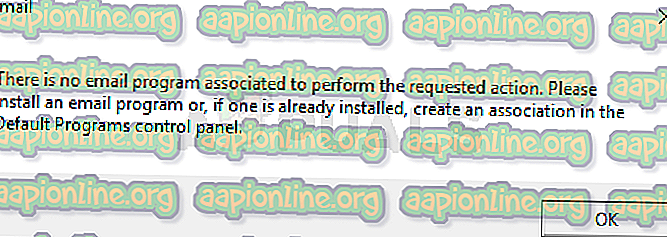
Tento problém může způsobit několik věcí. Předpokladem pro použití této funkce v systému Windows je mít stolního poštovního klienta s podporou MAPI nebo MAPI, jako je Microsoft Outlook nebo Firefox Thunderbird. Aplikace Windows Mail vlastní je již předinstalovaná v systému Windows, ale je známo, že také způsobuje některé problémy s možnostmi Odeslat do. Takže, i když byste neměli potřebovat poštovního klienta třetí strany, možná budete muset jednoho stáhnout. Existují i jiné, jednodušší případy, kdy je problém způsoben tím, že pro výchozí poštu není nastavena žádná aplikace. Pokud se tento problém zobrazuje konkrétně pro aplikaci Microsoft Outlook, může to být způsobeno poškozením klíčů aplikace Microsoft Outlook. Je docela normální, že se soubory poškodí. Konečně, Cortana může být také viníkem tohoto problému. Existují některá nastavení Cortany, která, pokud jsou povolena, mohou způsobit tento problém.
Tip
Někdy je problém vyřešen jednoduše provedením toho, co vám chyba říká. Chybová zpráva výslovně říká, že jste jako výchozí nastavili e-mailový program. Pokud tedy nemáte e-mailový program, můžete si stáhnout libovolný e-mailový program podle svého výběru a poté jej nastavit na výchozí. Poznámka: Vestavěnou poštovní aplikaci můžete nastavit na výchozí, ale je známo, že způsobuje problémy s možností Odeslat do. Můžete to ale také vyzkoušet s vestavěnou aplikací Mail.
- Podržte klávesu Windows a stiskněte klávesu I
- Klikněte na Aplikace
- V levém podokně vyberte Výchozí aplikace
- V části E-mail vyberte aplikaci
- V nově zobrazeném seznamu vyberte možnost Pošta (nebo aplikace podle vašeho výběru)
- Restartujte
Zkontrolujte, zda to váš problém vyřeší. Pokud problém přetrvává, přejděte k níže uvedeným metodám.
Metoda 1: Použití Editoru registru
Jak jsme již diskutovali, nejpravděpodobnějším důvodem tohoto problému jsou poškozené klíče registru aplikace Outlook. Toto poškození registru vede k problémům, kdykoli se aplikace / program pokusí připojit k rozhraní Outlook Simple MAPI.
Protože nemůžeme opravdu opravit poškozené klíče registru, budeme muset nejprve odstranit klíče registru Outlook. Potom můžeme opravit aplikaci Outlook, která povede k opětovnému vytvoření klíčů registru pro odstranění.
Chcete-li odstranit poškozené klíče registru aplikace Microsoft Outlook, postupujte podle níže uvedených kroků
- Podržte klávesu Windows a stiskněte klávesu R
- Zadejte regedit a stiskněte klávesu Enter
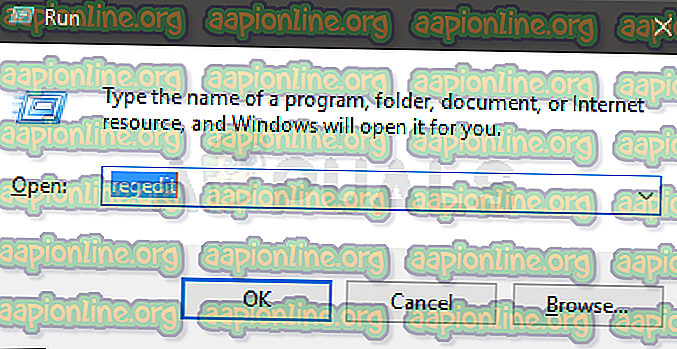
- Nyní přejděte do tohoto umístění HKEY_LOCAL_MACHINE \ Software \ Clients \ Mail \ Microsoft Outlook . Pokud nevíte, jak navigovat na toto místo, postupujte podle níže uvedených kroků
- Vyhledejte a poklepejte na HKEY_LOCAL_MACHINE v levém podokně
- V levém podokně najděte Software a poklepejte na něj
- Vyhledejte a poklepejte na Klienti v levém podokně
- Vyhledejte a poklepejte na Pošta v levém podokně
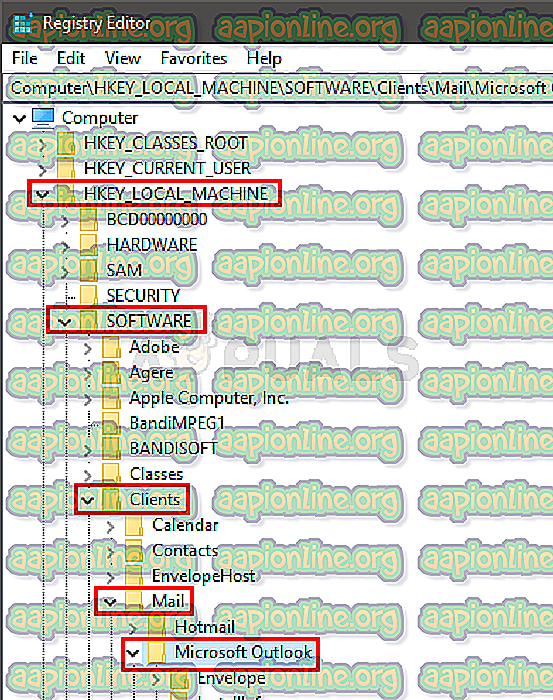
- V levém podokně vyhledejte a klepněte pravým tlačítkem myši Microsoft Outlook
- Vyberte Odstranit a potvrďte všechny další výzvy
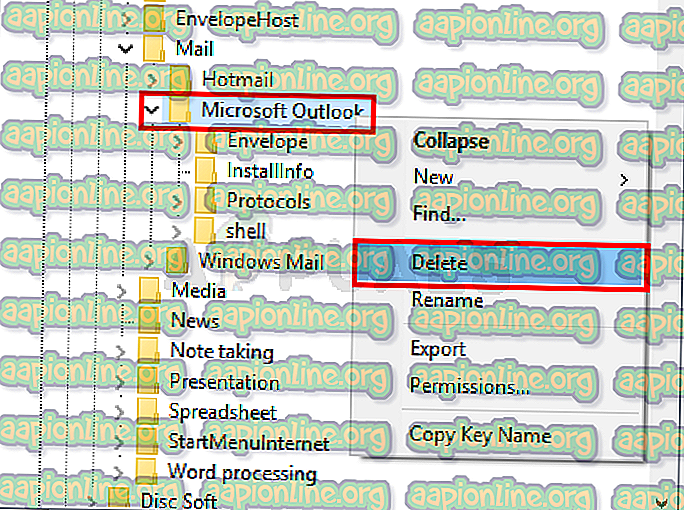
- Zavřete editor registru
- Podržte klávesu Windows a stiskněte klávesu I
- Klikněte na Aplikace
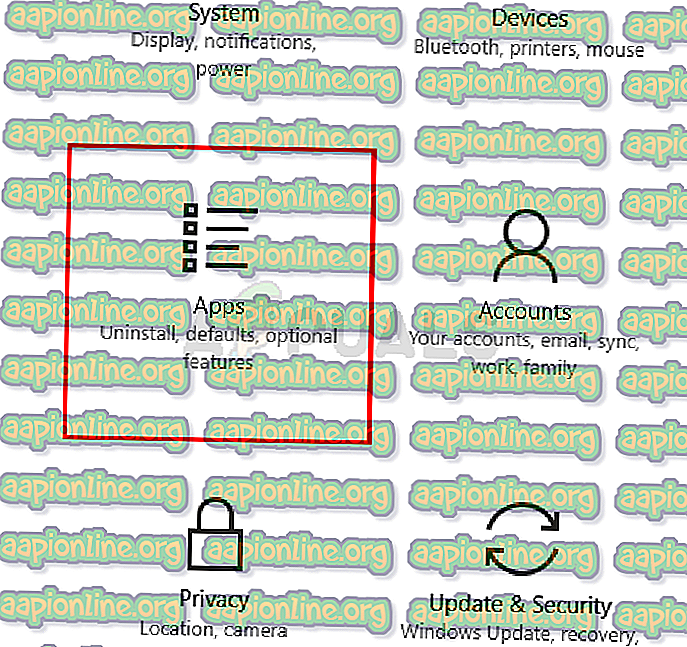
- V levém podokně vyberte Výchozí aplikace
- V části E-mail vyberte aplikaci
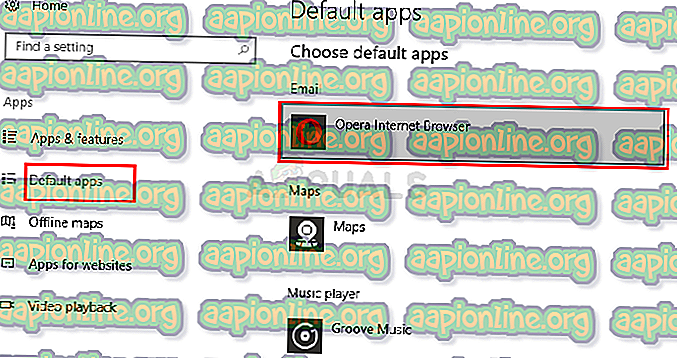
- V nově zobrazeném seznamu vyberte možnost Pošta
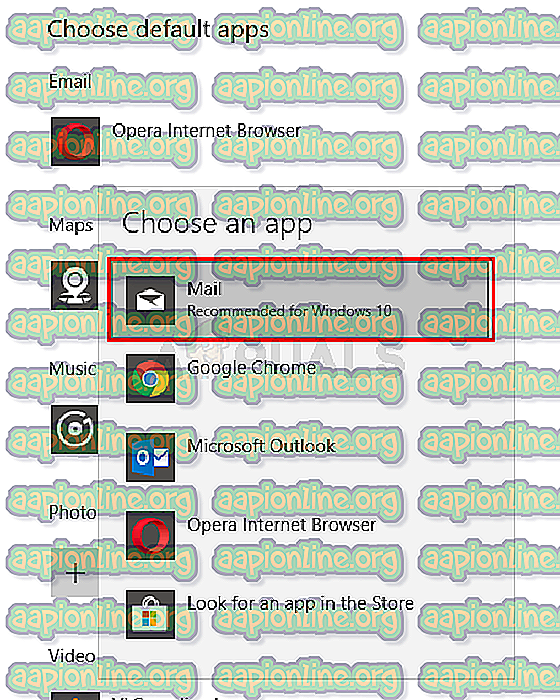
- Restartujte
To by mělo vyřešit problém za vás.
Metoda 2: Změňte nastavení Cortana
Změna nastavení Cortany vyřešila problém pro mnoho lidí. V Cortaně je nastavení, které umožňuje Cortaně používat e-mail a kalendář. Zrušení zaškrtnutí tohoto nastavení pomohlo vyřešit tento problém pro značné množství uživatelů. Chcete-li změnit přístup a změnit tato nastavení, postupujte podle níže uvedených kroků
- Podržte klávesu Windows a stiskněte klávesu I
- Vyberte Cortana
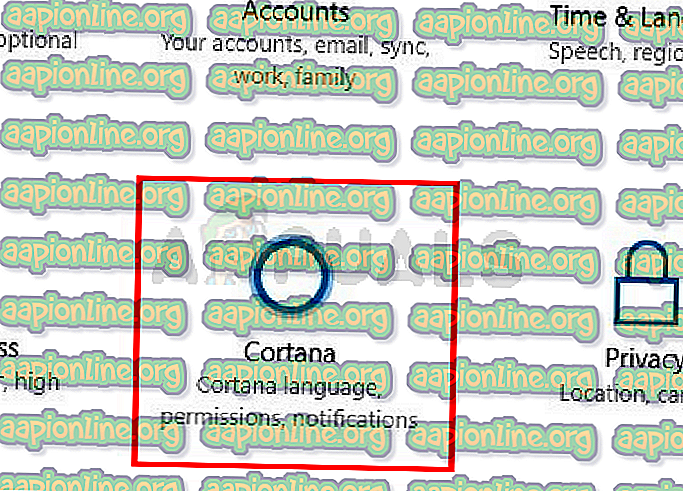
- Vyberte možnost Oprávnění a historie
- Vyberte Spravovat informace, ke kterým má Cortana přístup z tohoto zařízení
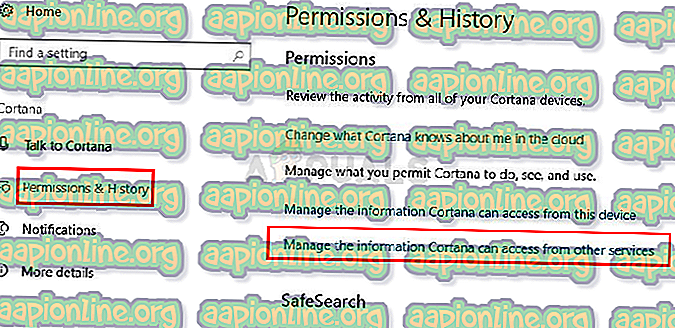
- Vypněte historii kontaktů, e-mailu, kalendáře a komunikace
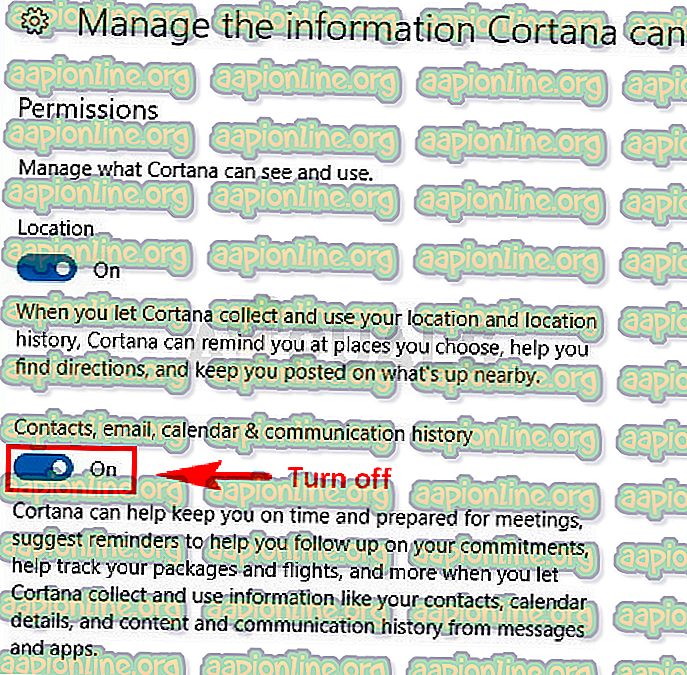
To by mělo problém vyřešit za vás.



