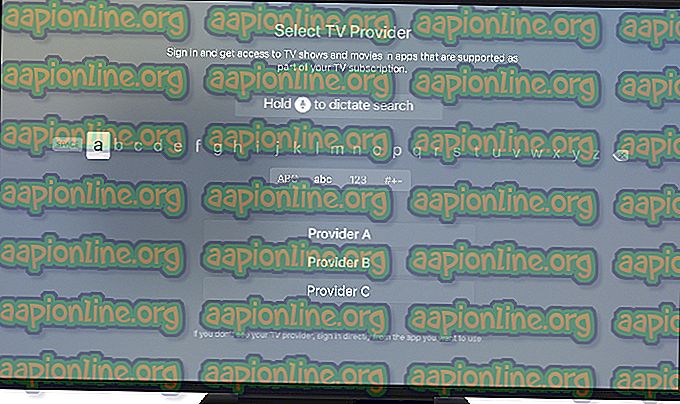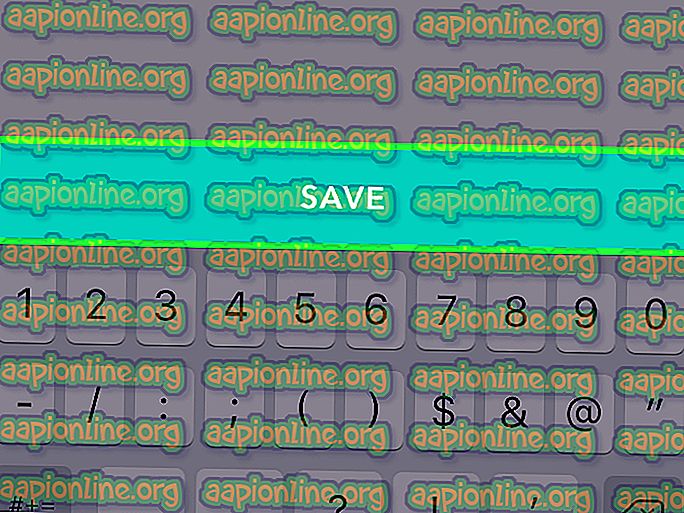Oprava: Klávesnice psající špatná písmena ve Windows 10
Někteří uživatelé systému Windows 10 hlásili podivný problém, když jejich klávesnice zadává nesprávné znaky . Tento problém je určitě zvláštní, protože ho mnoho uživatelů hlásí na zcela nových počítačích a klávesnicích.
Postižení uživatelé hlásí, že zadáním znaku se vytvoří další. Například jeden uživatel hlásí, že stisknutí klávesy Q vydá Q0 nebo M a stisknutí M výstupů @.
Po prozkoumání problému se nám podařilo zjistit, že nejčastějším viníkem je chybná standardní klávesnice PS / 2. Existují však případy, kdy ovlivnění uživatelé zjistili, že toto chování způsobuje výchozí výstupní jazyk nebo automatická oprava.
Pokud se v současné době potýkáte se stejným problémem, tento článek vám poskytne několik kroků pro řešení problémů. Níže naleznete kolekci metod, které ostatní uživatelé v podobné situaci použili k vyřešení problému. Postupujte prosím podle jednotlivých možných oprav, dokud nenajdete metodu, která se stará o to, aby klávesnice zadávala nesprávné znaky v systému Windows 10 . Pojďme začít!
Předpoklady
Než začneme se skutečnými průvodci řešením problémů, vyjdeme z cesty několik zjevných věcí.
Pokud klávesa na začátku vyvolává pouze jeden znak bez ohledu na to, kterou klávesu stisknete, ověřte, zda je daná klávesa zaseknutá. Pokud ano, rozbalte jej a zjistěte, zda je problém vyřešen.
Dalším možným problémem je kombo FN + Numlock na notebookech. Některá klávesnice notebooku se při zapnutí NumLocku bude chovat nepravidelně. Zakažte NumLock stisknutím kombinace kláves Fn + Numlock na svém notebooku a zjistěte, zda problém přetrvává. Můžete také zkusit stisknout Ctrl + Shift, abyste zjistili, zda jste náhodně nepřepnuli kódovanou klávesnici.
Dále zkontrolujte, zda váš USB port funguje (pokud je použit) připojením klávesnice k jinému USB portu a zda se problém opakuje.
Nakonec připojte náhradní klávesnici a připojte ji k počítači, který zaznamenává nesprávné znaky. Pokud stejné chování s touto klávesnicí nevidíte, existuje velká šance, že klávesnice je sama o sobě nefunkční a problém není způsoben konfliktem nebo interním ovladačem.
Metoda 1: Změna jazyka
Různé jazyky mají různé vstupní klávesy. Důvodem, proč vaše klávesnice vydává nesprávné znaky, může být to, že jako první volbu máte nastaven nesprávný vstupní jazyk.
Někteří uživatelé dokázali problém vyřešit změnou výchozího jazyka vstupu na preferovaný jazyk. Zde je krátký průvodce, jak to provést a jak vyřešit klávesnici, která píše problém s nesprávnými znaky:
- Stisknutím klávesy Windows + R otevřete pole Spustit. Dále zadejte „ ms-settings: regionlanguage “ a stiskem klávesy Enter otevřete kartu Region & Language v aplikaci Nastavení .

- Na kartě Region a jazyk přejděte dolů na Preferované jazyky (v části Jazyky ) a pomocí ikon se šipkami zvyšte preferovaný vstupní jazyk na první místo.

- Jakmile bude váš upřednostňovaný jazyk na prvním místě, restartujte počítač a vynuťte změny a podívejte se, zda klávesnice při psaní nesprávných znaků byla při příštím spuštění vyřešena.
Pokud stále bojujete se stejným druhem problému, přejděte k další metodě níže.
Metoda 2: Spuštění Poradce při potížích s klávesnicí
Jednou z prvních věcí, které můžete vyzkoušet, pokud se s tímto problémem potýkáte, je využití vestavěného nástroje pro odstraňování problémů se systémem Windows 10. Tento obslužný program společnosti Microsoft v zásadě drží společně seznam opravovacích strategií pro nejčastější problémy, které se týkají klávesnice v systému Windows 10.
Po spuštění Poradce při potížích s klávesnicí Windows 10 provede obslužný program analýzu chování vašeho počítače a použije vhodnou strategii opravy, pokud se mu podaří najít použitelné řešení. Zde je rychlý průvodce spuštěním Poradce při potížích s klávesnicí systému Windows 10, jak vyřešit problém se zadáním nesprávných znaků na klávesnici :
- Stisknutím klávesy Windows + R otevřete nový příkaz Spustit. Poté zadejte nebo vložte „ ms-settings: troubleshoot “ a stiskněte Enter pro otevření vestavěného Poradce při potížích .

- Na kartě Poradce při potížích přejděte dolů na Najít a opravit další problémy a rozbalovací nabídku rozbalte kliknutím na Klávesnice . Poté kliknutím na Spustit nástroj pro odstraňování problémů spusťte obslužný program klávesnice.

- Počkejte na dokončení analýzy. Pokud Poradce při potížích dokáže najít nějaké problémy, klikněte na Použít tuto opravu a počkejte na dokončení procesu.
- Restartujte počítač a zjistěte, zda byl problém vyřešen při příštím spuštění. Pokud stále bojujete se stejným problémem, pokračujte níže uvedenou metodou.
Metoda 3: Opětná instalace ovladače klávesnice
Další populární oprava klávesnice, která píše problém s nesprávnými znaky, je vynutit, aby systém Windows 10 přeinstaloval ovladač klávesnice jeho odinstalací ze Správce zařízení . Někteří uživatelé hlásili, že problém byl automaticky vyřešen po odinstalaci ovladače standardní klávesnice PS / 2.
Zde je stručná příručka, jak přeinstalovat standardní ovladač klávesnice PS / 2 a vyřešit problém s klávesnicí způsobující problém se špatnými znaky :
- Stisknutím klávesy Windows + R otevřete pole Spustit. Poté zadejte „ devmgmt.msc “ a stisknutím klávesy Enter otevřete Správce zařízení .

- Ve Správci zařízení přejděte dolů v seznamu zařízení a rozbalte rozbalovací nabídku Klávesnice.
- Poté klepněte pravým tlačítkem myši na standardní klávesnici PS / 2 a vyberte příkaz Odinstalovat zařízení .

- Potvrďte kliknutím na tlačítko Odinstalovat .
Poznámka: Po kliknutí na tlačítko Odinstalovat je velmi pravděpodobné, že vaše klávesnice přestane reagovat.
- Pomocí myši spustíte restart počítače. Při příštím spuštění systém Windows automaticky přeinstaluje chybějící standardní klávesnici PS / 2. Pokud se problém týkal poškozeného souboru v ovladači standardní klávesnice PS / 2, klávesnice by již neměla vydávat nesprávné znaky.
Pokud problém stále není vyřešen, přejděte k další metodě níže.
Metoda 4: Zakázání nebo úprava nastavení automatických oprav
Pokud se problém vyskytuje pouze v aplikaci Microsoft Word, je velmi pravděpodobné, že toto chování je způsobeno automatickým opravením. Někteří uživatelé ohlásili správu, která opravuje psaní chybných znaků na klávesnici po zjištění, že funkce Automatické opravy změnila zadané znaky v aplikaci Word.
Zde je rychlý průvodce, jak zkontrolovat, zda možnost Automatické opravy způsobuje toto chování, a v případě potřeby ji opravit:
- Otevřete Microsoft Word.
- Použijte pásek v horní části a klikněte na Soubor> Možnosti .
- V nabídce Možnosti aplikace Word rozbalte kartu Korektury a klepněte na tlačítko Možnosti automatických oprav .

- Začněte hledat jakékoli záznamy, které by mohly převádět vaše zadané údaje na jiné znaky.

- Jakmile provedete požadované úpravy, stisknutím tlačítka Ok uložte změny a restartujte aplikaci Word, abyste zjistili, zda byl problém odstraněn.