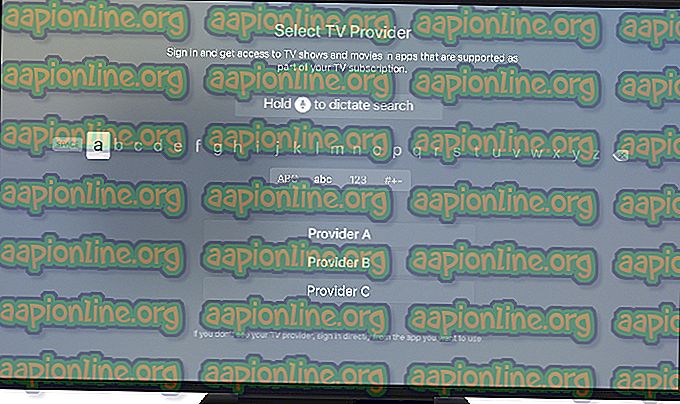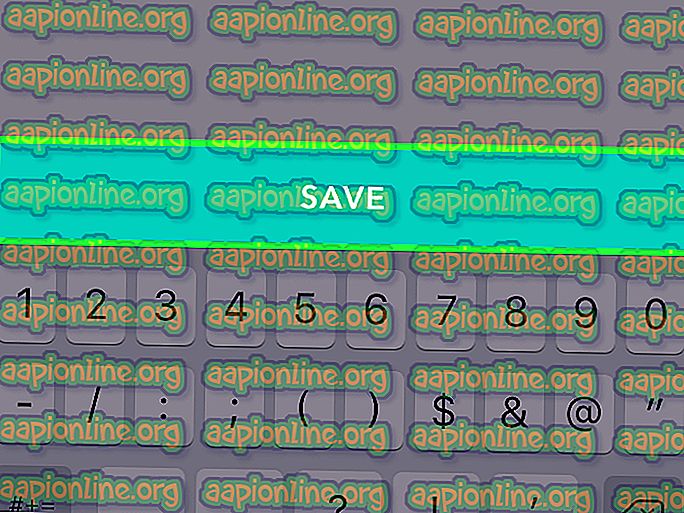Oprava: Logitech Mouse Double Clicking
Logitech vyrábí počítačové periferie, které se používají po celém světě a jsou známé svou kvalitou, aniž by byly dodávány s těžkými cenovkami. Přestože má společnost intenzivní zkušenosti s výrobou myší a klávesnic, existuje několik zpráv od uživatelů, kteří si stěžují, že jejich myš při použití namísto jednoho klikne dvakrát.

Toto chování je vidět v obou případech; nové myši a starší (více než rok). Tento problém oficiálně uznávají Logitech a Microsoft a oba poskytli měkká řešení k vyřešení problému. V tomto článku projdeme všechny potenciální opravy a uvidíme, jestli můžeme opravit vaši myš.
Co způsobí, že myš Logitech dvakrát klikne?
Problém dvojitého kliknutí u různých myší je tu již nějakou dobu. Je známou skutečností, že mnoho myší končí svůj život poté, co prokázaly tento problém, když jsou používány po určitou dobu. Stručně řečeno, uvádíme několik důvodů, proč by vaše myš Logitech mohla poklepat na jednu.
- Problém s hardwarem: Narazili jsme na několik scénářů, kdy myši kvůli jediným problémům s hardwarem dvakrát klikaly místo jednoho. Můžeme to zkusit opravit, ale neexistují žádné záruky.
- Nastavení myši: Nastavení myši může být nastaveno na dvojité kliknutí namísto jediného. Tato funkce je v systému Windows již nějakou dobu a může vám přinést iluzi, že se jedná o problém s myší.
- Akumulovaný statický náboj: Pokud se myš používá intenzivně po dlouhou dobu, může se akumulovat statický náboj, což může způsobit problém.
- Pružina je volná: Pružina uvnitř klikového mechanismu se mohla s postupem času uvolnit. Můžeme to zkusit napravit, ale neexistují žádné záruky, že to bude fungovat.
- Problémy s ovladači: Ovladače nainstalované v počítači nemusí fungovat správně. Mohou být poškozeni nebo zastaralí.
Před pokračováním v řešení se ujistěte, že vaše myš není fyzicky zlomena. Pokud se některá součást po pádu rozbije atd., Nebudete ji schopni opravit pomocí žádného řešení.
Poznámka: Než budete pokračovat, měli byste zkusit připojit myš k jiným počítačům. To pomůže určit, zda se jedná o problém s nastavením uloženým v systému Windows nebo problém s hardwarem.
Řešení 1: Kontrola nastavení myši
Je vysoká pravděpodobnost, že nastavení myši nastavené v počítači nejsou správně nastavena, a proto z nich neúmyslně poklepete. Myš bude pracovat správně; jeho chování se změní jen kvůli změně nastavení v systému Windows. Každé nastavení zkontrolujeme jeden po druhém a uvidíme, zda jejich vylepšení problém vyřeší.
- Stiskněte Windows + R, do dialogového okna napište „ control “ a stiskněte Enter. Jakmile je na ovládacím panelu, vyberte Velké ikony na pravé horní straně obrazovky. Nyní vyberte možnost Myš .

- Nyní přesuňte posuvník rychlosti dvojitého kliknutí na nejnižší .

Nyní zkontrolujte, zda je váš problém vyřešen. Pokud stále čelíte scénáři dvojitého kliknutí, můžete zkusit zkontrolovat jiné nastavení.
- Stiskněte Windows + S, do dialogového okna zadejte „jedno kliknutí“ a otevřete možnost ovládacího panelu Zadat jedno nebo dvojité poklepání pro otevření, které vrací výsledky.

- Přejděte na kartu Obecné a pod záhlavím položky Click následujícím způsobem zaškrtněte možnost Poklepáním otevřete položku (jedním kliknutím vyberte) .

- Stiskněte Použít pro uložení změn a ukončení. Nyní restartujte počítač správně a zkontrolujte, zda byl problém vyřešen.
Řešení 2: Kontrola statického náboje
Podle našich uživatelských zpráv existuje několik případů, kdy se po dlouhodobém používání myši může vyvinout statický náboj. To může způsobit dvojité kliknutí namísto jednoho. Budeme postupovat velmi jednoduchým způsobem, abychom vybili veškerý statický náboj a uvidíme, zda to problém vyřeší.
- Vypněte myš a vyjměte z ní baterie .

- Nyní opakovaně stiskněte obě tlačítka na myši po dobu přibližně 30 sekund až 1 minuta .

- Připojte vše zpět a zkontrolujte, zda je problém vyřešen.
Řešení 3: Kontrola ovladačů myši
Pokud obě výše uvedené metody nefungují, můžeme zkusit aktualizovat nebo nainstalovat ovladače myši znovu. Tím se obnoví celá konfigurace myši a objeví se ve vašem systému, jako by byla právě nainstalována. Všechny uložené preference budou také ztraceny.
- Stiskněte Windows + R, do dialogového okna napište „devmgmt.msc“ a stiskněte Enter.
- Jakmile jste ve správci zařízení, rozbalte kategorii „ Myši a další polohovací zařízení “, najděte myš, klikněte na ni pravým tlačítkem a vyberte Odinstalovat zařízení .

- Po odinstalaci odpojte myš. Vyjměte baterie a počkejte několik minut, než vše znovu zapojíte.
- Nyní můžete přejít na oficiální web společnosti Logitech a stáhnout ovladače odtud, nebo nechat aktualizaci Windows získat ovladače pro vás automaticky. Zkontrolujte, zda se tím problém nevyřeší.
Řešení 4: Podání reklamace společnosti Logitech
Pokud máte na myši záruční dobu a výše uvedené kroky problém s dvojitým kliknutím stále neopravují, můžete uplatnit nárok na záruku. Bylo mnoho uživatelů, kteří uvedli, že jejich myš začala dvakrát klikat brzy poté, co ji začali. Zjevně se jedná o rozšířený problém u myší Logitech.

Chcete-li podat žádost o záruku, musíte přejít na oficiální web společnosti Logitech Warranty Reklamation a odeslat žádost se správnými sériovými čísly a popisem produktu.
Řešení 5: Pokus o opravu pružiny
Pokud na vaši myš nemáte záruku, můžeme zkusit opravit pružinu na mechanismu kliknutí myší. Každé tlačítko má pod tělem myši malý mechanismus cvaknutí, který po kliknutí na tlačítko klepne. Je možné, že pružina uvnitř tohoto mechanismu je buď uvolněná nebo zlomená.
Uvědomte si, že by to mohlo způsobit demontáž a zneškodnění myši, pokud nevykonáte uvedené kroky, takže postupujte velmi opatrně.
- Vyhledejte šrouby pod myší a odšroubujte tělo z myši. Po odšroubování těla opatrně vyjměte tělo, aniž byste narušili vnitřní architekturu.
Poznámka: Možná budete muset odstranit ochranný kryt ze šroubů, abyste jej mohli otevřít.

- Nyní musíte najít mechanismus kliknutí, který způsobuje problém. V tomto případě nemusí fungovat pravé nebo levé kliknutí. Všimněte si bílého tlačítka nahoře. Když kryt odstraníme, spadne to, takže buďte opatrní.

- Nyní musíme odstranit černé pouzdro klikacího mechanismu. Chcete-li otevřít kryt, použijte plochý šroubovák a kryt opatrně zvedněte ze západky. To pomůže mírně sejmout kryt, takže můžete udělat totéž na zadní straně.

- Nyní přejdeme ke zdroji problému. Sprintu, který zde vidíte, je mechanismus, který provádí kliknutí. Musíte odstranit malou měděnou pružinu uvnitř klikového mechanismu.

- Nyní musíte použít šroubovák, jak je znázorněno na obrázku, aby se křivka ohýbala, zatímco ji držíte prstem, aby se vytvořila správná křivka. Při použití v provozu se tak vytvoří větší napětí.

- Nyní přichází únavná část. Tažnou pružinu musíte znovu nainstalovat tak, že ji připojíte k malému háku na přední straně mechanismu, jak je znázorněno na obrázku. Potom pomocí plochého šroubováku zatlačte zakřivenou úchytku na místo, přičemž zadní pružinu držte pod malým ramenem v zadní části mechanismu. Zvláštní pozornost věnujte šipkám označeným na druhém obrázku (jedná se o body, na které musíte zaostřit nebo myš nebude fungovat).

- Nyní jsme připraveni znovu sestavit klikací mechanismus. Nejprve nainstalujte malé bílé tlačítko (nejlépe pomocí pinzety). Držte kryt jednou rukou a druhou, postavte tělo vzhůru nohama, jak je znázorněno, a připojte jej.

- Než odložíte celé tělo, ujistěte se, že provedete test několika kliknutí. Pokud klikne správně, můžete znovu sestavit celé tělo. Nyní se pokuste připojit k počítači a zkontrolujte, zda je problém vyřešen.
Poznámka: Tyto kroky jsou pokročilé a mohou vyžadovat hodně trpělivosti. Nelze je provádět průměrným uživatelem v nebezpečí, že učiní myš zbytečnou.