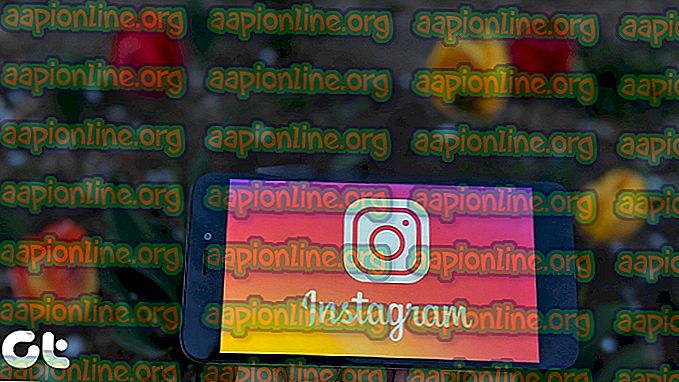Oprava: Microsoft Virtual WiFi Miniport Adapter Missing
Někteří uživatelé hlásili, že jejich připojení Wi-Fi nefunguje, protože chybí adaptér Microsoft Virtual Wifi Miniport Adapter . Většina uživatelů se s tímto problémem setká po pokusu o vytvoření hotspotu v počítačích se systémem Windows. K této chybě obvykle dochází, protože adaptér WiFi Miniport je buď omylem odebrán, nebo zakázán softwarem třetích stran.
WiFi Miniport je v podstatě virtuální zařízení, které existuje pouze poté, co se uživateli úspěšně podařilo nastavit hostovanou síť. Pokud adaptér WiFi Miniport chybí, přestane být viditelný ve Správci zařízení nebo v seznamu Nastavení adaptéru .
Pokud se v současné době snažíte získat Microsoft Virtual WiFi Miniport Adapter zpět, pomůže vám tento článek tento problém vyřešit. Níže naleznete kolekci metod, které ostatní uživatelé použili k vyřešení problému. Postupujte podle níže uvedených metod, dokud nenajdete opravu, která vám umožní načíst Microsoft Virtual WiFi Miniport Adapter. Pojďme začít!
Metoda 1: Povolení podpory multimediálního / herního prostředí a podpory Adhoc 802.11n
Někteří uživatelé dokázali problém vyřešit úpravou některých nastavení adaptéru WiFi. Povolením podpory Multimédia / Herní prostředí a Adhoc 802.11n se některým uživatelům podařilo zabránit výskytu chyby Microsoft Virtual Wifi Winiport Adapter .
Zde je rychlý průvodce, jak povolit podporu multimediálních / herních prostředí a Adhoc 802.11n ze Správce zařízení:
- Stisknutím klávesy Windows + R otevřete příkaz Spustit. Poté zadejte „ devmgmt.msc “ a stisknutím klávesy Enter otevřete Správce zařízení .

- Ve Správci zařízení rozbalte rozbalovací nabídku Síťové adaptéry, klepněte pravým tlačítkem myši na ovladač síťového adaptéru Wi-Fi a vyberte Vlastnosti .

- V nabídce Vlastnosti rozbalte nabídku Upřesnit .
- Pomocí nabídky v části Vlastnosti vyberte AdHoc 11n a nastavte hodnotu na Povolit. Poté opakujte stejný postup s podporou Adhoc 802.11n a Multimedia / Gaming Environment.

- Restartujte počítač a zjistěte, zda byl problém vyřešen při příštím spuštění.
Pokud Microsoft Virtual WiFi Miniport Adapter stále chybí, přejděte dolů k metodě 2 .
Metoda 2: Povolení služby WLAN
Ačkoli by měla být služba WLAN ve výchozím nastavení povolena, existují určité aplikace třetích stran (zejména PC optimalizátory), které tuto službu deaktivují ve snaze uvolnit zdroje.
Tuto teorii můžete vyzkoušet na obrazovce Služby. Pokud je služba WLAN zakázána, můžete upravit chování při spuštění a upravit službu na Automaticky, abyste se ujistili, že je tato služba vždy povolena.
Zde je rychlý průvodce, jak to provést:
- Stisknutím klávesy Windows + R otevřete pole Spustit. Poté zadejte „ services.msc “ a stiskněte Enter pro otevření obrazovky Services .

- Na obrazovce Služby přejděte dolů seznamem služeb a dvakrát klikněte na službu s názvem WLAN .

- V okně Vlastnosti WLAN (nebo WLAN AutoConfig ) přejděte na kartu Obecné a nastavte Typ spouštění na Automaticky .
- Zavřete okno Služby a restartujte počítač. Při příštím spuštění zkontrolujte Správce zařízení a zkontrolujte, zda se znovu neobjevil adaptér Microsoft Virtual Wifi Miniport Adapter .
Pokud Microsoft Virtual Wifi Miniport Adapter stále chybí, přejděte dolů na metodu 3 .
Metoda 3: Použití příkazového řádku k povolení sítě WLAN
Pokud byly obě výše uvedené metody neúčinné, podívejme se, zda vynucení spuštění služby WLAN prostřednictvím zvýšeného příkazového řádku způsobí, že se adaptér Microsoft Virtual Wifi Miniport znovu objeví.
Někteří uživatelé dokázali problém vyřešit pomocí jednoduchého příkazu uvnitř příkazového řádku. Zde je rychlý průvodce, jak to provést:
- Stisknutím klávesy Windows + R otevřete pole Spustit. Poté zadejte „ cmd “ a stiskněte Ctrl + Shift + Enter. Poté klepněte na tlačítko Ano na výzvu UAC (User Account Control) a otevřete příkazový řádek s oprávněními správce.

- Do zvýšeného příkazového řádku zadejte následující příkaz a stisknutím klávesy Enter spusťte službu WLAN:
netsh wlan set hostednetwork mode = allow
- Zkontrolujte, zda se mezi síťovými zařízeními znovu objevil adaptér Microsoft Virtual Wifi Miniport .
Pokud adaptér Microsoft Virtual Wifi Miniport stále chybí, přejděte dolů na metodu 4 .
Metoda 4: Použití předchozího bodu obnovení systému
Pokud se všechny výše uvedené skutečnosti ukázaly jako neúčinné, můžete získat adaptér Microsoft Virtual Wifi Miniport pomocí nástroje Obnovení systému a vrátit počítač do předchozího stavu.
Funkce Obnovení systému umožňuje uživatelům Windows vrátit svůj počítač do předchozího stavu. Pomocí nástroje Obnovení systému můžete počítač vrátit do stavu, ve kterém chyběl adaptér Microsoft Virtual Wifi Miniport . Zde je rychlý průvodce, jak to provést:
- Stisknutím klávesy Windows + R otevřete pole Spustit. Dále zadejte „ rstrui “ a stiskem klávesy Enter otevřete Průvodce obnovením systému.

- V prvním okně Obnovení systému stiskněte na první výzvu Další a poté zaškrtněte políčko Zobrazit více bodů obnovení .

- Pokud je k dispozici, vyberte bod obnovení datovaný dříve, než adaptér Microsoft Virtual Wifi Miniport zmizel ze seznamu Síťová zařízení a znovu stiskněte tlačítko Další .
- Nakonec kliknutím na tlačítko Dokončit zahájíte proces obnovy. Váš počítač se restartuje a starý stav bude připojen při příštím spuštění. Zjistěte, zda se znovu neobjevil adaptér Microsoft Virtual Wifi Miniport . Pokud stále chybí, přejděte k poslední metodě níže.
Metoda 5: Provedení přeinstalace nebo opravy instalace systému Windows
Pokud vám žádná z výše uvedených metod nedovolila získat zpět adaptér Microsoft Virtual Wifi Miniport zpět, přeinstalace je prakticky jedinou vaší zbývající možností. Pokud máte systém Windows 10, můžete učinit celý proces méně bolestivým volbou instalace opravy.
Oprava instalace přeinstaluje všechny součásti systému Windows a umožňuje uživateli zachovat jejich osobní soubory a aplikace. Pokud vás zajímá instalace opravy, postupujte podle našeho úplného průvodce ( zde ).
Pokud nemáte Windows 10, určitým způsobem, jak opravit výchozí chování Microsoft Virtual Wifi Miniport Adapter, je provést čistou instalaci Windows.