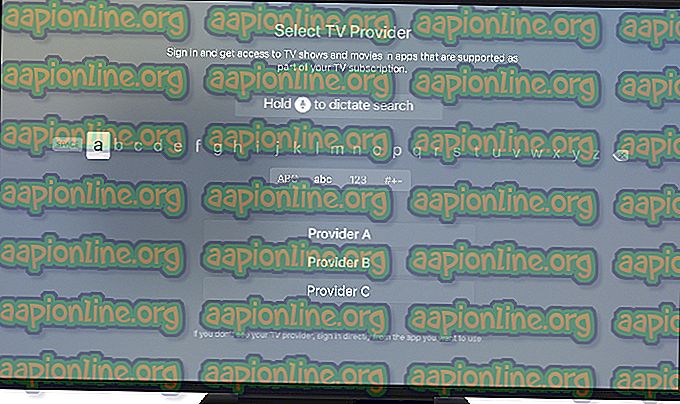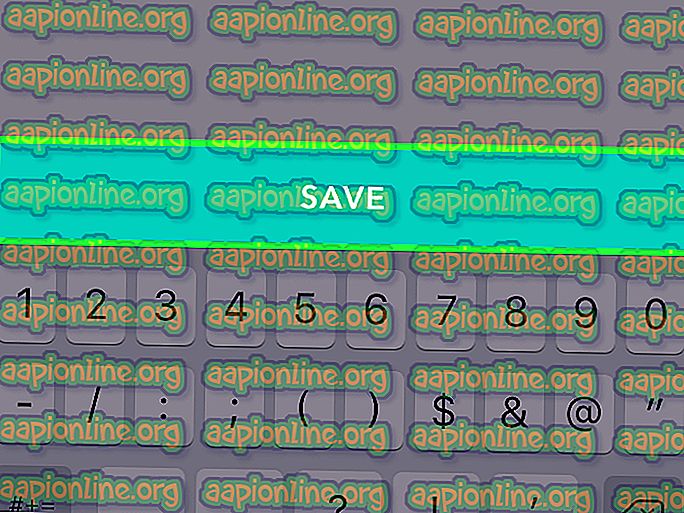Oprava: Nelze nastavit Firefox jako výchozí prohlížeč v systému Windows 10
Mnoho uživatelů aplikace Mozilla Firefox si stěžuje, že nemohou dostat Windows 10, aby akceptovali Firefox jako výchozí prohlížeč ve svém systému. Zdá se, že tento problém je specifický pro Mozilla Firefox, protože většina postižených uživatelů hlásí, že jsou schopni jako výchozí nastavit prohlížeč Chrome nebo jiný prohlížeč, nikoli však prohlížeč Firefox.

Co způsobuje problém „Nelze nastavit Firefox jako výchozí prohlížeč“?
Tento konkrétní problém jsme prozkoumali tak, že jsme se podívali na různé uživatelské zprávy a zástupná řešení, která používali k trvalému nastavení. Na základě našich vyšetřování existuje několik běžných scénářů, o kterých je známo, že spouštějí toto chybné chování:
- Špatná instalace Firefoxu - Potvrzuje se, že k tomuto problému dochází v případech, kdy poškozená nebo neúplná instalace Firefoxu způsobuje, že systém Windows ignoruje „nastaveno jako výchozí požadavky“. Obvykle se to objevuje v případech, kdy uživatel právě odstranil únosce prohlížeče nebo jiný typ adwaru / malwaru, který infikoval Mozilla Firefox.
- Aktualizace systému Windows narušila Firefox - Obě strany (Microsoft a Mozilla) uznaly, že jedna konkrétní aktualizace systému Windows 10 skončila porušením funkce „nastavit jako výchozí“ pro Firefox. V tomto případě je řešením jednoduše přeinstalovat prohlížeč.
Pokud v současné době hledáte opravu, která vyřeší toto konkrétní chování, tento článek vám poskytne několik strategií řešení problémů. Níže naleznete několik metod, které ostatní uživatelé v podobné situaci úspěšně použili k vyřešení problému.
Pokud chcete zůstat co nejefektivnější, doporučujeme vám, abyste postupovali v pořadí, v jakém jsou prezentovány, protože potenciální strategie oprav jsou seřazeny podle účinnosti a závažnosti.
Metoda 1: Přeinstalace Firefoxu
Pokud je problém způsoben nesprávnou instalací Firefoxu, přeinstalace prohlížeče spolu se všemi jeho součástmi problém vyřeší rychle. Několik postižených uživatelů oznámilo, že tento postup jim umožnil konečně nastavit Firefox jako výchozí prohlížeč v počítači se systémem Windows 10.
Zde je stručná příručka, jak přeinstalovat Mozzila Firefox a vyřešit problém „nelze nastavit Firefox jako výchozí prohlížeč“:
- Stisknutím klávesy Windows + R otevřete dialogové okno Spustit . Poté zadejte „ appwiz.cpl “ a stisknutím klávesy Enter otevřete obrazovku Programy a funkce .

- Na obrazovce Programy a funkce procházejte seznam nainstalovaných aplikací, klepněte pravým tlačítkem myši na Mozilla Firefox a poté klepnutím na Odinstalovat zbavte prohlížeč.

- Postupujte podle pokynů na obrazovce a dokončete proces odinstalování aplikace Mozilla Firefox.

- Po dokončení procesu odinstalování restartujte počítač.
- Při příštím spuštění navštivte tento odkaz ( zde ) z vašeho výchozího prohlížeče a kliknutím na Stáhnout nyní stáhněte instalační spustitelný soubor Mozilla Firefox.

- Po dokončení instalace přijměte UAC (User Account Control) a podle pokynů na obrazovce znovu nainstalujte Mozilla Firefox do počítače.

- Při prvním otevření prohlížeče se zobrazí dotaz, zda chcete nastavit prohlížeč jako výchozí. Po zobrazení výzvy klikněte na Použít Firefox jako můj výchozí prohlížeč .

Pokud vám tato metoda neumožnila nastavit Mozilla Firefox jako výchozí prohlížeč nebo nastavení nebylo po restartu zachováno, přejděte k následující metodě níže.
Metoda 2: Změna výchozího prohlížeče z výchozí aplikace
Většina uživatelů, kteří se snažíme přimět Windows 10 k zapamatování Firefoxu jako výchozího prohlížeče, oznámila, že se jim podařilo dosáhnout nastavení úpravou výchozího prohlížeče z nabídky Výchozí aplikace.
Jak se ukáže, touto cestou bude Windows 10 mnohem pravděpodobnější, že Firefox jako výchozí prohlížeč rozpozná. Zde je rychlý průvodce změnou výchozího prohlížeče prostřednictvím nabídky Výchozí aplikace:
- Stisknutím klávesy Windows + R otevřete dialogové okno Spustit. Poté zadejte „ ms-settings: defaultapps“ a stisknutím klávesy Enter otevřete nabídku Výchozí aplikace v aplikaci Nastavení .

- Na kartě Výchozí aplikace přejděte dolů do části webového prohlížeče, klikněte na prohlížeč, který je aktuálně nastaven jako výchozí, a z nově zobrazené nabídky vyberte Firefox .

- Po změně výchozího prohlížeče restartujte počítač a zkontrolujte, zda je výchozí prohlížeč Firefox.
Pokud zjistíte, že nastavení, které jste dříve nastavili, netrvalo, přejděte k další metodě níže.
Metoda 3: Použití klasické nabídky ovládacího panelu
Pokud vám obě výše uvedené metody neumožnily vyřešit problém a stále vidíte, že Firefox není přijímán jako výchozí prohlížeč, můžete zkusit zopakovat operaci z klasické nabídky ovládacího panelu. Několik postižených uživatelů oznámilo, že výchozí změna prohlížeče se stala trvalou poté, co použili staré rozhraní ovládacího panelu ke změně výchozího prohlížeče.
Zde je rychlý průvodce používáním klasické nabídky ovládacího panelu ke změně výchozího prohlížeče:
- Stisknutím klávesy Windows + R otevřete dialogové okno Spustit . Poté zadejte „ control “ nebo „ control.exe “ a stisknutím klávesy Enter otevřete klasické rozhraní ovládacího panelu .

- V klasickém rozhraní ovládacího panelu použijte funkci vyhledávání v pravém horním rohu k vyhledání „ výchozích programů “. Poté ve výsledcích vyhledávání klikněte na Výchozí programy .

- V nabídce Výchozí programy klikněte na Nastavit výchozí programy .

- V nabídce Výchozí aplikace přejděte dolů do webového prohlížeče, klikněte na aktuální prohlížeč a v seznamu vyberte Firefox .

- Po dokončení dalšího spuštění restartujte počítač a zkontrolujte, zda jsou změny zachovány.
Pokud se stále setkáváte se stejným problémem, přejděte k další metodě níže.
Metoda 4: Vynucení Firefoxu pomocí nabídky Výchozí aplikace
Pokud jste tak daleko dosáhli bez výsledku, existuje jedna konečná metoda, která vám může jen pomoci vyřešit problém a získat výchozí předvolbu prohlížeče, aby zůstala neomezeně dlouho nastavena na Firefox.
Několik uživatelů, kteří vyzkoušeli většinu ostatních výše uvedených metod bez úspěchu, uvedlo, že byli konečně schopni získat trvalou změnu pomocí nabídky Vybrat výchozí hodnoty pro toto programové menu.
Co musíte udělat:
- Stisknutím klávesy Windows + R otevřete dialogové okno Spustit. Poté zadejte „ ms-settings: defaultapps“ a stisknutím klávesy Enter otevřete nabídku Výchozí aplikace v aplikaci Nastavení .

- V nabídce Výchozí aplikace přejděte dolů do dolní části obrazovky a klikněte na Nastavit výchozí nastavení aplikace (výše Vyberte výchozí aplikace )

- V nabídce Nastavit výchozí podle aplikace přejděte seznamem dolů a klikněte na Firefox. Poté kliknutím na Spravovat otevřete nabídku věnovanou Firefoxu .

- Dále změňte každý typ souboru uvedený v části Typ souboru a přidružení protokolu na Firefox.

- Po změně všech podporovaných typů souborů na Firefox restartujte počítač.
- Při příštím spuštění zkontrolujte, zda se změna stala trvalou.