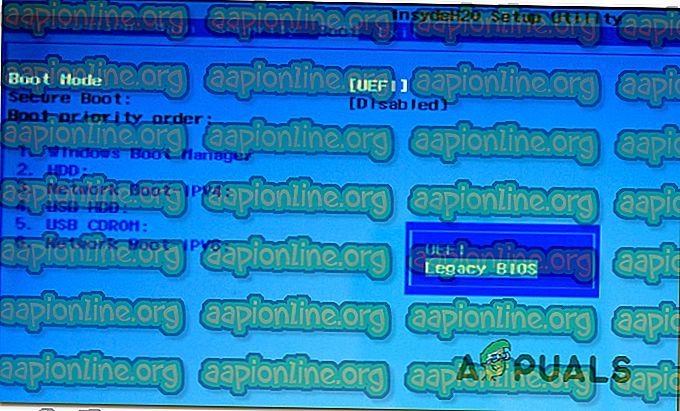Oprava: Nelze otevřít úložiště dat konfigurace spouštění
Několik uživatelů Windows oznámilo, že při pokusu o spuštění příkazu bcdedit uvnitř příkazového řádku došlo k chybě chyby „Zaváděcí úložiště konfiguračních dat nelze otevřít“ . Většinou je tato chyba doprovázena dílčí chybou, například „Přístup byl odepřen“ nebo „Požadované systémové zařízení nebylo nalezeno“. Problém se netýká pouze určité verze systému Windows, protože je potvrzeno, že se vyskytuje v systémech Windows 7, Windows 8 / 8.1 a Windows 10.

Co je BCDE dit?
BCDEdit je nástroj příkazového řádku používaný ke správě konfiguračních dat spouštění (BCD) . Obsahuje úložiště, které se používá k popisu spouštěcích aplikací a nastavení spouštěcích aplikací. Pokud jde o jeho funkčnost, BCDEdit může být použit pro různé účely, včetně přidání lektvarů zaváděcích nabídek, úpravy stávajících obchodů a vytváření nových od nuly.
Co způsobuje chybu „Nelze otevřít úložiště konfiguračních dat“ ?
Tento konkrétní problém jsme prozkoumali zkoumáním různých uživatelských sestav a strategií oprav, které uživatelé použili, aby se dostali na konec tohoto problému. Jak se ukázalo, existuje několik společných scénářů, ve kterých se tento konkrétní problém objeví:
- Příkazový řádek nemá přístup správce - Ve většině případů, kdy je tato chyba nahlášena, se problém skutečně vyskytuje, protože příkazový řádek, ve kterém se pokoušíte použít nástroj BCDEdit, nemá přístup správce. Pokud je tento scénář použitelný, můžete problém samozřejmě vyřešit otevřením okna příkazového řádku jako správce.
- Režim spouštění je jiný než typ oddílu - K této chybě může dojít také v případě, že se pokoušíte zavést systém z oddílu, který byl původně vytvořen s jiným typem oddílu. Aby BCDEdit fungoval správně, musíte zavést systém ze stejného typu oddílu, s nímž byl pevný disk vytvořen.
Pokud se v současné době snažíte vyřešit chybu „Nelze otevřít úložiště konfiguračních dat“, tento článek vám umožní problém vyřešit tím, že vám poskytne několik průvodců řešením problémů, které ostatní uživatelé v podobné situaci úspěšně použili.
Chcete-li dosáhnout nejlepších výsledků, postupujte podle metod v pořadí, v jakém jsou uvedeny, protože jsou seřazeny podle účinnosti a závažnosti.
Metoda 1: Otevření příkazového řádku jako správce
Ve většině případů k tomuto konkrétnímu problému dochází z důvodu problému s oprávněními. BCDEdit je s největší pravděpodobností nucen provést operaci, která vyžaduje zvýšená oprávnění (přístup správce). To je ještě pravděpodobnější, pokud nebylo možné otevřít dílčí zprávu spojenou s „Boot konfiguračními datovými úložišti“. Chyba je „Přístup byl odepřen“.
Několik uživatelů, kteří narazili na tuto přesnou chybovou zprávu, dokázali problém vyřešit a dokončit operaci BCDEdit otevřením příkazového řádku s oprávněními správce. Postupujte takto:
- Stisknutím klávesy Windows + R otevřete dialogové okno Spustit.
- Poté zadejte „cmd“ a stiskněte Ctrl + Shift + Enter a otevřete zvýšený příkazový řádek.

- Až budete vyzváni UAC (Řízení uživatelských účtů), klikněte na Ano, abyste udělili oprávnění správce.
- Jakmile se ocitnete ve zvýšeném příkazovém řádku, proveďte stejnou operaci, jako byla dříve spuštěna chyba „Nelze otevřít úložiště konfiguračních dat“, a uvidíte, že byl vyřešen.
Pokud se stále zobrazuje stejná chybová zpráva, přejděte k následující metodě níže.
Metoda 2: Změna spouštěcího režimu
Jak zdůraznilo několik postižených uživatelů, při zavádění počítače musíte zajistit, aby spouštěcí systém byl spuštěn ze stejného času, ve kterém byl vytvořen pevný disk, aby BCDEdit fungoval tak, jak bylo zamýšleno. Nejrychlejším způsobem je změna režimu BIOS. Tento postup se provádí z nastavení systému BIOS, ale bude se lišit od počítače k počítači podle výrobce základní desky a verze systému BIOS, kterou obsahuje.
Zde je obecný průvodce, který by vám měl pomoci se tam dostat bez ohledu na výrobce vaší základní desky:
- Spusťte počítač a během počáteční spouštěcí sekvence stiskněte klávesu Setup (spouštěcí klávesa). Obvykle se ID instalačního klíče zobrazí na úvodní obrazovce, ale pouze v případě, že jej nevidíte, je to některá z kláves F (F2, F4, F6, F8 atd.), Klávesa Del (pro počítače Dell) nebo klávesa Esc.

- Jakmile se dostanete do nastavení systému BIOS, vyhledejte kartu Boot a změňte režim Boot na typ, ve kterém byl oddíl původně vytvořen. V tomto případě je to Legacy BIOS .
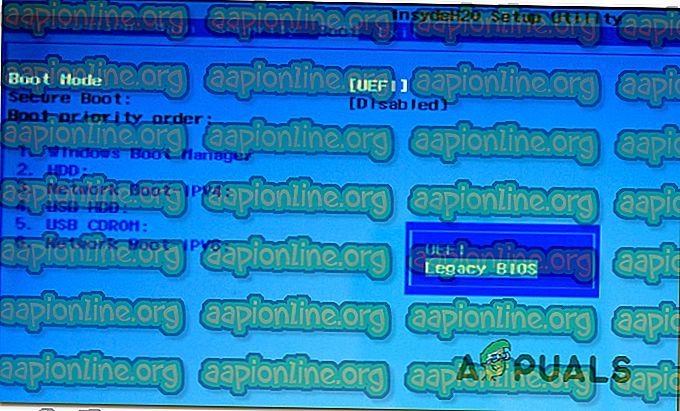
- Po změně spouštěcího režimu uložte aktuální konfiguraci a restartujte počítač.
- Pokuste se znovu použít příkaz BCDEdit a zjistit, zda se stále zobrazuje chyba „Boot konfigurační data nelze otevřít“ .