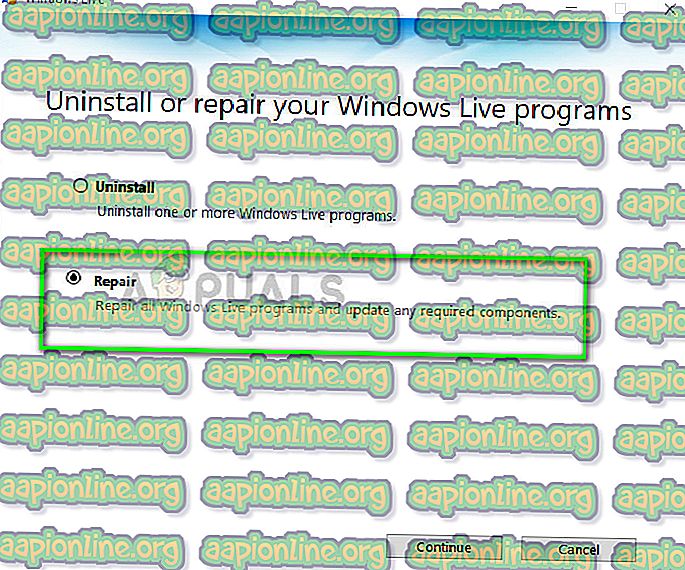Oprava: Přehrávání této prezentace v systému Windows 10 brání chyba
Operační systémy Windows obsahují mechanismus slideshow, který uživatelům umožňuje přehrávat sadu obrázků, když je počítač nečinný, namísto vzorů nebo monitoru přechodu do režimu spánku. To přispívá k přizpůsobení počítače. Tato funkce byla v systému Windows datována do systému Windows XP.

Navzdory svému stáří se objevilo mnoho zpráv, že prezentace vyvolá chybu „Chyba brání přehrávání této prezentace“. K tomu většinou dochází, když cesta ke složce s obrázky není buď správně mapována (včetně zkratek), nebo jsou problémy s konfigurací. Projdeme všechna řešení počínaje nejoblíbenějším.
Co způsobuje chybu „Chyba brání přehrávání této prezentace“?
Může dojít k několika náhodným problémům, které způsobují tuto chybovou zprávu, od napájení po konfiguraci prezentace. Mezi nejčastější kořenové problémy patří:
- Nastavení napájení určuje, jak počítač reaguje, když je po určitou dobu nečinný. Pokud nejsou správně nastaveny, může to způsobit chybovou zprávu.
- Výchozí složka Obrázky může někdy způsobit nesrovnalosti. Toto je výchozí složka, ze které jsou vybrány všechny fotografie.
- V ojedinělých případech problém vyvolává rozšíření obrazu . Pokud jsou obrázky ve formátu, jako je 'PNG', může se zobrazit chybová zpráva.
- Pokud používáte vlastní složku, ujistěte se, že nejde o zkratku . Klávesové zkratky přinášejí problém s mapováním obrázků a mohou způsobit, že počítač přesměruje do původního umístění, kde by mohla vyvolat chybovou zprávu.
- Windows základní 2012 může být poškozen. Toto je hlavní modul, který dohlíží na mechanismus prezentace.
Řešení 1: Použití konkrétní složky pro obrázky
K této chybě může dojít, pokud používáte výchozí složku pro zobrazování obrázků v počítači. Výchozí složka „Obrázky“ je místo, kde se všechny vaše obrázky ukládají automaticky, ať už jsou importovány nebo stahovány. Problém může být vyřešen vytvořením nové složky, přesunutím obrázků do této složky a odkazem na ni.
- Přesuňte všechny obrázky, které chcete zobrazit v prezentaci, do nové složky .
- Po vytvoření složky stiskněte Windows + S, napište „ spořič obrazovky “ a otevřete aplikaci.

- V hlavním okně klikněte na Nastavení a v novém okně, které se objeví, vyberte Procházet . Nyní přejděte na místo, kde jsou vaše obrázky uloženy, a stiskněte OK . Uložte změny a ukončete. Restartujte počítač a zjistěte, zda problém přetrvává.
Řešení 2: Násilná inicializace prezentace
Pokud výše uvedená metoda nefunguje, můžete zkusit násilně inicializovat prezentaci v počítači. Průzkumník systému Windows má výchozí možnost iniciovat prezentaci v jakékoli složce s obrázky. Pokusíme se však ukázat na výchozí aplikaci obrázků z možností spořiče obrazovky a vynutit snímek pomalu.
- Zkontrolujte, zda nastavení spořiče obrazovky směřuje k výchozí aplikaci obrázků v počítači a zda jsou v něm přítomny obrázky.
- Otevřete Knihovny> Obrázky pomocí Průzkumníka Windows (Windows + E) a v horní části okna klikněte na Spravovat .

- Nyní klikněte levým tlačítkem na Prezentace . Po několika akcích operačního systému se na obrazovce zobrazí prezentace nebo se okno zavře. Pokud k tomu dojde, stiskněte Windows a klikněte na ikonu Fotografie Problém by měl být vyřešen.

Řešení 3: Kontrola cesty k souboru
Pokud směřujete do vlastního adresáře, měli byste se ujistit, že cesta, na kterou směřujete, existuje . Pokud pro přístup k fotografiím používáte zkratku, měli byste místo toho ukázat na správnou složku. Zkratky mohou způsobit problémy, když se Windows pokusí extrahovat obrázky odtud.
Chcete-li zkontrolovat cestu, na kterou spořič obrazovky směřuje, postupujte podle kroků 2-3 z řešení 1. Jakmile změníte cestu k souborům s obrázky, restartujte počítač úplně a zkuste spořič obrazovky znovu spustit. Zkontrolujte, zda je problém vyřešen.
Řešení 4: Kontrola formátu obrazového souboru
Pokud používáte pro spořič obrazovky obrázky jako PNG (Portable Network Graphics) atd., Může se zobrazit chybová zpráva. Aby systém Windows mohl spořič obrazovky spouštět hladce, měli byste mít v počítači obrázky dobrého a běžného formátu. Pomocí aplikace Malování můžete stávající obrázky změnit na formáty, jako je JPEG. Postupujte podle níže uvedených kroků.
- Klepněte pravým tlačítkem myši na obrázek a vyberte příkaz Otevřít pomocí> Malovat .

- Klikněte na Soubor> Uložit jako> JPEG a uložte obrázek ve formátu JPEG do správné složky. Ujistěte se, že odstraníte starší verzi obrázku.

- Restartujte počítač a zkuste znovu spustit prezentaci.
Řešení 5: Oprava Windows Essentials 2012
Windows Essentials je součástí sady freewaru společnosti Microsoft, v níž je obsažen mechanismus prezentace. Pokud je tento modul poškozený nebo nesprávně nakonfigurovaný, může se jednat o tuto chybu. Můžeme se pokusit opravit modul od správce aplikací a zjistit, zda se tím odstraní diskutovaná chyba. Ujistěte se, že jste přihlášeni jako správce.
- Stiskněte Windows + R, napište „ appwiz. cpl ”v dialogovém okně a stiskněte klávesu Enter.
- Jakmile jste ve správci aplikací, zadejte do dialogového okna „ Základy “. Vyberte aplikaci a klikněte na Odinstalovat / Změnit .

- Vyberte možnost Opravit a klepněte na Pokračovat . Po dokončení opravy operačního systému restartujte počítač a zkontrolujte, zda je problém vyřešen.
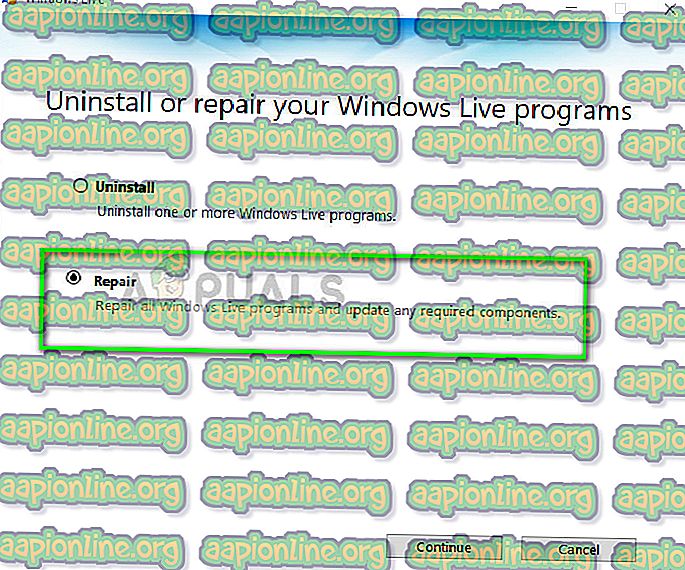
Kromě výše uvedených řešení můžete také:
- Ujistěte se, že nastavení spořiče obrazovky je správně nastaveno v možnostech napájení . Pokud možnosti napájení neumožňují spořiče obrazovky, možná nebudete moci zobrazit žádný ze svých obrázků jako spořiče obrazovky.
- Můžete také vyzkoušet alternativy jako Google Picasa pro prezentace. Přestože je odepisován, stále funguje skvěle s dalšími možnostmi vyladění ve srovnání s nativními aplikacemi spořiče obrazovky Windows.