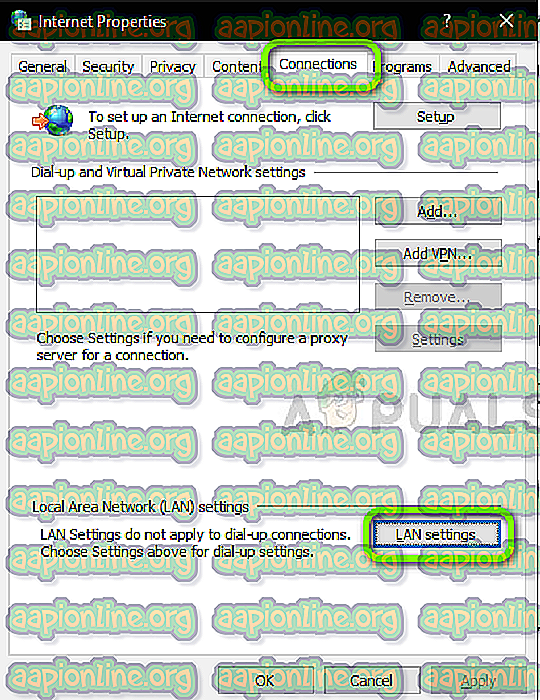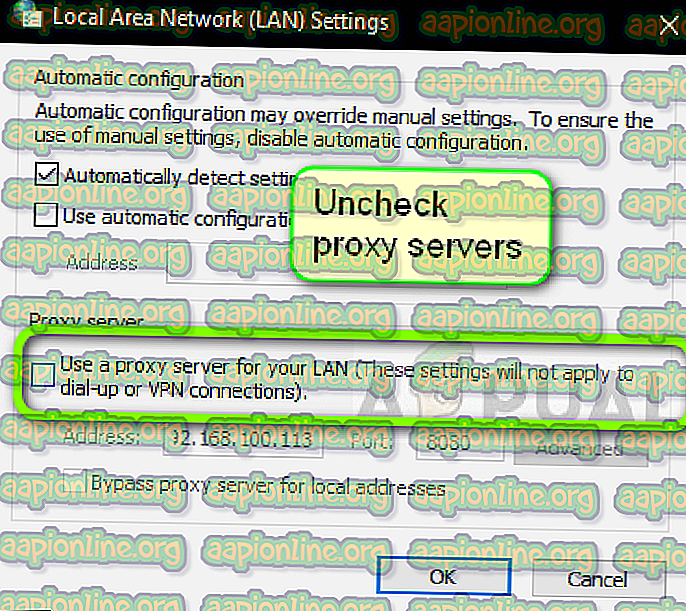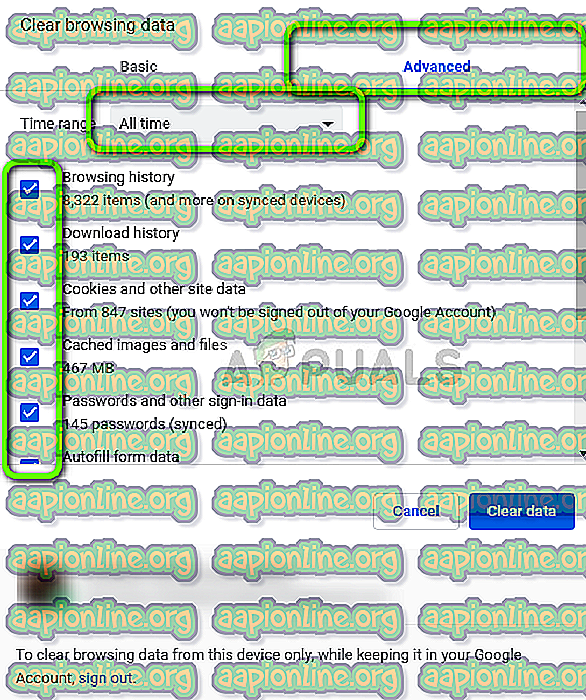Oprava: Spotify Error Code 7
Spotify je digitální hudební služba, která uživatelům umožňuje přístup k milionům skladeb; nové i staré. Má kompatibilitu napříč platformami, tj. Android, Windows a Mac OS. Při pokusu o přihlášení k Spotify mohou být uživatelé přesměrováni na kód chyby 7 „SERVICIO ESTA TEMPORALMENTE NO DISPONIBLE, POR FAVOR INTÉNTALO DE NUEVO MAS TARDE“, což jednoduše znamená, že služba není dočasně nedostupná.

Chybový kód 7 v aplikaci Spotify se vyskytuje téměř na všech platformách a je obvykle známkou toho, že je problém s nastavením sítě nebo že v síti Windows existují nějaké nesprávné konfigurace. V tomto článku projdeme všechna možná řešení, abychom tento problém vyřešili počínaje nejjednoduššími opravami.
Co způsobuje kód chyby Spotify 7 „Služba není k dispozici“?
Spotify zohledňuje autorská práva k písním, které vám umožňují streamovat. Z tohoto důvodu, stejně jako Netflix, jeho aplikace také využívají rozsáhlé mechanismy ve vašem zařízení a pokud je i jedna z nich v chybovém stavu nebo v konfliktu, obdržíte chybu. Zde jsou některé viníky, kteří by se mohli zapojit:
- Data prohlížeče a soubory cookie: Pokud přistupujete k aplikaci Spotify pomocí svého prohlížeče (ať už v systému Mac nebo Windows) a jsou uložena špatná data, můžete obdržet chybový kód.
- Problémy s účtem: Narazili jsme také na případy, kdy byl přihlašovací modul ve stavu chyby a jednoduché opětovné přihlášení problém okamžitě vyřešilo.
- Proxy servery: Vaše síť může vyžadovat fungování proxy serverů. Toto chování je obvykle vidět u organizací a nezdá se, že by dobře fungovalo s Spotify.
- VPN: Virtuální soukromé sítě fungují jako tunely v síti, které lidé používají k prohlížení obsahu, který v jejich zemi jinak není k dispozici. VPN mohou také způsobit problémy s Spotify, protože aplikace nebude fungovat, dokud nebudou splněny určité parametry.
- Směrovač: Protože se tato chybová zpráva primárně týká sítě, je možné, že váš router je v chybovém stavu a nepřenáší síť tak, jak má.
- Spotify je dole
Než přejdeme k řešením, ujistěte se, že jste přihlášeni jako správce . Začněte od prvního řešení a podle toho se vypracujte.
Řešení 1: Zakázání serverů proxy a VPN
VPN a proxy servery poskytují uživatelům internetu flexibilitu. Mohou být použity v rámci organizace nebo pro vaše osobní použití. Po prohlédnutí několika případů jsme dospěli k závěru, že servery VPN a Proxy skutečně Spotify brání. Je známo, že některé proxy servery standardně blokují několik služeb (zejména v organizacích).
- Stiskněte Windows + R, do dialogového okna napište „ inetcpl.cpl “ a stiskněte Enter.
- Nyní budou otevřeny internetové vlastnosti . Klikněte na kartu Připojení a poté na Nastavení LAN .
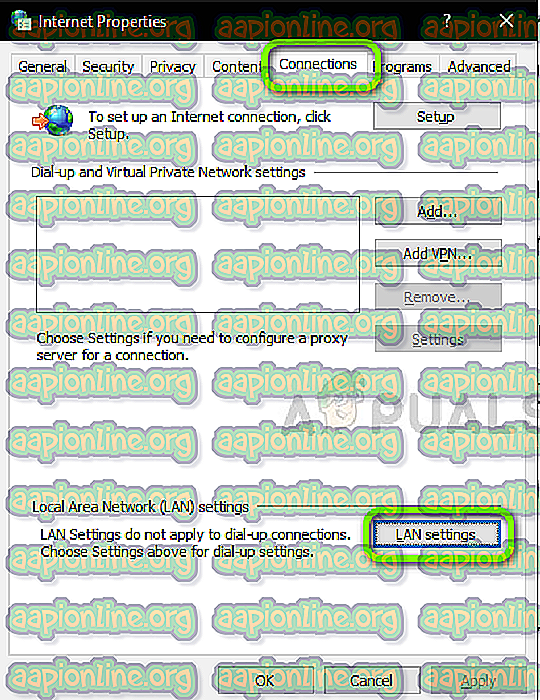
- Nyní, pokud používáte proxy server, bude pole zkontrolováno s detaily uvnitř. Zrušte zaškrtnutí všech proxy serverů, pokud jsou povoleny. Nyní restartujte aplikaci / webovou stránku a zkontrolujte, zda je problém vyřešen.
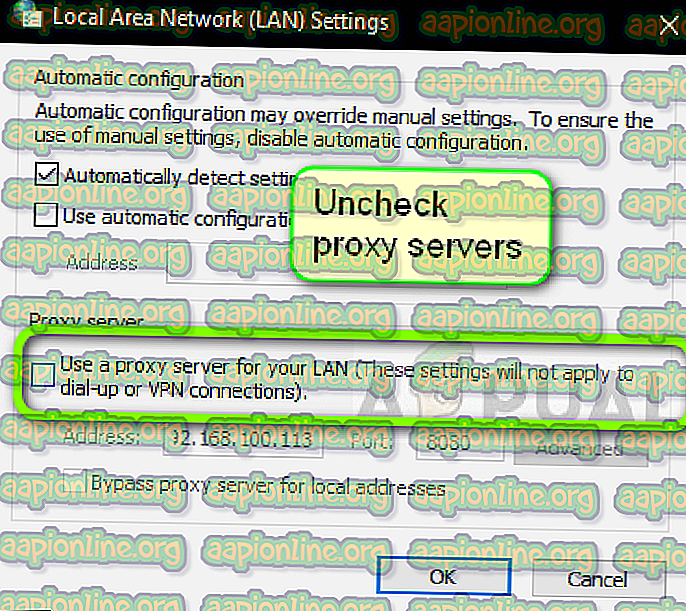
Pokud používáte proxy server v mobilu při otevírání aplikace Spotify, ujistěte se, že je deaktivujete. Totéž platí pro VPN . Zakažte ze svého počítače všechny VPN a ujistěte se, že jste připojeni k otevřené síti. Připojení k internetu v nemocnicích a organizacích se nepovažuje za otevřené, protože vždy mají některé domény, které nejsou přístupné uživatelům.

Řešení 2: Restartování směrovače
Je známo, že směrovače se dostávají do konfigurací chyb a nevysílají síť správně. Tyto chybové stavy mohou nastat samostatně nebo mohou nastat v důsledku nějaké externí události v síti. Jednoduchý restart routeru okamžitě inicializuje vaše dočasné konfigurace a přinutí zařízení načíst nové.
- Vyjměte hlavní napájecí kabel routeru ze zásuvky.
- Nyní počkejte asi 3-5 minut, abyste se ujistili, že veškerá energie byla zcela vyčerpána.
- Po uplynutí této doby vše znovu připojte a počkejte několik minut, než bude síť znovu řádně vysílat.
- Nyní zkontrolujte aplikaci ve vašem počítači / mobilu a zkontrolujte, zda můžete správně načíst skladby.
Řešení 3: Přihlášení do účtu
Problémy s účty jsou velmi časté a mohou nastat občas. Mechanismy účtu jsou poněkud složité, protože potřebují sledovat vaši aktivní aktivitu a také se ujistit, že zná počet zařízení, ze kterých je účet přihlášen. Je také zapotřebí další synchronizace. Pokud některý z těchto modulů přestane fungovat správně, může se Spotify dostat do chybového stavu a zobrazit chybová zpráva v síti.
Pokud používáte mobilní aplikaci, přejděte na kartu Knihovna, která se nachází vlevo dole, a po zobrazení výzvy klikněte na Odhlásit .

Podobné kroky platí pro aplikaci Desktop. Klikněte na šipku dolů na hlavním panelu směrem doprava a vyberte Odhlásit .

Po správném odhlášení znovu zadejte přihlašovací údaje a zkontrolujte, zda je možné správně streamovat Spotify.
Poznámka: Můžete také vyzkoušet odhlášení ze všech zařízení a zjistit, zda to funguje.
Řešení 4: Kontrola stavu služeb Spotify
Spotify může být jednou z největších online zvukových platforem na světě, ale to neznamená, že nezažije občas trochu prostoje. Prestoje jsou časy, kdy se nemůžete připojit k některým konkrétním službám nebo serverům, protože probíhá údržba nebo se vyskytl nějaký problém na straně serveru.

Můžete zkontrolovat několik webových stránek třetích stran a zjistit, zda je Spotify opravdu nefunkční. Pokud v počtu zpráv uvidíte špičku, pravděpodobně to znamená, že existuje nějaký problém. To se obvykle zafixuje během krátké doby. Pokud je platforma vypnutá, vraťte se později a zkuste to znovu.
Řešení 5: Vymazání dat procházení
Pokud používáte webový server Spotify pro streamování, je možné, že prohlížeč obsahuje v počítači některá špatná data. Stává se to vždy u prohlížečů a je to naprosto normální. Musíte vymazat všechna data prohlížení a zjistit, zda to nepřináší zlepšení situace.
- Když je prohlížeč Chrome otevřený, stiskněte na klávesnici klávesy Ctrl + Shift + Del .
- Vyberte kartu Upřesnit a vyberte časové období jako Celkově . Zkontrolujte všechny položky a klikněte na Vymazat data .
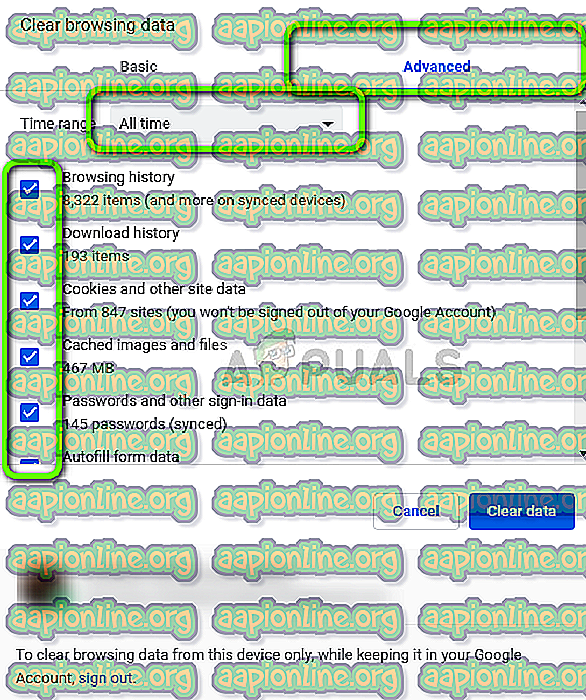
- Restartujte počítač správně a otevřete Chrome. Zkuste přístup na web a zkontrolujte, zda je problém zcela vyřešen.
Výše uvedená metoda je prohlížeč Google Chrome v operačním systému Windows. Podobné kroky provádíte i pro Mac OS.
Můžete také otevřít terminál v systému Mac nebo Ubuntu a po vymazání prohlížečů zadejte následující příkaz.
sudo dscacheutil –flushcache
Poznámka: Můžete také zkusit jiné řešení, kde je vlastní server DNS odebrán z počítače, takže si může vybrat svůj vlastní server DNS založený výhradně na síťové architektuře.