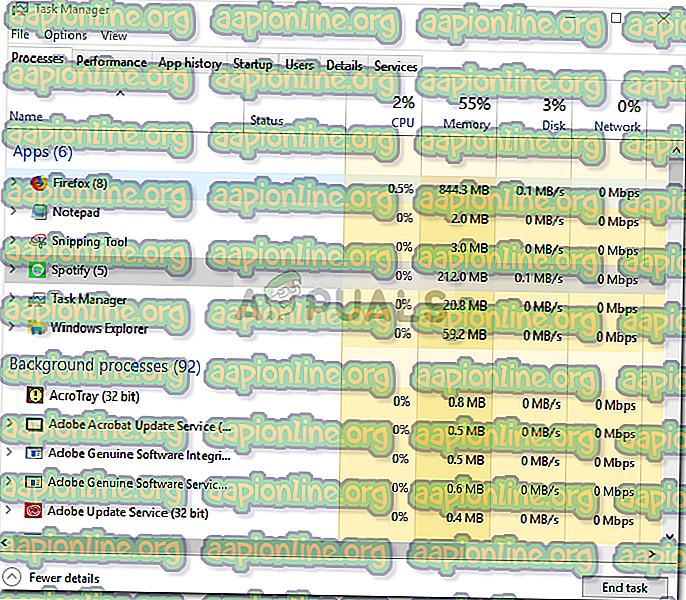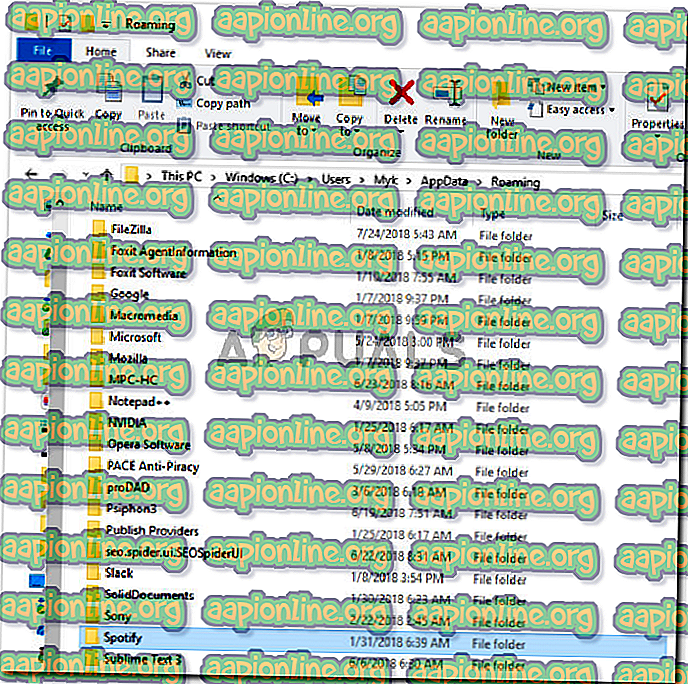Oprava: Spotify selhala při migraci některých vašich dat
Chyba „ Spotify selhala při migraci některých vašich dat“ je způsobena chybami v položkách registru nebo chybnou instalací, která vede k tomu, že nelze přenášet data z jednoho účtu na druhý. Hudba je v současném světě velmi důležitá a pokud se právě teď pokusíte uvažovat o špičkových aplikacích pro streamování hudby, budete mít pouze jednu odpověď. Spotify je pravděpodobně nejlepší software pro streamování hudby právě teď a nemá žádného konkurenta v reálném čase kromě SoundCloud.
Když vytvoříte nový účet na Spotify a pokusíte se migrovat data, tj. Seznamy skladeb, písničky atd. Z vašeho předchozího účtu do nového, můžete se této chybě zřídka setkat. To byla chyba, kterou Spotify tech samo o sobě v té době nemělo řešení, ale po nějaké době se objevilo efektivní řešení. Jsme zde s řešeními, která určitě vyřeší váš problém.

Co způsobuje, že Spotify selhala při migraci některých vašich dat?
Chyba je vzácná, nicméně překážkou je. Může to být způsobeno, ale určitě není omezeno na -
- Chyby registru . Někdy se tato chyba objeví, když váš registr Windows pro Spotify obsahuje některé chyby.
- Vadná instalace . Pokud jste měli vadnou instalaci, tj. Výpadek napájení během instalace nebo cokoli jiného, mohlo by to kvůli tomu být urychleno.
Chcete-li problém vyřešit, máte pouze dvě možnosti: -
Řešení 1: Přeinstalace aplikace Spotify
Jak jsme již řekli, jednou z příčin této chyby je vadná instalace, která mohla zanechat v systémových souborech stopy, které ruší váš proces, proto potenciální oprava pro takový průběh událostí bude přeinstalace aplikace Spotify. Chcete-li to provést, musíte:
- Za prvé, pro odinstalaci Spotify stiskněte Winkey + X a klikněte na „ Aplikace a funkce “ umístěné v horní části seznamu.
- Tam hledejte Spotify.
- Někteří z vás mohou skončit se dvěma výsledky, musíte je oba odinstalovat.
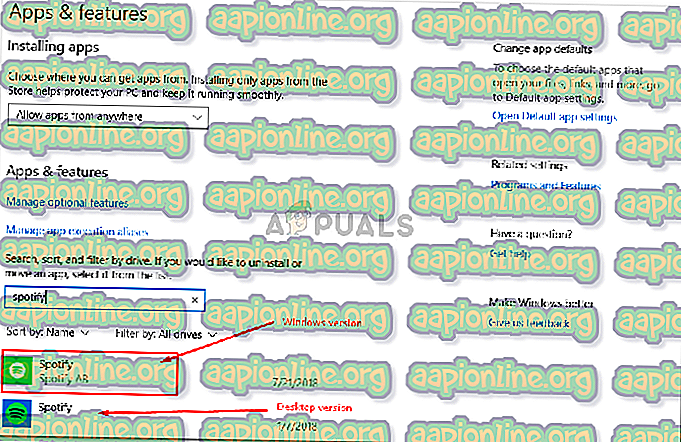
- Po odinstalaci aplikace Spotify stáhněte software znovu z webu Spotify nebo Windows 10 Store .
- Nainstalujte aplikaci Spotify.
Po opětovné instalaci aplikace Spotify se přihlaste k účtu a zkontrolujte, zda se chyba stále zobrazuje. Pokud ano, podívejte se na další řešení.
Řešení 2: Odstranění položky registru Spotify
Další a poslední možnou opravou tohoto problému by bylo odstranění položky Spotify v registru Windows. Pokud váš problém není vyřešen po přeinstalování aplikace Spotify, je to pravděpodobně způsobeno tím, že v registru Windows zůstane předchozí položka aplikace Spotify. V takovém případě budete muset záznam smazat spolu s odstraněním některých složek ze systémových souborů (samozřejmě souvisejících s Spotify). Postupujte podle uvedených pokynů:
- V první řadě ukončete všechny procesy Spotify ze Správce úloh .
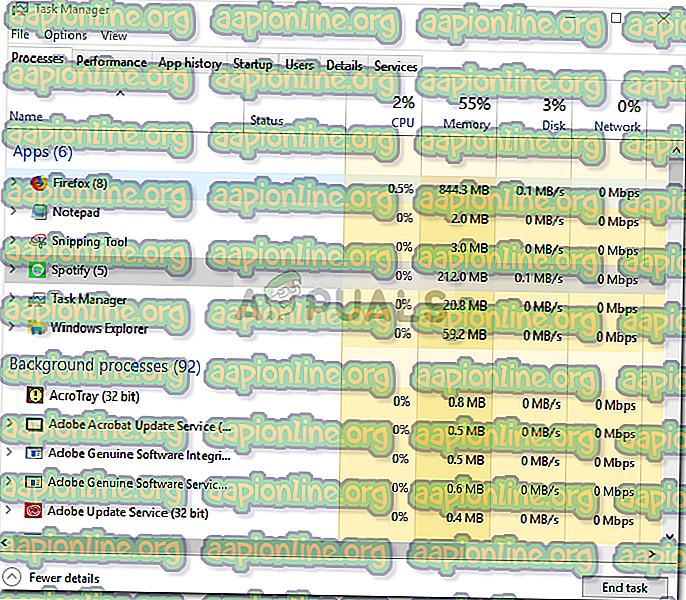
- Jakmile to provedete, odstraňte složky Spotify z následujících adresářů:
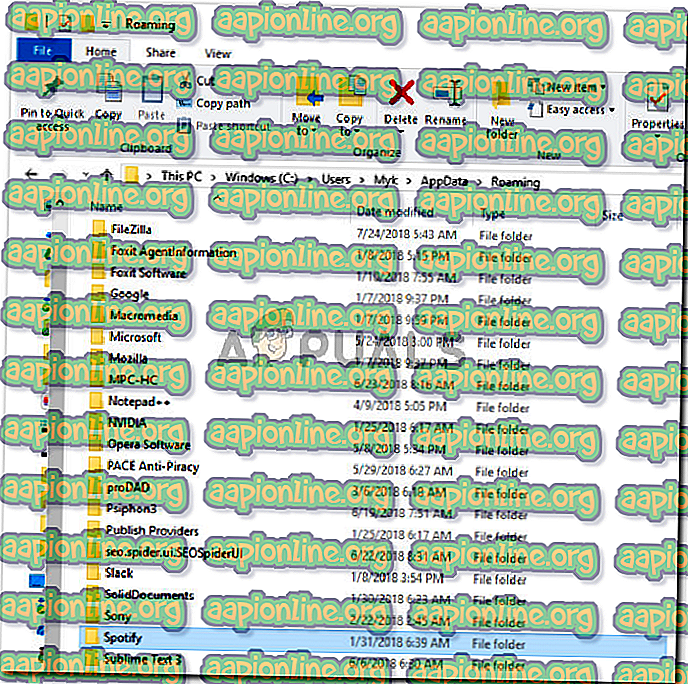
{Uživatel} \ AppData \ Roaming \ 3. Poté smažte složku Spotify z:

{Uživatel} \ AppData \ Local \ 
{Uživatel} \ AppData \ Local \ Packages \ 4. Po odstranění složek odinstalujte verzi Spotify pro Windows, jak je uvedeno v řešení 1.
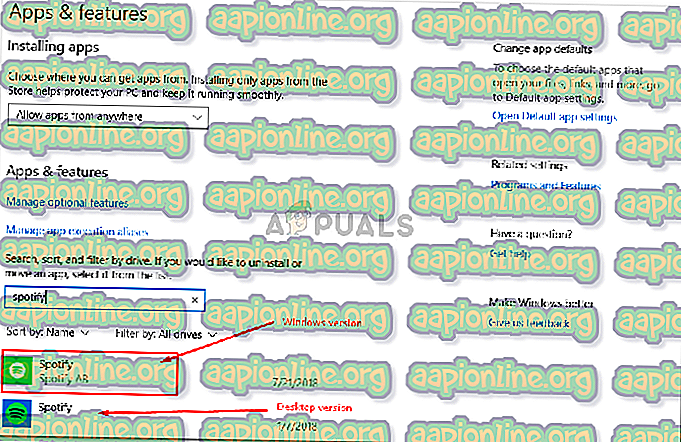
5. Nyní je čas odstranit klíč odinstalovaného Spotify z registru. Stisknutím Winkey + R otevřete Spustit a zadejte „ Regedit “.
6. Zkopírujte a vložte následující adresu do adresního řádku Editoru registru.

Počítač \ HKEY_CURRENT_USER \ Software \ Microsoft \ Windows \ CurrentVersion \ Uninstall \
7. Odstraňte položku Spotify z registru.
8. Restartujte systém a znovu nainstalujte Spotify.
Pokud jste postupovali podle výše uvedených pokynů správně, váš problém byl určitě vyřešen.