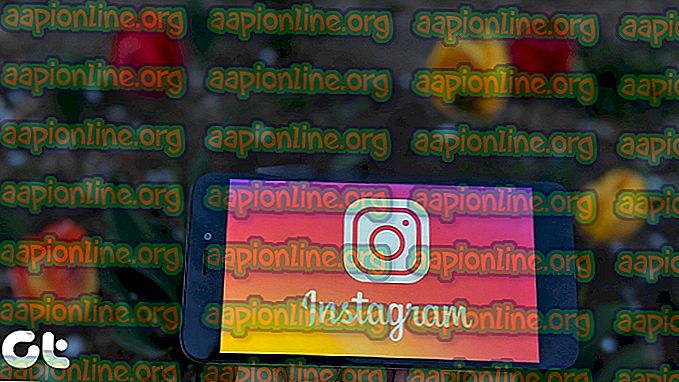Oprava: STATUS_DEVICE_POWER_FAILURE chybová zpráva
Chybová zpráva STATUS_DEVICE_POWER_FAILURE se obvykle zobrazí kvůli zastaralým ovladačům Bluetooth. Když vaše Bluetooth přestane fungovat a vy budete vyšetřovat případ pro jakékoli stopy, budete vyzváni s uvedenou chybou při kontrole vlastností ovladače Bluetooth. Ovladače nainstalované ve vašem systému jsou prvořadé, protože jsou zdrojem spojení mezi systémem a interním nebo externím hardwarem.
Ačkoli mnoho lidí není obeznámeno s touto chybovou zprávou, není nic panikařit, protože chybu lze snadno vyřešit použitím některých jednoduchých řešení. K vyřešení problému je nutné podrobněji prozkoumat příčiny chyby.

Co způsobuje chybu STATUS_DEVICE_POWER_FAILURE v systému Windows 10?
Tato chyba není tak známá, ale obvykle je způsobena následujícím:
- Ovladače Bluetooth . Jak jsme již zmínili výše, hlavní příčinou chyby budou chybné ovladače, které generují zprávu.
- Aktualizace systému Windows . Pokud jste stroj nedávno aktualizovali, může být příčinou problému aktualizace.
Chcete-li problém vyřešit, můžete vyzkoušet následující řešení.
Řešení 1: Spusťte Poradce při potížích s Bluetooth
Prvním krokem k vyřešení problému by bylo spuštění Poradce při potížích s Bluetooth umístěného v Nastavení systému Windows. Poradce při potížích vyhledá všechny problémy s ovladačem a potenciálně problém vyřeší. Postup spuštění:
- Stisknutím klávesy Windows + I otevřete Nastavení .
- Přejděte na stránku Aktualizace a zabezpečení .
- Přejděte na kartu Poradce při potížích na levé straně.
- Klikněte na Bluetooth v části „ Najít a opravit další problémy “.
- Klikněte na ' Spustit nástroj pro odstraňování problémů '.

Řešení 2: Nainstalujte aktualizaci Windows 10
Jak jsme již zmínili výše, problém mohla způsobit nedávná aktualizace systému Windows. Tyto problémy jsou často řešeny v nových aktualizacích vydaných společností Microsoft. Nezapomeňte proto zkontrolovat aktualizaci a nainstalovat ji, pokud existuje. Postupujte takto:
- Otevřete Nastavení, jak je uvedeno výše.
- Přejděte na stránku Aktualizace a zabezpečení .
- Klikněte na ' Zkontrolovat aktualizace '.

- Počkejte, až systém dokončí vyhledávání aktualizace.
- Pokud najde aktualizaci, nainstalujte ji a zjistěte, zda problém nevyřeší.
Řešení 3: Odstraňte aktualizaci systému Windows 10
V některých případech nebudete moci najít novou aktualizaci vydanou společností Microsoft. Pokud se na vás tento případ vztahuje, budete muset odebrat poslední aktualizaci nainstalovanou ve vašem systému. Pokud je příčinou aktualizace, váš problém s největší pravděpodobností vyřeší váš problém. Postup odinstalace aktualizace:
- Stisknutím tlačítka Winkey + I otevřete Nastavení .
- Přejděte na stránku Aktualizace a zabezpečení .
- Klikněte na „ Zobrazit historii aktualizací “.

- Vyberte „ Odinstalovat aktualizace “.
- Budete vyzváni k novému oknu.

- Chcete- li ji odinstalovat, dvakrát klikněte na nedávno nainstalovanou aktualizaci.
- Restartujte systém a zjistěte, zda váš problém vyřeší.
Řešení 4: Automatická aktualizace ovladačů
Dalším způsobem, jak vyřešit váš problém, je aktualizace ovladačů Bluetooth. Aktualizací ovladačů váš problém s největší pravděpodobností zmizí. Automatická aktualizace ovladačů:
- Přejděte do nabídky Start, zadejte příkaz Správce zařízení a otevřete ji.
- Rozbalte seznam Bluetooth .
- Klepněte pravým tlačítkem myši na ovladač Bluetooth a vyberte možnost Aktualizovat ovladač .

- Poté klikněte na „ Vyhledat automaticky aktualizovaný software ovladače “.
- Počkejte na dokončení a restartujte počítač.
Řešení 5: Ruční instalace ovladačů
Pokud instalace ovladačů Bluetooth automaticky nevyřeší váš problém, v takovém případě budete muset ovladače Bluetooth nainstalovat ručně. Chcete-li to provést, budete muset stáhnout ovladač z webu výrobce. To však bude vyžadovat aktuální informace o ovladači. Zde je návod, jak to získat:
- Otevřete Správce zařízení, jak je uvedeno výše.
- Rozbalte seznam Bluetooth a poklepejte na ovladač Bluetooth .
- V okně Vlastnosti přepněte na kartu Ovladač .

- Odtud najdete aktuální verzi a poskytovatele.
Až to uděláte, přejděte na web výrobce a stáhněte si nejnovější ovladače pro Bluetooth. Nainstalujte ovladače, restartujte systém a zjistěte, zda problém nevyřeší.
Řešení 6: Změna správy napájení
V některých případech, pro některé uživatele, chyba zmizí na chvíli a pak se vrací. V takovém případě je problém pravděpodobně způsoben nastavením správy napájení systému. Pravděpodobně blokuje ovladač zařízení, kvůli kterému se chyba objevuje. Zde je návod, jak to změnit:
- Otevřete Správce zařízení stisknutím Winkey + X a výběrem Správce zařízení ze seznamu.
- Vyhledejte ovladač Bluetooth a poklepáním na něj otevřete Vlastnosti .
- Přepněte na kartu Správa napájení .
- Zrušte zaškrtnutí políčka „ Povolit počítači vypnout zařízení pro úsporu energie “.

- Stiskněte OK a restartujte systém.