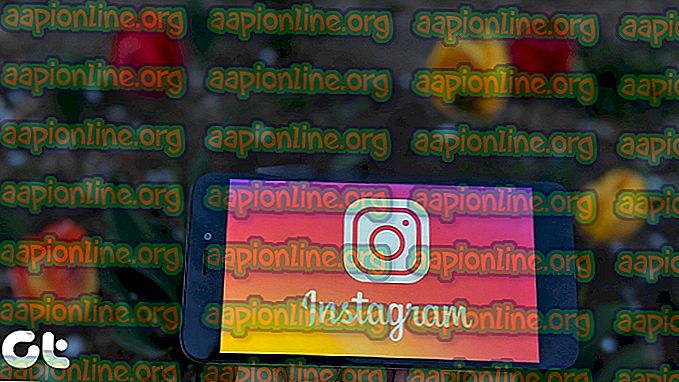Oprava: Sysprep nedokázal ověřit vaši instalaci systému Windows
Chyba „ Sysprep nebyla schopna ověřit vaši instalaci systému Windows “ je často způsobena aplikacemi, které jste si mohli stáhnout z Windows Store, nebo pokud jste ze systému odstranili výchozí aplikace. Uživatelé hlásili, že pokaždé, když se pokusí spustit nástroj Sysprep, zobrazí se jim uvedená chybová zpráva následovaná cestou souboru, který obsahuje další podrobnosti.

Sysprep může být opravdu užitečný, pokud chcete ušetřit čas a automaticky nasadit operační systém na skupinu počítačů. Pokud však čelíte jednomu z jeho problémů, občas může být překážkou projít. Přesto se můžete dozvědět, jak se s tímto problémem vypořádat, prostudováním tohoto článku.
Co způsobuje chybu „Sysprep nemohl ověřit vaši instalaci systému Windows“ v systému Windows 10?
Pokud přejdete na soubor uvedený v chybové zprávě a projdete jej, najdete možnou příčinu chyby. V různých scénářích se proto může pro základní přehled lišit, často je to způsobeno následujícími faktory -
- Aplikace Windows Store: V některých případech dojde k chybě, pokud jste si stáhli aplikaci z Windows Store, která tomuto nástroji zabraňuje. Většinou byly shledány viníky Candy Crush a Twitter.
- Výchozí aplikace systému Windows: Dalším důvodem, proč k chybě dochází, může být odebrání výchozích aplikací systému Windows. Pokud jste před spuštěním aplikace Sysprep odstranili jakoukoli výchozí aplikaci systému Windows, může to být příčinou chyby.
Pokud se chcete dostat k řešením, můžete problém vyřešit podle níže uvedených zástupných řešení.
Řešení 1: Odinstalace Candy Crush a Twitter
Z nějakého zvláštního důvodu se většina uživatelů setkala s tímto problémem kvůli aplikacím, které si stáhly některé aplikace z obchodu Windows. Pokud jste do svého systému nainstalovali Candy Crush nebo Twitter, mohou být odpovědnou stranou. Pokud se na vás tento případ vztahuje, budete muset odinstalovat Candy Crush i Twitter z vašeho systému a zkuste znovu spustit Sysprep. Zde je návod, jak je odinstalovat:
- Přejděte do nabídky Start a vyhledejte Candy Crush nebo Twitter .
- Klepněte pravým tlačítkem myši na aplikaci a klepněte na příkaz odinstalovat .

- V rozbalovací nabídce klikněte na Odinstalovat .
Totéž proveďte pro Twitter.
Řešení 2: Instalace výchozí aplikace systému Windows
V některých případech může být příčinou chyby obnovení výchozích aplikací systému Windows. V takovém případě budete muset nainstalovat výchozí aplikace znovu. Postupujte takto:
- Přejděte do nabídky Start, zadejte příkaz Windows Powershell, klepněte na něj pravým tlačítkem a vyberte příkaz Spustit jako správce .
- Jakmile se okno Powershell načte, vložte následující příkaz a stiskněte klávesu Enter:
Get-AppxPackage -AllUsers | Foreach {Add-AppxPackage -DisableDevelopmentMode -Register “$ ($ _. InstallLocation) \ AppXManifest.xml”}
- Počkejte na dokončení a znovu spusťte Sysprep.
Řešení 3: Úprava registru systému Windows
Pokud se chybová zpráva zobrazí po upgradu na Windows 10, bude to pravděpodobně způsobeno klíčem Upgrade DWORD v registru Windows. V takovém případě budete muset pouze vymazat klíč a znovu spustit program Sysprep. Postupujte takto:
- Stisknutím kláves Windows + R otevřete Spustit .
- V dialogovém okně Spustit zadejte příkaz „ regedit “ a stiskněte klávesu Enter .
- Přejděte na následující cestu:
HKEY_LOCAL_MACHINE \ SYSTEM \ Setup \
- Vyhledejte klíč Upgrade v pravém podokně a klepněte na něj pravým tlačítkem .
- Chcete-li odstranit klíč, vyberte Odstranit .

- Restartujte systém a zkuste spustit Sysprep.
Řešení 4: Vytvoření nového účtu správce
Pokud v registru Windows nemůžete najít klíč pro upgrade a výše uvedená řešení pro vás nefungují, problém vyřeší určitě vytvoření nového účtu správce. Někteří uživatelé uvedli, že po vytvoření nového účtu správce a odstranění všech těch starých byl jejich problém vyřešen. Postupujte takto:
- Nejprve si musíte vytvořit nový účet správce. Z tohoto důvodu se ujistěte, že jste přihlášeni jako správce .
- Stisknutím klávesy Windows + I otevřete Nastavení .
- Přejděte na Účty a poté přejděte na položku Rodina a další uživatelé .
- Klikněte na „ Přidat někoho jiného do tohoto počítače “.
- Poté klikněte na „ Nemám přihlašovací údaje této osoby “.

- Poté klikněte na „ Přidat uživatele bez účtu Microsoft “ a zadejte uživatelské jméno a heslo.
- Po dokončení klikněte na nově vytvořený účet a vyberte možnost Změnit typ účtu .
- V rozevíracím seznamu vyberte v seznamu Typ účtu možnost Správce a poté klepněte na tlačítko OK.

- Nyní restartujte systém a přihlaste se pomocí nově vytvořeného účtu.
- Stiskněte znovu klávesu Windows + I a přejděte na Účty .
- Přejděte na kartu Rodina a další uživatelé a vyberte svůj starý účet.
- Klepnutím na tlačítko „ Odebrat “ odeberete uživatelský účet.

- Po dokončení restartujte systém znovu a spusťte Sysprep.
Pokud máte více než jeden účet, ujistěte se, že jste odstranili všechny předchozí účty.