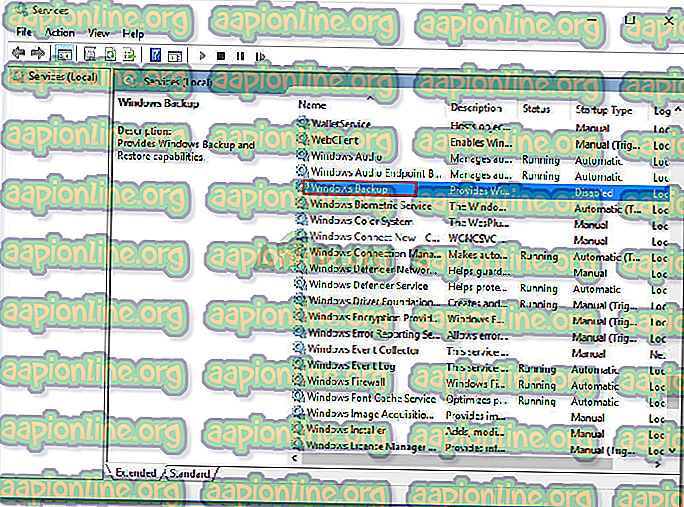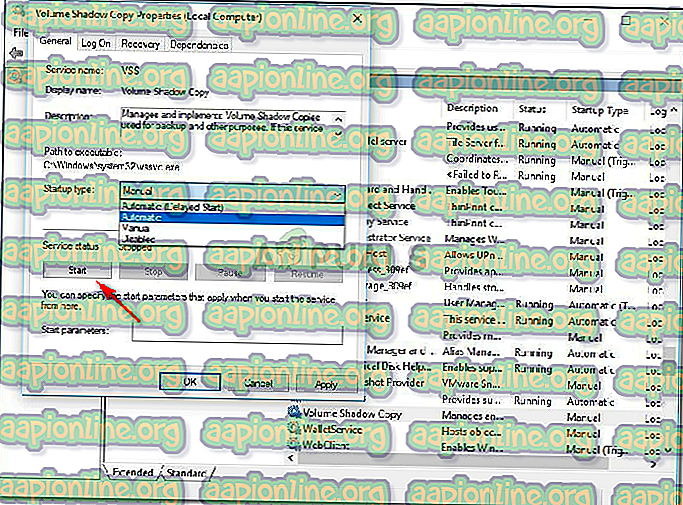Oprava: Systém nemůže získat přístup k systémové chybě 0x80070780
Chyba 0x80070780 může být způsobena chybami disku, oprávněními účtu atd., Kvůli nimž uživatelé nebudou moci zálohovat, kopírovat nebo upravovat určité soubory. V těchto dnech je docela běžné ukládat soubory na USB flash disk a přistupovat k nim jinde. To se někdy může stát překážkou, protože nebudete mít přístup k vašim souborům nikde jinde kvůli omezení oprávnění nebo z jakéhokoli jiného důvodu a následně se zobrazí chyba 0x80070780 .
I když to může být opravdu rozzlobené; každý problém má řešení, proto jsme tady - ukázat vám způsob, jak obnovit vaše důležité soubory. V první řadě pojďme diskutovat o příčinách této chyby.
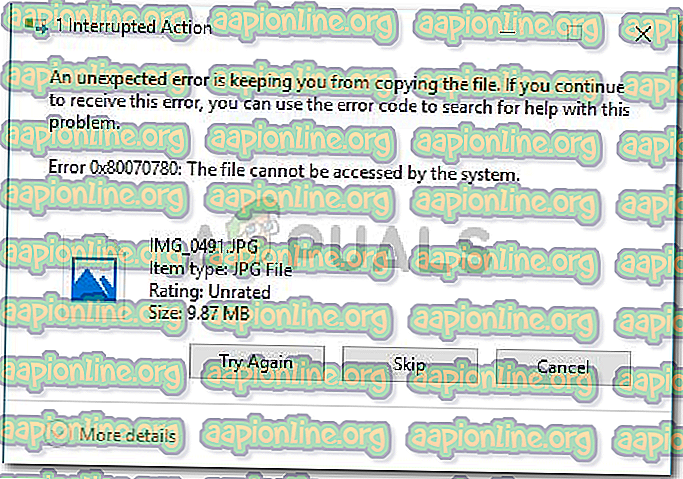
Co způsobuje, že soubor není přístupný s chybou 0x80070780?
V závislosti na průběhu událostí může tuto chybu, která zahrnuje -
- Omezená oprávnění . Pokud je soubor vytvořen s oprávněním správce, určitě nebudete mít přístup k souboru, pokud nejste přihlášeni jako správce.
- Chyba disku . Pokud váš disk obsahuje špatné sektory, soubory se někdy stanou nepřístupnými a s chybou se setkáte.
Níže uvedená řešení vám pomohou znovu přistupovat k vašim souborům, proto se podívejme na podstatu článku:
Řešení 1: Spuštění aplikace Chkdsk
Chkdsk je obslužný program ve Windows, který umožňuje hledat chybné sektory ve svazku. Pokud váš disk obsahuje špatné sektory, může dojít k chybě, takže soubor nebude mimo dosah. Chcete-li odstranit chybné sektory, musíte spustit chkdsk na tomto konkrétním disku, kterým je v tomto případě jednotka, kde jsou vaše soubory uloženy.
Podrobnější článek je k dispozici na našich stránkách o chkdsk, který najdete zde.
Řešení 2: Spuštění skenování SFC
Příčinou chyby mohou být také poškozené systémové soubory. Nástroj SFC nebo Kontrola systémových souborů je nástroj, který prohledá váš systém na poškozené soubory a nahradí je zálohou uloženou ve vašem systému.
Abychom prohledali vaše zařízení, napsali jsme poměrně důkladně článek o obsahu skenování SFC. Najdete ji zde.
Řešení 3: Spusťte službu Stínová kopie svazku a službu Windows Backup Services
Stínová kopie svazku je služba společnosti Microsoft, která umožňuje pořizovat kopie souborů ručně i automaticky. Chcete-li zkontrolovat, zda jsou služby spuštěny, proveďte následující kroky:
- Stisknutím Winkey + R otevřete Run .
- Zadejte „ services.msc “.
- V seznamu služeb vyhledejte služby Volume Shadow Copy a Windows Backup .
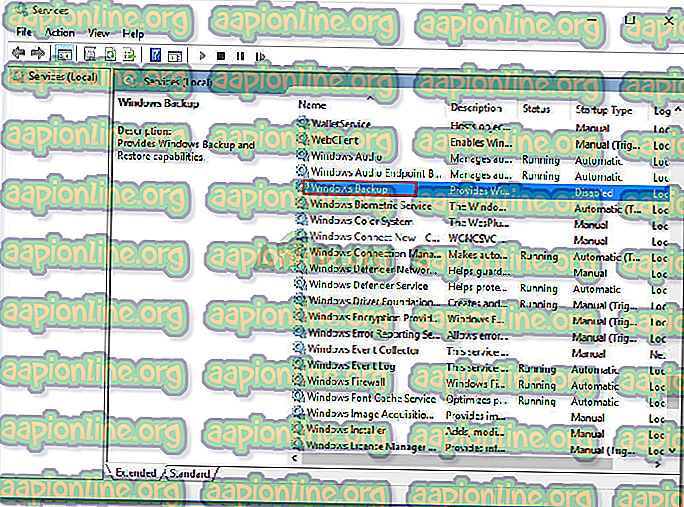
- Dvojitým kliknutím na jednu z nich otevřete Vlastnosti .
- Zkontrolujte stav, zda je automatický nebo ne. Pokud nejsou automatické, klikněte na tlačítko Start .
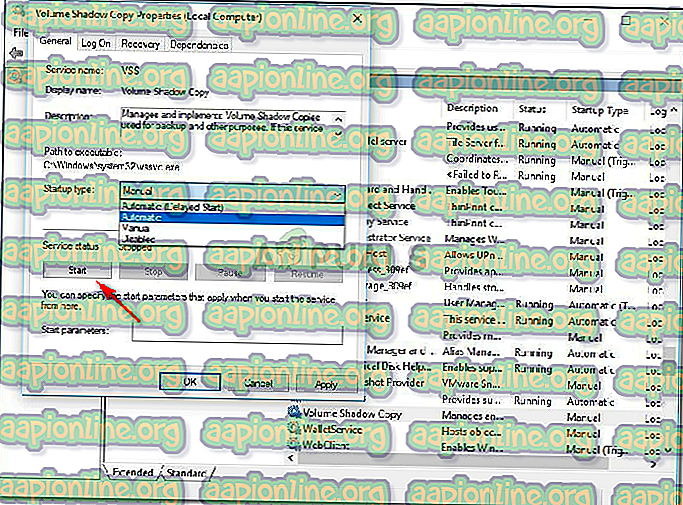
Musíte to udělat samostatně, což znamená, že nejprve vyhledejte službu Stínová kopie svazku, zapněte ji a poté vyhledejte službu Zálohování systému Windows, která provede totéž.
Zkontrolujte, zda se tím problém nevyřeší.
Řešení 4: Vypnutí antivirového programu
Pokud používáte antivirový program jiného výrobce, může vám bránit v přístupu k vašim souborům. To se stane, když si váš bezpečnostní software myslí, že určitý soubor představuje hrozbu, ve které se většinou mýlí, a v důsledku toho se soubory stanou nepřístupnými. Nezapomeňte proto zakázat bezpečnostní software a zkontrolovat, zda problém řeší nebo ne.
Řešení 5: Doing Clean Boot
Někdy mohou některé aplikace na pozadí rušit vaše soubory, kvůli nimž k nim nemáte přístup. Chcete-li vyloučit hrozbu, musíte provést čisté spuštění, což znamená, že většina aplikací na pozadí se nenahraje po spuštění systému.
Již jsme napsali článek o podrobnostech čistého bootování, který najdete zde.