Oprava: Systém Windows se nemohl připojit ke službě oznámení systémových událostí
Několik uživatelů hlásí, že při pokusu o přihlášení do svých počítačů se systémem Windows se nemohlo připojit k chybě oznámení systémových událostí . Tento problém se většinou vyskytuje v systémech Windows Vista a Windows 7.
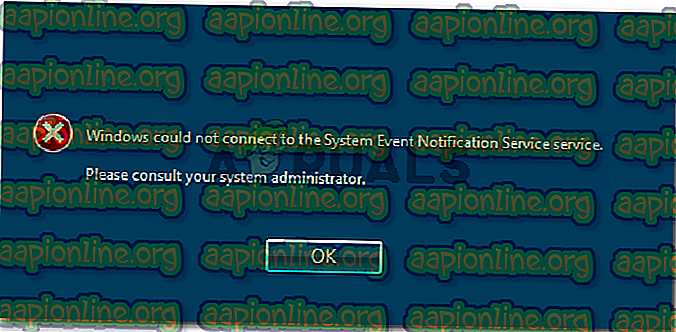
Někteří uživatelé, kterých se to týká, uvádějí, že se mohou přihlásit pomocí účtu správce, aby byli uvítáni jinou chybou, která se objeví v nabídce na hlavním panelu.
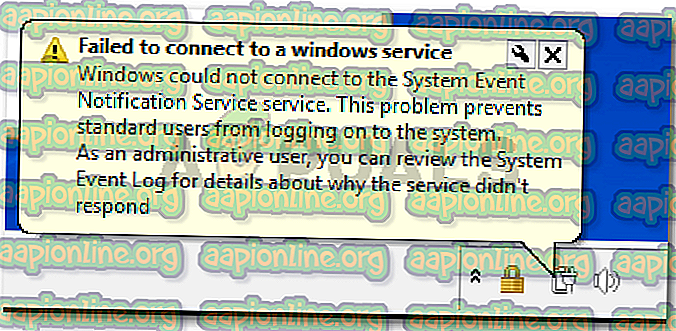
Co způsobuje, že se Windows nemohla připojit k chybě oznamování systémových událostí?
Tento konkrétní problém jsme prozkoumali pomocí různých uživatelských přehledů. Na základě toho, co nahlásili, a na základě metod, které použili k vyřešení problému, existuje několik potenciálních viníků, kteří by mohli spustit tuto konkrétní chybovou zprávu:
- Služba SENS je poškozená - je známo, že k tomu dochází u starších verzí Windows (Windows 7, Vista, XP) kvůli špatnému vypínání. Pokud je služba poškozena, Windows se nebude moci připojit k lokálnímu serveru SENS.
- Služba Windows Font Cache je v systému Windows 7 chybná - Jedná se o známou závadu v systému Windows 7. Vzhledem k tomu, že řada služeb závisí na službě mezipaměti písem, můžete po zastavení služby očekávat určité poruchy. V takovém případě můžete problém vyřešit snadno restartováním služby.
- Problémem je aktualizace systému Windows (KB2952664). Zdá se, že tato aktualizace má potenciál narušit součást SENS v systémech Windows 7 a Windows Vista. Několik uživatelů se podařilo problém vyřešit odinstalováním.
- Aplikace Symantec Endpoint Protection překrývá se službou SENS - Několik uživatelů oznámilo, že problém byl vyřešen po přeinstalaci (nebo aktualizaci na nejnovější verzi) klienta zabezpečení.
- Klientská služba DHCP je zakázána - Pokud je klientská služba DHCP zakázána, systém Windows nebude moci zaregistrovat a aktualizovat IP adresy a záznamy DNS. To narušuje fungování služby SENS.
Pokud se snažíte tento konkrétní problém vyřešit, tento článek vám poskytne sbírku ověřených průvodců řešením problémů. Níže naleznete řadu metod, které ostatní uživatelé v podobné situaci použili k vyřešení problému.
Pro dosažení nejlepších výsledků postupujte podle níže uvedených metod, dokud nenastane oprava, která vyřeší problém pro váš konkrétní scénář.
Metoda 1: Restartování služby Windows Font Cache
Několik uživatelů se podařilo problém vyřešit restartováním služby Windows Font Cache. Uživatelé spekulují, že tato služba úzce spolupracuje se službou SENS, a nakonec způsobí obecnou nestabilitu systému, kdykoli dojde ke zhroucení nebo zůstane v limbo stavu. Může být ovlivněna také služba SENS.
Pokud tomu tak je, můžete obvykle problém vyřešit restartováním služby Windows Font Cache. Zde je rychlý průvodce, jak to provést:
- Stisknutím klávesy Windows + R otevřete dialogové okno Spustit. Poté zadejte „ services.msc “ a stisknutím klávesy Enter otevřete obrazovku Služby .

- Na obrazovce služeb přejděte dolů v místním seznamu služeb a vyhledejte službu Windows Font Cache . Jakmile to uvidíte, dvojitým kliknutím na něj rozbalte možnosti nabídky.

- Ve vlastnostech služby Windows Font Cache Service přejděte na kartu Obecné . Pokud je stav služby nastaven na Spuštěno, stiskněte tlačítko Stop a počkejte několik sekund.
- Stisknutím tlačítka Start službu znovu aktivujte a počkejte, až bude postup dokončen.

- Pokuste se znovu použít službu SENS a zjistit, zda je dosažitelná.
Pokud se stále setkáváte s okny, které se nemohly připojit k chybě oznamovací služby systémových událostí, přejděte k následující metodě níže.
Metoda 2: Řešení problému pomocí zvýšeného příkazového řádku
Pokud k problému dochází z důvodu špatné aktualizace systému Windows nebo z důvodu nesprávného vypnutí počítače, je pravděpodobné, že k tomuto chování dochází, protože došlo ke změně dvou klíčů registru, což problém spustilo.
Několik uživatelů, kteří se snaží vyřešit stejný problém, se podařilo tento problém vyřešit změnou několika klíčů registru na jejich výchozí hodnoty. Budeme nabízet dávkový soubor, který to dokáže automaticky, když jej spustíte z příkazového řádku se zvýšenou hodnotou.
Poznámka: Tato metoda je funkční pouze pro Windows 7.
Co musíte udělat:
- Stisknutím klávesy Windows + R otevřete dialogové okno Spustit. Poté zadejte „ cmd “ a stisknutím kláves Ctrl + Shift + Enter otevřete zvýšený příkazový řádek. Po zobrazení výzvy UAC (Řízení uživatelských účtů) klepněte na tlačítko Ano a udělte oprávnění správce.

- Vložte následující příkaz do zvýšeného příkazového řádku a stisknutím klávesy Enter změňte klíče registru na jejich výchozí hodnoty:
@echo vypnuto REG ADD "HKLM \ SOFTWARE \ Microsoft \ Windows NT \ CurrentVersion \ Windows" / v LoadAppInit_DLLs / t REG_DWORD / d 00000000 / f REG ADD "HKLM \ SOFTWARE \ Wow6432Node \ Microsoft \ Windows NT \ CurrentVersion \ Windows" / v LoadAppInit_DLLs / t REG_DWORD / d 00000000 / f
- Když operace proběhla úspěšně, zadejte následující příkaz a stisknutím klávesy Enter resetujte síťové součásti:
netsh winsock reset
- Restartujte počítač a zjistěte, zda byl problém vyřešen.
Pokud se stále zobrazuje stejná chybová zpráva, přejděte k následující metodě níže.
Metoda 3: Povolení služby DHCP a její nastavení na Automaticky
Několik uživatelů oznámilo, že problém byl vyřešen na neurčito poté, co zjistili, že klientská služba DHCP byla zastavena a typ spouštění byl nastaven na Ruční .
Zde je rychlý průvodce, jak zajistit, aby byla služba DHCP povolena:
- Stisknutím klávesy Windows + R otevřete dialogové okno Spustit. Poté zadejte „ services.msc “ a stisknutím klávesy Enter otevřete obrazovku Služby.

- Na obrazovce Služby vyhledejte seznam služeb a poklepejte na klienta DHCP .

- Na obrazovce vlastností DHCP přejděte na kartu Obecné a ujistěte se, že je Stav služby nastaven na Spuštěno . Pokud tomu tak není, spusťte jej kliknutím na tlačítko Start . Před klepnutím na tlačítko Použít se ujistěte, že je typ spouštění nastaven na automatický .

- Restartujte počítač a zjistěte, zda byl problém vyřešen.
Pokud se stále setkáváte s chybou Windows Could Not Connect k chybě System Service Notification Service, přejděte k další metodě níže.
Metoda 4: Upgradujte aplikaci Symantec Endpoint Protection na nejnovější verzi (pokud je k dispozici)
Pokud používáte aplikaci Symantec Endpoint Protection, možná budete chtít aktualizovat klienta na nejnovější verzi. Někteří uživatelé se setkali s tímto problémem, kteří pomocí aplikace Symantec Endpoint Protection nahlásili, že problém byl vyřešen po upgradu na nejnovější verzi nebo po přeinstalaci klienta.
Pokud je tento scénář použitelný pro vaši situaci, zjistěte, zda odinstalace aplikace Symantec Endpoint Protection způsobí, že chybová zpráva zmizí. Pokud ano, zkuste nainstalovat nejnovější verzi nebo přeinstalovat nejnovější verzi a zjistit, zda je problém vyřešen.










