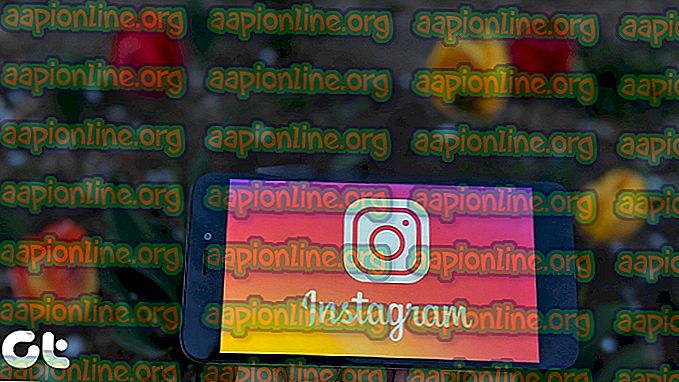Oprava: Tato aktualizace se nevztahuje na váš počítač
Aktualizace jsou nedílnou součástí systému Windows; bez těchto aktualizací nebude váš počítač fungovat podle svého potenciálu.
Mnoho uživatelů hlásí, že když se pokusí nainstalovat aktualizaci, zobrazí chybová zpráva s textem „ Tato aktualizace se nevztahuje na váš počítač “. Tato chybová zpráva naznačuje, že ve vašem systému chybí nezbytná aktualizace nebo že váš počítač není s novou aktualizací kompatibilní.

Co způsobuje chybová zpráva „Tato aktualizace se nevztahuje na váš počítač“
Než se podíváme na podrobnosti o tom, jak lze tyto problémy vyřešit, musíme určit možné příčiny. Zde jsou nejčastější scénáře.
- Balíček bezkonkurenčních aktualizací : Aktualizace, kterou se pokoušíte nainstalovat, nemusí být určena pro váš systém nebo nemusí být kompatibilní s architekturou vašeho procesoru. Budete se muset ujistit, že odpovídá vašim specifikacím systému.
- Aktualizace již nainstalována : Možná je aktualizace, kterou se pokoušíte nainstalovat, již nainstalována ve vašem systému Windows. Jediným způsobem, jak to zjistit, je zkontrolovat historii aktualizací.
- Problém s aktualizátorem systému Windows : Mohl se vyskytnout problém s aktualizátorem systému Windows, který může způsobit, že se aktualizace nenainstaluje. Chcete-li tento problém vyřešit, budete muset použít nástroj pro odstraňování problémů.
- Možná není nainstalována nejnovější aktualizace : Možná není ve vašem systému nainstalována nejnovější aktualizace KB. Aby byla chyba opravena, budete ji muset nainstalovat.
- Poškozené systémové soubory : Poškozené systémové soubory by mohly bránit správnému nainstalování aktualizací, takže spuštění kontroly DISM a SFC může být vaše cesta ven.
- Nesprávné národní prostředí : Pokud se zobrazuje chyba „tato aktualizace se nevztahuje na váš počítač“ a nemůžete najít žádnou příčinu, zkuste změnit národní prostředí systému na angličtinu. Tento problém může způsobit nesprávné národní prostředí.
Nebojte se, níže uvedené metody vám umožní najít a opravit příčinu tohoto problému.
Metoda 1: Zkontrolujte, zda balíček aktualizace systému Windows odpovídá verzi systému Windows
První věc, kterou byste mohli udělat, je pokusit se ověřit, zda je aktualizace kompatibilní s vašimi okny a také s architekturou vašeho procesoru. Chcete-li přejít do katalogu Microsoft Update, klikněte sem a poté pomocí vyhledávání na webu vyhledejte název aktualizace, kterou se pokoušíte nainstalovat. Pokud je kompatibilní s vašimi okny, můžete postupovat podle níže uvedených kroků. pokud máte kompatibilní architekturu procesoru pro instalaci této verze aktualizace.
- Otevřete nabídku Start a napište This PC a stiskněte Enter .

- Nyní klikněte pravým tlačítkem kdekoli a klikněte na Vlastnosti .

- Jakmile jste ve vlastnostech, viděli jste architekturu procesoru a windows vedle typu systému. Pokud je 64bitový a x64, pak katalog aktualizace musí také zobrazovat 64bitový nebo jinak aktualizace není pro váš systém a může být nainstalována.

Metoda 2: Shoda vaší aktualizace s historií aktualizace
Pokud je aktualizace, kterou se pokoušíte nainstalovat, kompatibilní s vaším procesorem, pak je třeba zkontrolovat, zda již není na vašem počítači nainstalována. Někdy je aktualizace, kterou se pokoušíte nainstalovat, již nainstalována do vašich oken, můžete to zkontrolovat tak, že přejdete do historie aktualizací okna a porovnáte aktualizační kód s nainstalovanými aktualizacemi.
- Otevřete nabídku Start kliknutím na tlačítko Start a poté otevřete ovládací panel zadáním Ovládací panely .

- Jakmile je na ovládacím panelu, klikněte na Programy.
- Nyní klikněte na Zobrazit nainstalované aktualizace v nabídce Program a funkce a otevřete složku nainstalovaných aktualizací.

- Zde budete muset porovnat kód každé aktualizace s aktualizací, kterou se pokoušíte nainstalovat, abyste zjistili, zda ještě není na vašem počítači nainstalována. Pokud není nainstalován, pokračujte dalším řešením.
Metoda 3: Spusťte Poradce při potížích s aktualizací
Pokud se vyskytne problém s aktualizátorem okna, můžete problém diagnostikovat a opravit pomocí nástroje pro odstraňování problémů s Windows.
- Otevřete nabídku Start, zadejte příkaz Troubleshoot a stiskněte klávesu Enter .

- Objeví se okna Poradce při potížích. V nabídce Poradce při potížích klepněte na položku Windows Update a poté klepnutím na Spustit nástroj pro odstraňování potíží spusťte proces.

- Nyní se proces spustí a bude chvíli trvat, než budou diagnostikovány problémy s aktualizátorem systému Windows, musíte počkat, až skončí.
- Pokud zjistí nějaké chyby, bude požádán o jejich opravu. Kliknutím na Použít opravy automaticky odstraníte případné chyby.
Metoda 4: Instalace nejnovější aktualizace KB
Pokud váš systém nemá nainstalovánu nejnovější aktualizaci KB, měli byste zvážit instalaci pomocí katalogu systému Windows.
- Otevřete tuto webovou stránku, která obsahuje seznam nejnovějších aktualizací systému Windows 10.
- Nyní na stránce zkuste najít nejnovější aktualizaci systému Windows 10 KB, horní část na levém panelu je obvykle nejnovější. Poznamenejte si jeho číslo.
- Nyní otevřete webovou stránku katalogu aktualizací společnosti Microsoft kliknutím sem a poté do vyhledávacího pole zapište číslo KB, poté stáhněte a nainstalujte aktualizaci.
Metoda 5: Spusťte skenování DISM a SFC pomocí příkazového řádku
Nástroje DISM a SFC mohou skenovat integritu systémových souborů a souborů registru. Jakákoli chyba v těchto souborech by mohla způsobit problém s aktualizací systému Windows, takže opravou registru by mohly být opraveny chyby aktualizace.
- Otevřete nabídku Start a zadejte příkaz CMD a stisknutím kláves Shift + Ctrl + Enter otevřete příkazový řádek s oprávněními správce. Pokud se zobrazí výzva UAC, klepněte na tlačítko Ano .

- Po otevření příkazového řádku zadejte DISM.exe / Online / Cleanup-Image / RestoreHealth / Source: C: \ RepairSource \ Windows \ LimitAccess a stiskněte klávesu Enter .

- Po dokončení DISM budete muset spustit skenování SFC zadáním sfc / scannow do příkazového řádku.

- Po skenování SFC restartujte Windows a zkuste znovu nainstalovat aktualizaci.
Metoda 6: Změňte národní prostředí systému na angličtinu
Někteří uživatelé nahlásili opravu chyby změnou národního prostředí systému na angličtinu. Zde jsou kroky, jak toho dosáhnout.
- Otevřete nabídku Start a zadejte ovládací panel. Nyní jej otevřete kliknutím na Ovládací panely .

- Jakmile jste na ovládacím panelu, otevřete oblast.
- V dialogovém okně Region na kartě Formáty nastavte formát na angličtinu (USA) .

- Nyní klikněte na kartu Správa a poté na tlačítko Změnit národní prostředí a nastavte národní prostředí systému na angličtinu (USA). Nyní zkuste nainstalovat aktualizaci.

Metoda 7: Pomocí obnovení systému přejděte zpět na předchozí verzi
Pokud nemůžete vyřešit problém pomocí předchozích metod, zkuste obnovení systému a zkuste nainstalovat aktualizaci. Zde je návod, jak to udělat.
- Otevřete nabídku Start kliknutím na tlačítko Start a do vyhledávacího pole zadejte Obnovit a klikněte na Vytvořit bod obnovení.

- Nyní na kartě Ochrana systému klikněte na Obnovení systému. Tím se spustí proces obnovení systému, klikněte na Další .

- Dále vyberte ze seznamu bod obnovení, zkuste poslední a klikněte na Další .

- Nyní po dokončení obnovy zkuste aktualizovat počítač.
Metoda 8: Upgradujte okna pomocí nástroje Media Creation Tool
Poslední věcí, kterou si můžete vyzkoušet, je Windows Media Creation Tool. Jedná se o nástroj společnosti Microsoft, který vám umožní nainstalovat novou kopii oken nebo ji upgradovat.
- Stáhněte si Nástroj pro vytváření médií kliknutím sem a poté jej spusťte jako správce poklepáním na něj.
- Nyní vyberte Upgrade this PC now .
- Nastavení bude chvíli trvat a stáhnout potřebné aktualizace.
- Jakmile je nastavení připraveno, zobrazí se obrazovka Připraveno k instalaci . Vyberte možnost Zachovat osobní soubory, jinak budou vaše soubory smazány, nyní klikněte na Další .
- Instalační program zahájí instalaci upgradů. Nemusíte instalovat aktualizaci, protože upgrade provede tuto akci a nainstaluje nejnovější aktualizace za vás.