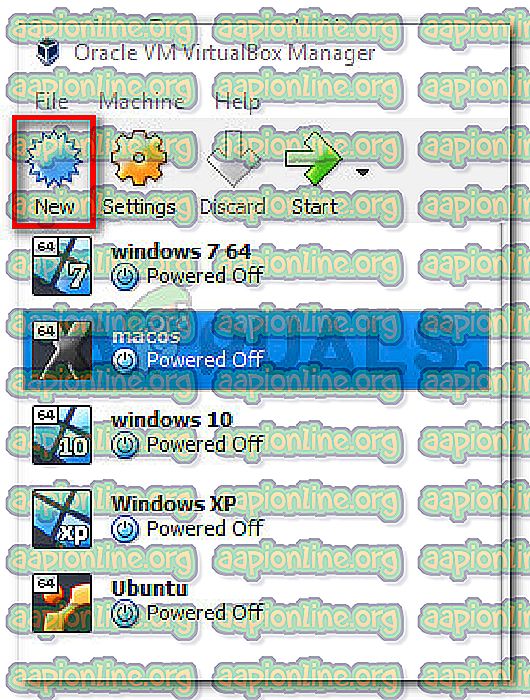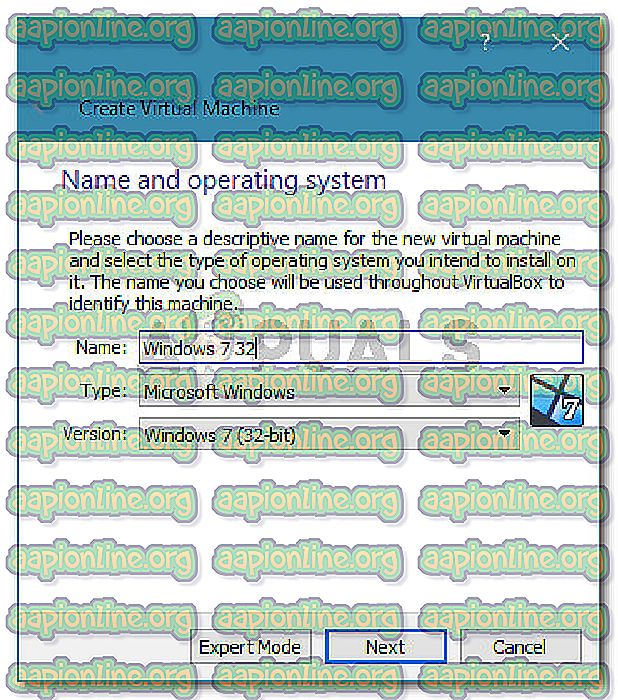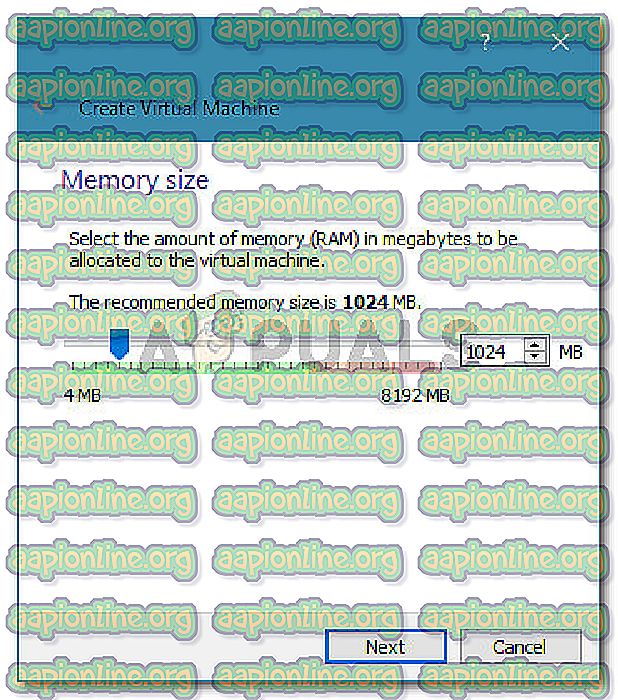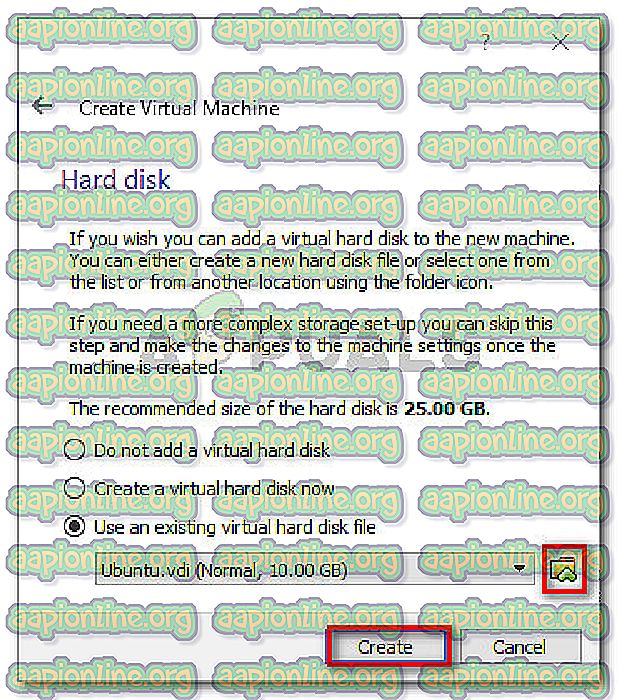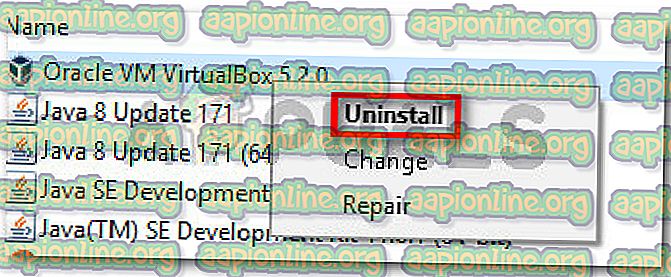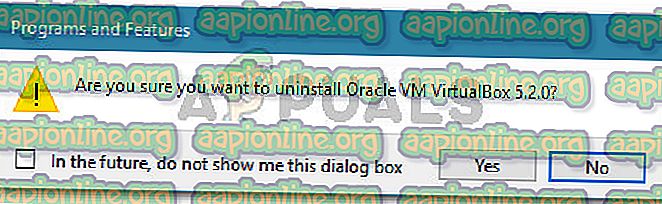Oprava: VBOX_E_FILE_ERROR (0x80bb0004)
Několik uživatelů hlásí, že se při pokusu o připojení virtuálního disku k virtuálnímu počítači pomocí VirtualBoxu zobrazuje chyba vbox_e_file_error (0x80bb0004) . Ostatní uživatelé hlásí, že pro ně problém nastane, když se snaží exportovat dříve vytvořené zařízení do VM VirtualBox Manager.
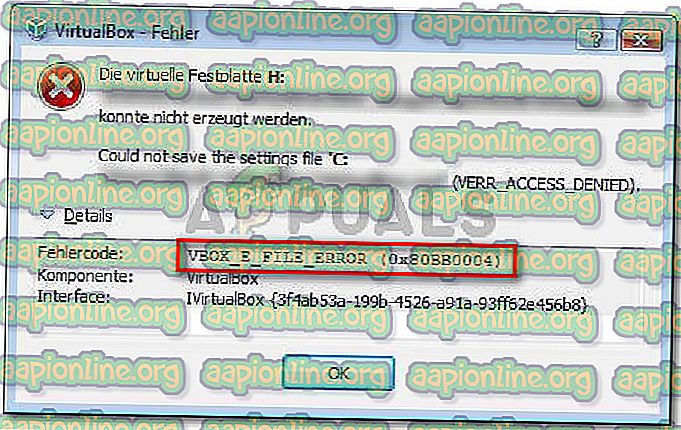
Co způsobuje chybu vbox_e_file_error (0x80bb0004)
Tento konkrétní problém jsme prozkoumali pomocí různých uživatelů a metody, kterou údajně použili k vyřešení chybové zprávy. Na základě toho, co jsme byli schopni shromáždit, existuje několik docela běžných scénářů, které spustí tuto konkrétní chybovou zprávu:
- Soubor .vmdk nebo .vdi je poškozen - Tato konkrétní chyba se často objevuje, když se uživatel pokusí importovat virtuální zařízení stažené přes internet. K tomu může dojít v důsledku neúplného stahování nebo problému se sítí.
- vbomxmanage.exe nemá administrátorská oprávnění - Dalším běžným důvodem, který tento problém vyvolá, je, když součást, která se účastní procesu importu nebo exportu, chybí administrátorská práva. K tomu obvykle dochází, když se uživatel pokusí připojit virtuální disk hostovaný na jednotce USB.
- Konfigurace počítače musí být aktualizována - K chybě může také dojít, protože nějaký ruční zásah poškodil vaši aktuální konfiguraci virtuálního stroje. Někteří uživatelé v podobné situaci dokázali tento problém vyřešit obnovením virtuálního počítače od nuly ve VirtualBoxu.
- Soubor .vdi nebo .vmdk obsahuje chybné sektory - Někteří uživatelé hlásili, že problém byl vyřešen poté, co pomocí nástroje CHKDSK prohledali soubor na výskyt chybných sektorů. To naznačuje, že k chybě může dojít také z důvodu poškození souboru.
- Poškozená instalace VM VirtualBox - Poškozená instalace Windows VirtualBox může také vyvolat tuto chybovou zprávu. Někteří uživatelé dokázali problém vyřešit odinstalováním celého klienta VM VirtualBox a všech přidružených součástí.
Pokud se v současné době snažíte vyřešit tento konkrétní problém, tento článek vám poskytne seznam ověřených kroků pro řešení problémů. Níže naleznete seznam metod, které ostatní uživatelé v podobné situaci použili k vyřešení problému.
Chcete-li dosáhnout nejlepších výsledků, postupujte podle níže uvedených možných oprav, dokud nenarazíte na ten, který je účinný pro vaši konkrétní situaci.
Pojďme začít!
Metoda 1: Znovu stáhněte soubor .vmdk nebo .vdi
Pokud se vám při pokusu o import virtuálního zařízení do Oracle VM VirtualBox Manager zobrazuje tato konkrétní chyba, je velmi pravděpodobné, že se jedná o nějaký druh korupce.
Většina postižených uživatelů uvedla, že se jim podařilo problém vyřešit po opětovném stažení virtuálního zařízení nebo po provedení důkladného CHKDSK.
Pokud je vaše situace podobná situaci popsané výše, začněte opětovným stažením souboru .vmdk (pokud jej máte přes internet). Možná budete řešit přerušenou nebo částečně staženou aktualizaci.
Po dokončení stahování zkuste znovu importovat virtuální zařízení do vašeho VM VirtualBox Manager. Pokud se vrátí chyba vbox_e_file_error (0x80bb0004), právě jste potvrdili, že k chybě nedochází kvůli poškozenému stahování.
Pokud se chyba stále zobrazuje nebo jste si stáhli soubor .vmdk z Internetu, přejděte k další metodě níže
Metoda 2: Otevření vboxmanage.exe s oprávněními správce
Pokud je kód chyby zabalen v chybě odepření přístupu, je velmi pravděpodobné, že se s tímto problémem setkáváte, protože neotvíráte spustitelný soubor vboxmanage s oprávněními správce. Někteří uživatelé, kterých se to týká, uvedli, že problém byl vyřešen po otevření VirtualBoxu a vboxmanage.exe jako správce.
Toto je zcela běžný případ, když se pokoušíte připojit virtuální disk (hostovaný na jednotce USB) k virtuálnímu počítači. Jak se ukázalo, přístup RAW k zařízení USB bude vyžadovat administrátorská práva, což by nakonec mohlo vést k chybě.
Předtím, než vyzkoušíte cokoli jiného, ujistěte se, že při správcovské části používáte práva správce kliknutím pravým tlačítkem myši na vboxmanage.exe a výběrem Spustit jako správce .
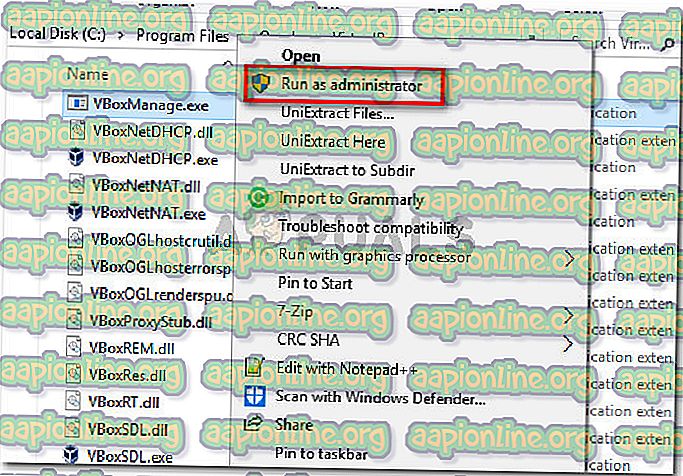
Pokud vám tato metoda nedovolila problém vyřešit, přejděte k následující metodě níže.
Metoda 3: Vytvoření nového virtuálního počítače
Několik uživatelů, kteří při pokusu o import souboru OVA Appliance do VirtualBoxu narazili na chybu VBOX_E_FILE_ERROR (0x80BB0004), hlásili, že se jim podařilo problém vyřešit vytvořením nového virtuálního počítače od nuly.
Zde je rychlý průvodce, jak to provést:
- Otevřete Oracle VM VirtualBox a stisknutím Nový vytvořte nový virtuální počítač.
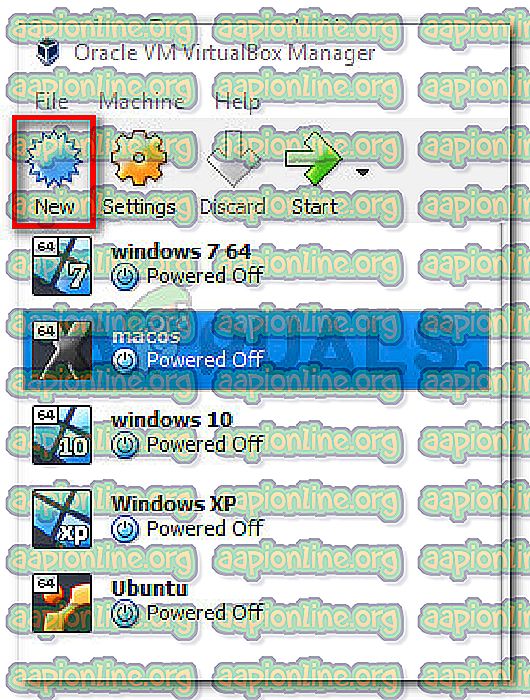
- Pojmenujte svůj nový virtuální počítač a poté vyberte typ a verzi emulovaného operačního systému.
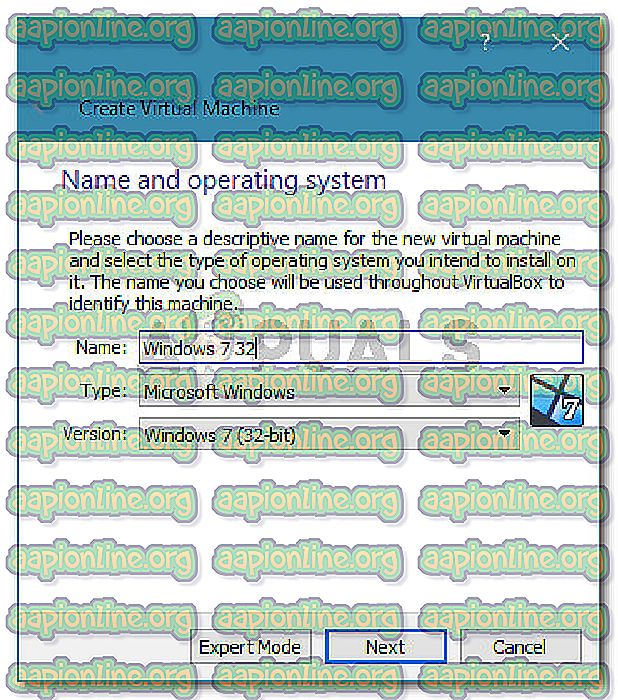
- Pomocí přepínače vyberte velikost přidělené paměti a znovu klepněte na tlačítko Další .
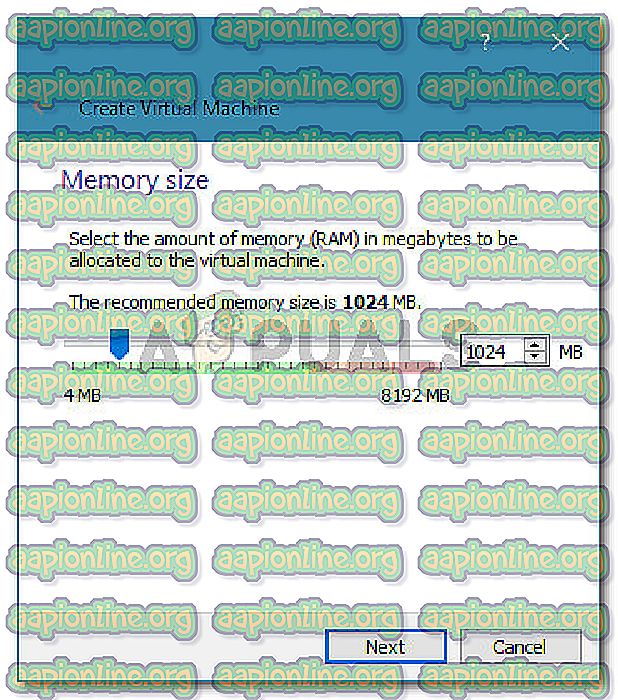
- Na další obrazovce zvolte možnost Použít existující soubor virtuálního pevného disku, klikněte na ikonu složky a přejděte do umístění souboru .vdi.
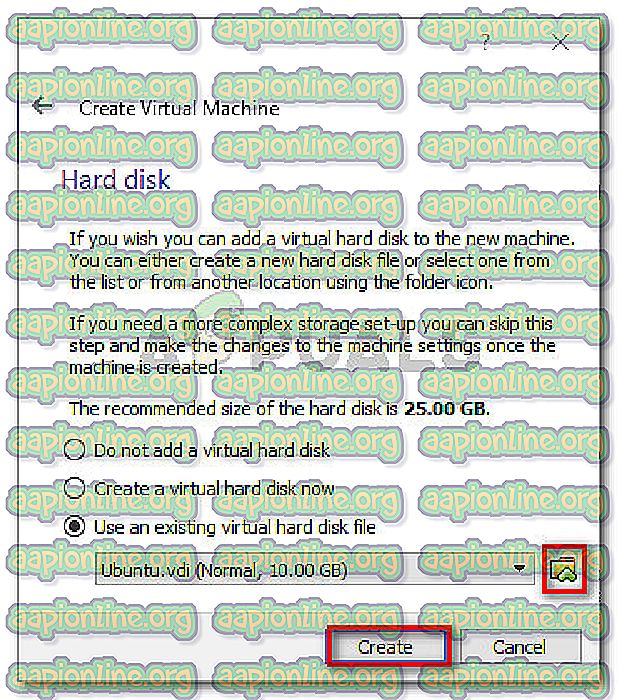
- Jakmile je nový virtuální počítač znovu vytvořen, opakujte kroky, které dříve spouštěly chybu vbox_e_file_error (0x80bb0004), a podívejte se, zda byl problém vyřešen.
Pokud se vám stále zobrazuje stejná chybová zpráva, přejděte k následující metodě níže.
Metoda 4: Spuštění CHKDSK
Několik uživatelů oznámilo, že problém byl opraven poté, co v počítači provedli kontrolu CHKDSK. Nástroj CHKDSK je zjevně dokonale schopen najít a opravit chyby v souboru .vdi .
Pokud k chybě dochází z důvodu některých chybných sektorů v souboru Vdi, měl by tento problém vyřešit úplně následující postup. Co musíte udělat:
Poznámka: Pokud narazíte na tento problém v systému Linux, můžete místo toho použít nástroj FSCK (File System Check).
- Stisknutím klávesy Windows + R otevřete dialogové okno Spustit . Poté zadejte „ cmd “ a stisknutím kláves Ctrl + Shift + Enter otevřete zvýšené okno příkazového řádku.

- Ve zvýšeném příkazovém řádku jednoduše spusťte následující příkaz a stisknutím klávesy Enter zahajte skenování.
chkdsk X: / f / r / x
Poznámka: Mějte na paměti, že X je pouze zástupný symbol pro písmeno svazku jednotky, která drží soubor .vmdk nebo .vmi. Vyměňte jej odpovídajícím způsobem tak, aby to vypadalo takto: chkdsk c: / f / r / x
- Příkaz, který jste právě spustili, prohledá svazek a pokusí se opravit všechny nalezené chyby a snaží se obnovit všechny informace ze špatných sektorů. Po dokončení postupu zavřete zvýšený příkazový řádek a restartujte počítač.
- Při příštím spuštění zkontrolujte, zda byl problém vyřešen opakováním stejného postupu, který dříve ukazoval chybu vbox_e_file_error (0x80bb0004).
Pokud se stále zobrazuje stejná chybová zpráva, přejděte dolů k poslední metodě níže.
Metoda 5: Přeinstalujte Oracle Virtual box
Někteří uživatelé, kteří narazili na stejnou chybu vbox_e_file_error (0x80bb0004), hlásili, že problém byl vyřešen až poté, co přeinstalovali celou instalaci Oracle Virtual box. Zdá se, že to naznačuje, že za tuto konkrétní chybu může být také odpovědná poškozená instalace.
Zde je rychlý průvodce opětovnou instalací Oracle VirtualBoxu:
- Stisknutím klávesy Windows + R otevřete dialogové okno Spustit. Poté zadejte „ appwiz.cpl “ a stisknutím klávesy Enter otevřete programy a funkce .

- V rámci programů a funkcí procházejte seznam aplikací a vyhledejte Oracle VM VirtualBox. Jakmile se položka zobrazí, klikněte na ni pravým tlačítkem a vyberte příkaz Odinstalovat .
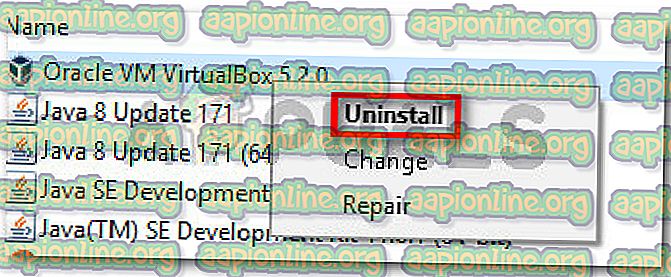
- Klepnutím na tlačítko Ano na výzvě k potvrzení odinstalujte Oracle VM VirtualBox .
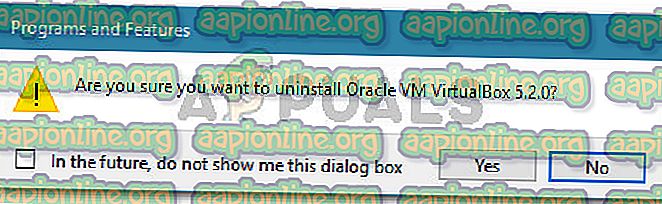
- Po dokončení procesu odinstalování restartujte počítač.
- Při příštím spuštění navštivte tento odkaz (zde) a kliknutím na hostitele Windows stáhněte nejnovější verzi VirtualBox pro Windows.
- Spusťte spustitelný soubor instalace a podle pokynů na obrazovce znovu nainstalujte software do systému.
- Zkuste znovu připojit virtuální disk k virtuálnímu počítači a zjistit, zda k chybě stále dochází.