Oprava: Vybraný soubor INF tento způsob instalace nepodporuje
Někteří lidé se setkávají s inf souborem, který jste vybrali, nepodporují tento způsob chyby instalace, když se pokouší nainstalovat jeden nebo více ovladačů na PC se systémem Windows. Tato chybová zpráva se objeví před zahájením instalace. K chybě obvykle dochází, když se uživatel pokusí klepnout pravým tlačítkem myši na soubor inf a v místní nabídce vybere příkaz Instalovat.
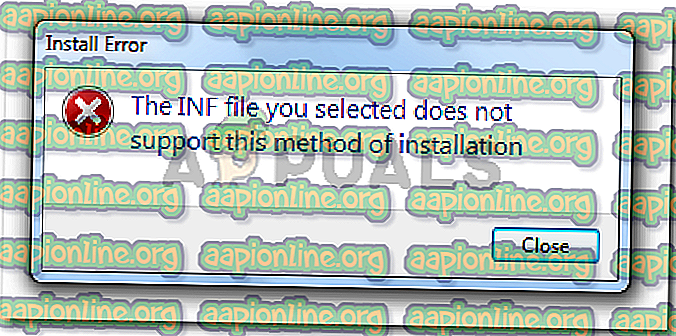
To, co způsobuje vybraný soubor Inf, nepodporuje tento způsob chyby instalace
Tuto konkrétní chybu jsme prošetřili pokusem replikovat problém a podívat se na různé uživatelské zprávy. Na základě našich vyšetřování existuje několik scénářů, které povedou k zjevení tohoto problému:
- Soubor INF nemá sekci [DefaultInstall] - Aby byl soubor INF nainstalován konvenční metodou Pravým tlačítkem myši> Instalovat, musí mít sekci [DefaultInstall] a případně další typy „výchozích“ sekcí, jako je [DefaultInstall. Service], [DefaultUninstall] nebo [DefaultUninstall.Service].
- Soubor INF lze nainstalovat pouze pomocí příkazového řádku - Pokud se pokoušíte nainstalovat soubor INF, kterému chybí výchozí sekce, jediný způsob, jak jej nainstalovat, je přes zvýšený příkazový řádek.
- Ovladač INF není kompatibilní s architekturou vašeho operačního systému - Tato chybová zpráva se může zobrazit také v případě, že se pokoušíte nainstalovat ovladač INF, který není nakonfigurován pro provoz na infrastruktuře OS, kterou používáte.
Pokud se snažíte tento konkrétní problém vyřešit, tento článek vám poskytne základní sadu kroků pro řešení problémů. Níže naleznete řadu metod, které ostatní uživatelé v podobné situaci použili k úplnému vyřešení nebo obcházení problému. Chcete-li dosáhnout nejlepších výsledků, postupujte podle následujících kroků, dokud nenajdete opravu, která je účinná ve vašem konkrétním scénáři.
Metoda 1: Instalace souboru INF ze Správce zařízení
Mnoho uživatelů se podařilo nainstalovat ovladače INF, které zobrazovaly vybraný soubor inf, nepodporuje tuto metodu chyby instalace pomocí Správce zařízení. To by mohlo fungovat, pokud ovladač INF nemá požadované instalační parametry pro běžný provoz ( klikněte pravým tlačítkem> Instalovat ), ale je nakonfigurován tak, aby byl nainstalován pomocí Správce zařízení .
Zde je rychlý průvodce instalací ovladače INF ze Správce zařízení:
- Stisknutím klávesy Windows + R otevřete dialogové okno Spustit. Poté zadejte „ devmgmt.msc “ a stisknutím klávesy Enter otevřete Správce zařízení. Pokud se zobrazí výzva UAC (Řízení uživatelských účtů), klepněte na tlačítko Ano na výzvu.

- Jakmile se dostanete do Správce zařízení, klepněte pravým tlačítkem myši na zařízení, ke kterému ovladač INF patří. Poté klikněte na Aktualizovat software ovladače ( nebo Aktualizovat ovladač) .

- V dalším okně klikněte na Procházet můj počítač a vyhledejte ovladač .

- Na další obrazovce klikněte na možnost Nechat mě vybrat ze seznamu dostupných ovladačů v mém počítači.

- Na další obrazovce klikněte na tlačítko Z diskety… a poté na Procházet . V okně Vyhledat soubor přejděte a vyberte soubor INF a klepněte na Otevřít . Jakmile je soubor INF připraven k instalaci, dokončete proces instalace kliknutím na tlačítko Další .

- Pokud je ovladač INF úspěšně nainstalován bez vybraného souboru inf, nepodporuje tento způsob chyby instalace, podařilo se vám problém vyřešit. Zbývá pouze restartovat počítač a zjistit, zda zařízení při příštím spuštění správně funguje.
Pokud se stále setkáváte s vybraným souborem inf. Nepodporuje tento způsob chyby instalace při instalaci ovladače INF pomocí Správce zařízení, přejděte dolů k následující metodě níže.
Metoda 2: Instalace ovladače INF z příkazového řádku
Pokud jste získali soubor inf, který nepodporuje tuto metodu chyby instalace, když se pokoušíte nainstalovat ovladač INF konvenčně a metoda 1 přinesla stejné výsledky, je velmi pravděpodobné, že k tomuto problému dochází, protože ovladač INF nemají správné parametry pro podporu konvenční instalace nebo instalace Správce zařízení.
Naštěstí lze ovladače INF, které mají tento problém, stále nainstalovat ze zvýšeného příkazového řádku. Co musíte udělat:
- Stisknutím klávesy Windows + R otevřete dialogové okno Spustit. Poté zadejte „ cmd “ a stisknutím kláves Ctrl + Shift + Enter otevřete příkazový řádek se zvýšenými hodnotami. Po zobrazení výzvy UAC ( Řízení uživatelských účtů) klikněte na Ano .

- Jakmile se dostanete do zvýšeného příkazového řádku, zadejte následující příkaz a stisknutím klávesy Enter nainstalujte soubor INF prostřednictvím příkazového řádku:
C: \> rundll32 syssetup, SetupInfObjectInstallAction DefaultInstall 128. \ Inf
Poznámka: Nezapomeňte, že budete muset nahradit poslední část () názvem vašeho souboru, aby to fungovalo.
Pokud tato metoda nefunguje nebo se zobrazí jiná chybová zpráva, přejděte dolů ke konečné metodě níže.
Metoda 3: Zkontrolujte, zda je ovladač kompatibilní s architekturou počítače
Pokud vám obě výše uvedené metody neumožnily nainstalovat ovladač .inf do vašeho systému, je velmi pravděpodobné, že daný ovladač bude fungovat s určitým typem architektury OS, zatímco váš operační systém je jiný. Většinou se to stane, když se uživatel pokusí nainstalovat 32bitový ovladač INF v 64bitovém počítači.
Zde je rychlý průvodce kontrolou architektury OS vašeho počítače:
- Stisknutím klávesy Windows + R otevřete příkaz Spustit. Poté zadejte „ msinfo32 “ a stisknutím klávesy Enter otevřete obrazovku Systémové informace .

- V okně Systémové informace vyberte v levém podokně Souhrn systému . Poté přejděte do pravého podokna a podívejte se na hodnotu uvedenou v části Typ systému .

Nyní, když znáte typ vaší architektury systému, porovnejte ji s architekturou ovladače INF, který se pokoušíte nainstalovat. Pokud se liší, zjistili jste příčinu vybraného souboru iNf nepodporuje tuto metodu chyby instalace .
Pokud je tento scénář pravdivý, máte dvě možnosti:
- Hledáte další ovladač INF, který je navržen pro práci s typem vaší architektury OS.
- Čistou instalaci Windows verze přizpůsobit typ architektury OS ovladače INF, který je příčinou problému. Pokud se to rozhodnete, můžete se řídit tímto průvodcem (zde) .











