Oprava: Vzdálený počítač vyžaduje ověření na úrovni sítě
Při pokusu o vzdálený přístup k počítačovým systémům uživatelé hlásí níže uvedenou chybu v systémech připojených k doméně. K tomu dochází, i když je v počítači povoleno ověřování na úrovni sítě (nebo NLA). Tento problém lze vyřešit jednoduchými zástupnými řešeními. Buď můžete zakázat možnost přímo pomocí vlastností, nebo můžete provést některé změny v registru a zkuste restartovat systém.
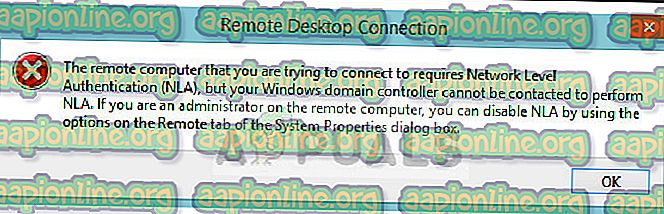
Vzdálený počítač, ke kterému se pokoušíte připojit, vyžaduje ověření na úrovni sítě (NLA), ale váš řadič domény systému Windows nelze kontaktovat a provést NLA. Pokud jste správcem vzdáleného počítače, můžete zakázat NLA pomocí možností na kartě Vzdálené v dialogovém okně Vlastnosti systému.
Nebo se to může také stát:
Vzdálený počítač vyžaduje ověření na úrovni sítě, které váš počítač nepodporuje. Požádejte o pomoc správce systému nebo technickou podporu.
Poznámka: Před provedením těchto řešení je nezbytné zálohovat data a předem si vytvořit kopii registru. Před pokračováním se ujistěte, že na počítači nejsou žádné probíhající úlohy.
Řešení 1: Zakázání NLA pomocí Vlastnosti
Ověřování na úrovni sítě je dobré. Poskytuje další zabezpečení a pomáhá vám, jako správce sítě, který se může přihlásit do kterého systému pouhým zaškrtnutím jednoho políčka. Pokud zvolíte toto, ujistěte se, že váš klient RDP byl aktualizován a cíl je ověřen doménou. Měli byste mít také možnost vidět řadič domény.
Projdeme cestu pro nastavení vzdálené plochy a na začátku věci udržíme jednoduché. Pokud to nebude fungovat, pokryli jsme také další řešení po tomto řešení.
- Stiskněte Windows + R, napište „ sysdm.cpl “ a stiskněte Enter. Budete ve vlastnostech systému.
- Klikněte na záložku vzdálené a zrušte zaškrtnutí políčka „ Povolit připojení pouze z počítačů se spuštěnou vzdálenou plochou s ověřením na úrovni sítě (doporučeno) “.
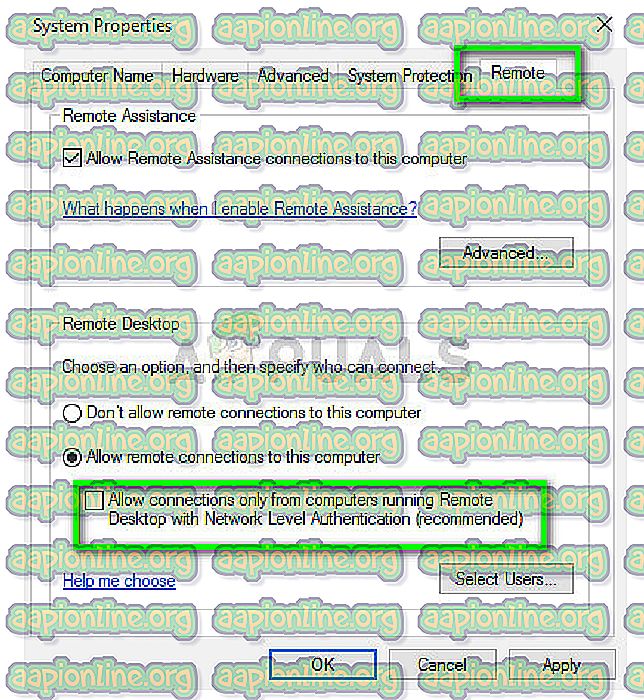
- Stiskněte Použít pro uložení změn a ukončení. Nyní se pokuste znovu přihlásit do vzdáleného počítače a zkontrolujte, zda je problém vyřešen.
Řešení 2: Zakázání NLA pomocí registru
Tato metoda funguje také, pokud z nějakého důvodu nemůžete provést první. Nezapomeňte však, že to bude vyžadovat úplné restartování počítače a pokud bude spuštěn produkční server, může to znamenat určité prostoje. Ujistěte se, že uložíte veškerou svou práci a odevzdáte se, pokud v pracovním prostředí zůstane něco.
- Stiskněte Windows + R, do dialogového okna napište „ regedit “ a stiskněte Enter pro spuštění editoru registru.
- Jakmile jste v editoru registru, klikněte na Soubor> Připojit síťový registr . Zadejte podrobnosti vzdáleného počítače a zkuste se připojit.
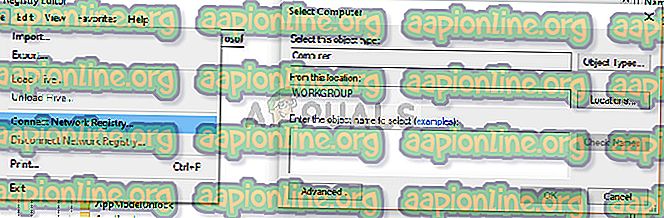
- Po připojení přejděte na následující cestu k souboru:
HKLM> SYSTEM> CurrentControlSet> Control> Terminal Server> WinStations> RDP-Tcp
- Nyní změňte následující hodnoty na 0.
SecurityLayer UserAuthentication
- Nyní přejděte na PowerShell a spusťte příkaz
restartujte počítač
Řešení 3: Zakázání pomocí prostředí PowerShell
Jednou z mých oblíbených metod, jak zakázat NLA, aniž by se dostaly do mnoha specifik, je vzdálené zakázání pomocí příkazu PowerShell. PowerShell vám umožní připojit se ke vzdálenému počítači a po zaměření na stroj můžeme provést příkazy k deaktivaci NLA.
- Spusťte PowerShell v počítači stisknutím Windows + S, do dialogového okna napište „powershell“, klikněte pravým tlačítkem myši na výsledek a vyberte „Spustit jako správce“.
- Jakmile je v PowerShell, proveďte následující příkaz:
$ TargetMachine = “Cílový název stroje” (Get-WmiObject - třída “Win32_TSGeneralSetting” - Kořen jmenného prostoru \ cimv2 \ terminalervices -ComputerName $ TargetMachine -Filter “TerminalName = 'RDP-tcp'”). SetUserAuthenticationRequired (0)
Zde je „Název cílového stroje“ název zařízení, na které cílíte.
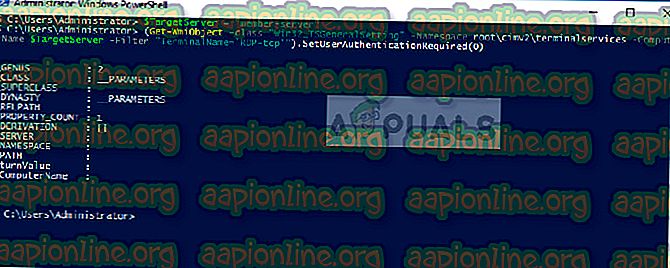
Ve výše uvedeném příkladu je název serveru „členský server“.
Řešení 4: Použití Editoru zásad skupiny
Dalším způsobem, jak zakázat NLA, je použití editoru skupinových zásad. To je užitečné, pokud vypínáte deku. Nezapomeňte, že Editor zásad skupiny je výkonný nástroj a měnící se hodnoty, o kterých nemáte ani ponětí, může váš počítač učinit zbytečným. Než budete pokračovat, nezapomeňte si zálohovat všechny hodnoty.
- Stiskněte Windows + R, napište „ gpedit. msc “v dialogovém okně a stiskněte klávesu Enter.
- V editoru zásad skupiny přejděte na následující cestu:
Konfigurace počítače> Šablony pro správu> Součásti systému Windows> Služby vzdálené plochy> Hostitel relací vzdálené plochy> Zabezpečení
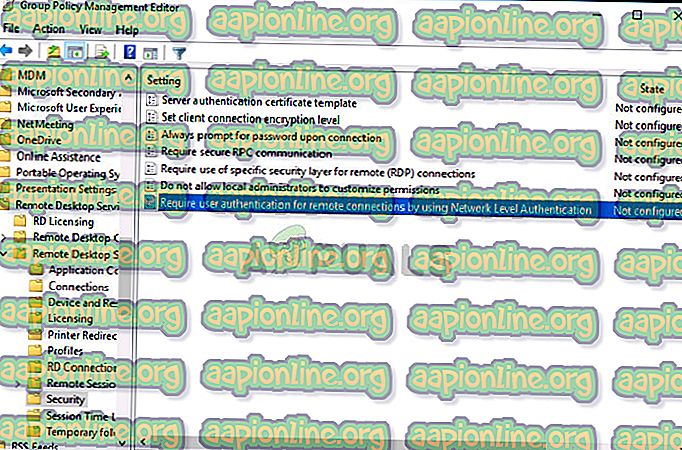
- Nyní vyhledejte „ Vyžadovat ověření uživatelů pro vzdálená připojení pomocí ověřování na úrovni sítě “ a nastavte ji na deaktivovanou .
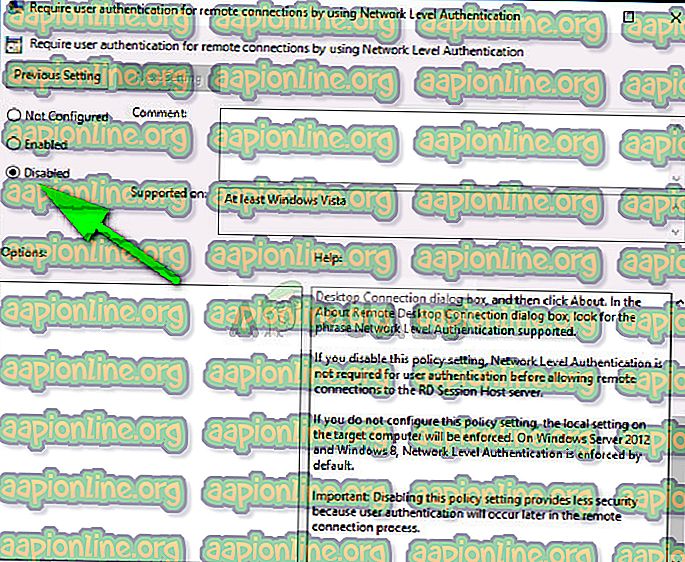
- Po tomto kroku zkontrolujte, zda byla chyba vyřešena.
Poznámka: Pokud se ani po všech těchto krocích nebudete moci připojit, můžete zkusit počítač odebrat z vaší domény a poté si jej přečíst. Tím se znovu inicializují všechny konfigurace a získá to pro vás to pravé.



