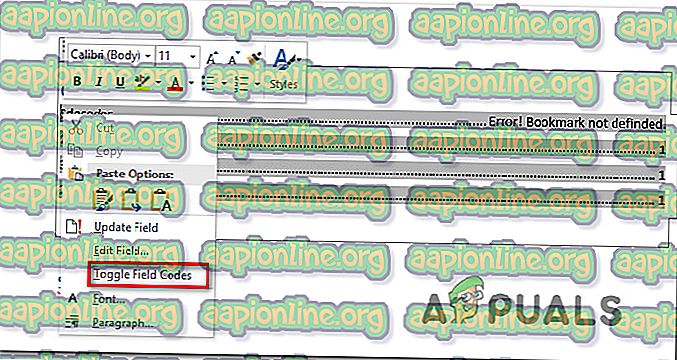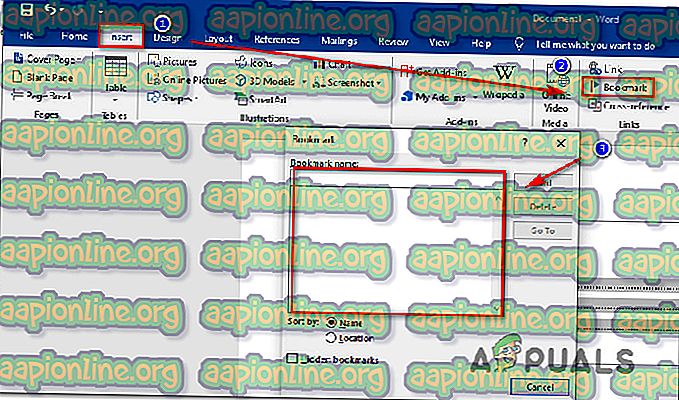Oprava: Záložka není definována v aplikaci Word
Několik uživatelů sady Microsoft Office hlásí, že dostávají hlášení „Chyba! Záložka není definována “ Chyba při pokusu převést soubor Doc do PDF pomocí aplikace Microsoft Word. Kdykoli k tomu dojde, každé číslo stránky pro každou položku v obsahu se změní z čísla stránky na „ Chyba! Záložka není definována “. Tento konkrétní problém se vyskytuje u více verzí sady Office (Office 2010 a Office 2013) a u různých verzí systému Windows (Windows 7, Windows 8.1 a Windows 10).

Co způsobuje chybu „Záložka není definována“?
Tento konkrétní problém jsme prozkoumali sledováním různých uživatelských sestav a strategií oprav, které se v tomto scénáři běžně používají. Na základě toho, co jsme shromáždili, existuje několik různých scénářů, které spustí tuto konkrétní chybovou zprávu:
- Chybí jedna nebo více záložek - Ve většině případů dojde k chybě, protože aplikace Microsoft Word spoléhá na záložky, aby vytvořila obsah pro různé části. Pokud nelze najít jednu nebo více záložek, zobrazí se tato chybová zpráva.
- Záložky jsou zastaralé - Pokud pracujete s polořadovkou ToC, je pravděpodobné, že položky v obsahu se neaktualizují automaticky, pokud nezadáte postup, který opraví poškozené položky záložek. Chcete-li to provést, musíte vybrat ToC a stiskněte klávesu F9.
- Položky záložek jsou rozbité - Pokud váš soubor .doc obsahuje spoustu nefunkčních odkazů, které nakonec způsobí spuštění tohoto konkrétního problému, nejúčinnějším způsobem, jak se problému zbavit, je převést celý obsah na statický text.
Pokud v současné době hledáte způsoby, jak vyřešit chybu „Záložka není definována“, tento článek vám poskytne několik různých kroků pro řešení problémů. Níže naleznete několik různých metod, které ostatní uživatelé v podobném scénáři úspěšně použili k vyřešení problému a převedení svých souborů .doc do formátu PDF bez zobrazení chybové zprávy.
Vzhledem k tomu, že níže uvedené metody jsou seřazeny podle účinnosti a závažnosti, doporučujeme vám je dodržovat v pořadí, v jakém jsou prezentovány, aby se minimalizovala doba řešení problémů.
Metoda 1: Použití příkazu Zpět
Pokud se vám tato chyba při pokusu o použití automatizované tabulky obsahu (ToC) zobrazuje, je pravděpodobné, že jedno nebo více polí obsahuje přerušený odkaz vedoucí na záložku.
Pokud se zobrazí „Chyba! Bookmark Not Defined. “ Ihned po vygenerování TOC a dosud jste dokument neuložili, můžete původní text snadno obnovit stisknutím kombinace kláves Ctrl + Z okamžitě.

K funkci Zpět můžete také přistupovat pomocí nabídky pásu karet v horní části obrazovky. Poté, co je akce vrácena, opravte přerušené odkazy na záložku a poté se pokuste dokument znovu převést do souboru PDF.
Pokud vám tato metoda nedovolila obejít „Chyba! Bookmark Not Defined. “, Přejděte k další metodě níže.
Metoda 2: Nahrazení chybějících záložek
Pokud váš dokument nepoužívá vestavěné styly nadpisů nebo jste provedli relativně nové změny, které skončily spuštěním chyby „Chyba! Bookmark Not Defined. “, Je pravděpodobné, že budete moci problém vyřešit tím, že svůj obsah převedete do poloručního seznamu a nahradíte chybějící záložky (nebo změníte odkazy zevnitř).
Zde je rychlý průvodce, jak to provést:
- Ve vaší verzi aplikace Word přejděte do části TOC a klepněte pravým tlačítkem myši na položku, která zobrazuje „Chyba! Záložka není definována. “. Poté z místní nabídky vyberte Přepnout kódy polí .
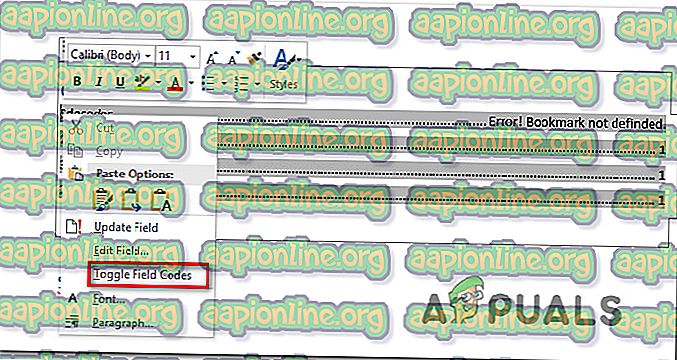
- Až to uděláte, uvidíte za záložkou kódy pole . HYPERLINK (nebo PAGEREF) je název záložky, na kterou pole aktuálně odkazuje. Nezávisle na typu zápisu záložka v dokumentu již neexistuje (proto se s tímto problémem setkáváte). Chcete-li problém vyřešit, použijte nabídku pásu karet a vyberte Vložit> Záložka a vytvořte novou záložku se starým názvem.
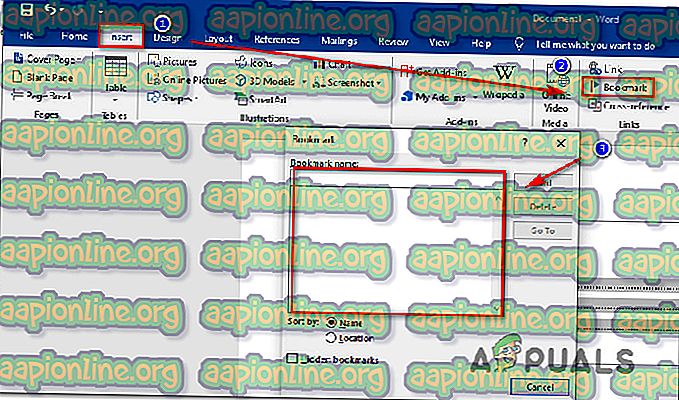
Poznámka: Položka jako PAGEREF / HYPERLINK 'Bookmark Name' odkazuje na záložku vloženou ručně, zatímco položka jako PAGEREF / HYPERLINK 'Ref33958203840' odkazuje na skrytou záložku vytvořenou dialogem křížového odkazu.
- Po opravě každé chybějící nebo poškozené záložky se pokuste dokument znovu převést do formátu PDF a podívejte se, zda byl problém vyřešen.
Pokud stále narazíte na „Chyba! Bookmark Not Defined. “, Přejděte k další metodě níže. +
Metoda 3: Vynucení aktualizace obsahu
Pokud vám metoda 1 a metoda 2 umožnily identifikovat poškozené položky TOC a podařilo se jim je opravit, můžete obnovit automatizační funkci aktualizace TOC stisknutím klávesy F9, zatímco je vybrán obsah.
Několik postižených uživatelů oznámilo, že obsah TOC se začal normálně aktualizovat poté, co odstranili všechny nefunkční odkazy na záložky a stiskli klávesu F9 . Zkuste to udělat a zjistěte, zda se vám podařilo problém vyřešit.
Pokud se zobrazí „Chyba! Bookmark Not Defined. “ Stále dochází, přejděte k další metodě níže.
Metoda 4: Převod TOC na statický text
Pokud má váš obsah mnoho nefunkčních odkazů a nejste připraveni opravit každý záznam, rychlá oprava chyby „Chyba! Chyba není definována. “ Znamená převést automatizovaný obsah na statický text. To odstraní chybu a umožní vám přepsat „Chyba! Bookmark Not Defined. “ Položky s vlastním textem.
Chcete-li převést obsah (TOC) na plně statický text, stačí vybrat TOC a stisknout Ctrl + Shift + F9 . Poté, co to uděláte, budou všechny vaše položky TOC transformovány do statického textu, který můžete upravit, jak uznáte za vhodné.