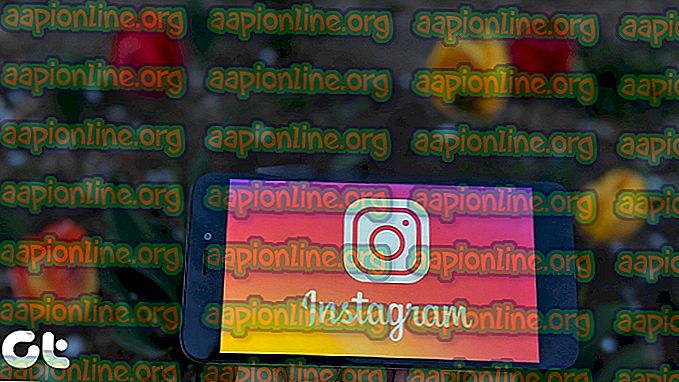Oprava: Zavaděč operačního systému nemá podpis
Pokud nemůžete spustit počítač z důvodu chyby „ Zavaděč operačního systému nemá podpis “, je to pravděpodobně způsobeno špatným spouštěcím obrazovým souborem, který váš systém nerozpoznal. To může být velmi znepokojivé, protože se objevuje při spouštění systému, a proto vám brání v přístupu k vašim souborům.

No, nemusíte se obávat, protože tento průvodce projde různými řešeními, která můžete implementovat. Než se k tomu dostaneme, možná budete chtít vědět více o příčině chybové zprávy.
Co způsobuje chybová zpráva „Zavaděč operačního systému nemá podpis“?
Existují různé důvody, proč byste mohli dostat tuto chybu. Tady jsou některé z nich -
- Chybný / neautentický spouštěcí obrazový soubor : Chyba je způsobena chybným / neautentickým spouštěcím obrazovým souborem, který počítač nerozpozná. V moderních počítačích je režim UEFI používán pro účely zavádění namísto systému BIOS (starší). Tento bootovací režim má funkci nazvanou Secure Boot, která po zapnutí detekuje spouštěcí obraz, pokud je autentický nebo ne.
- Windows nainstalovaný v režimu BIOS: Pokud se pokoušíte spustit systém, který jste nainstalovali v režimu BIOS (starší režim), nebude spuštěn, pokud je zapnuta funkce Secure Boot. Buďte tedy opatrní.
Abychom tuto chybu napravili, můžete vyzkoušet různé věci.
Poznámka:
Pokud se vám tato chyba zobrazuje, protože jste nainstalovali operační systém Windows 10 nebo jakýkoli operační systém Linux v režimu BIOS, jednoduchá oprava je pouze deaktivovat režim UEFI v nastavení systému BIOS. Tím se chyba odstraní.
Ale pokud tomu tak není, musíte vyzkoušet některá z níže uvedených řešení. Jeden z nich pro vás může pracovat, protože příčina každé chyby je jiná, ale toto jsou obecná pracovní řešení této konkrétní chyby.
Řešení 1: Provést tvrdý reset
Můžete provést tvrdý reset počítače a zjistit, zda se této chyby zbavil. Pokud používáte plochu, abyste mohli provést tvrdý reset, musíte počítač vypnout. Odstraňte všechna periferie. Poté odpojte napájecí kabel a stiskněte a podržte tlačítko napájení po dobu 15–20 sekund. Tím bude váš počítač resetován na výchozí tovární nastavení.
Pokud se jedná o notebook, musíte jej vypnout, odpojit napájecí kabel a baterii. Poté musíte stisknout a podržet tlačítko napájení po dobu 15–20 sekund. Toto provede tvrdý reset vašeho notebooku. Doufám, že poté, co to uděláte, bude vaše chyba opravena, ale pokud tomu tak není, můžete zkusit jiná řešení uvedená níže.
Řešení 2: Obnovte BIOS
Druhým řešením, které můžete vyzkoušet, je reset systému BIOS. Každý výrobce má jiné rozhraní pro nastavení systému BIOS, ale uvedu vás, jak to provést v počítači Dell. Postupujte takto:
- Vypněte počítač. Poté jej zapněte a několikrát okamžitě stiskněte klávesu F2 .
- Tím se dostanete do nastavení systému BIOS .
- Nyní přejděte dolů a uvidíte možnost Obnovit nastavení nebo výchozí nastavení systému BIOS . Klikněte na to.

To je to, že váš BIOS byl resetován. Pokud to problém neizoluje, nebojte se, protože jsme to ještě neudělali, můžete vyzkoušet níže uvedená řešení.
Řešení 3: Změňte spouštěcí sekvenci
Pokud výše uvedená dvě řešení pro vás nefungují, můžete zkusit změnit spouštěcí sekvenci. Postupujte podle uvedených pokynů:
- Nejprve musíte přejít do nastavení systému BIOS .
- Odtud vyberte namísto režimu UEFI starší režim.
- Pokud to problém neizoluje, můžete vypnout možnost Secure Boot .

Řešení 4: Obnovte Windows 10
A konečně, pokud výše uvedená řešení nefungují, můžete zkusit resetovat systém Windows 10. Uvědomte si, že tím počítač přejde zpět do stavu, v jakém byl dříve, což by mohlo způsobit nedostupnost některého softwaru, který právě teď máte. Chcete-li tak učinit, musíte přistupovat k prostředí pro obnovení systému Windows. Postupujte takto:
- Chcete-li získat přístup k WinRE, musíte počítač dvakrát násilně vypnout. Chcete-li to provést, musíte stisknout a podržet tlačítko napájení, dokud se počítač nevypne. Udělejte to dvakrát a měli byste mít přístup k prostředí Windows Recovery Environment . Po třetím zapnutí budete mít přístup k prostředí pro obnovení systému Windows .
- Poté musíte vybrat možnost Poradce při potížích a odtud musíte vybrat „ Obnovit tento počítač “.

- Na další obrazovce musíte vybrat „ Zachovat mé soubory / Odebrat vše “.
Poté bude váš počítač resetován. Dokončení procesu bude nějakou dobu trvat, takže buďte trpěliví. Vaše chyba by měla zmizet po resetování systému Windows 10.