Oprava: Nelze kontaktovat řadič domény Active Directory pro doménu
Chyba „ Řadič domény Active Directory pro doménu nelze kontaktovat “ se často vyskytuje kvůli nesprávné konfiguraci DNS, v takovém případě ji budete muset změnit. Uživatelé hlásili, že když se pokusí přidat další doménu Windows Workstation do domény, zobrazí se jim následující chybová zpráva.
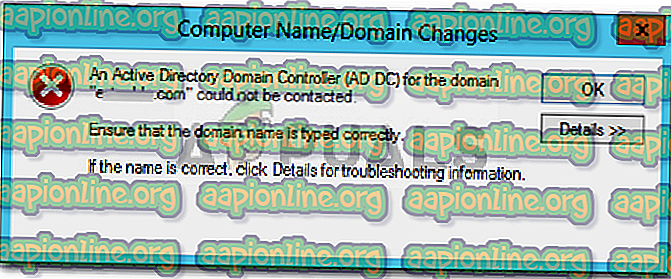
Když kliknete na tlačítko Podrobnosti, abyste se dozvěděli více o chybě, sdělí vám, že název DNS neexistuje spolu s kódem chyby. Pokud jste narazili na chybu „ Řadič domény Active Directory pro doménu nelze kontaktovat “, v systému Windows 10 vám tento článek pomůže vyřešit. V případě, že jste s chybovou zprávou docela spokojeni, obraťte se na řešení uvedená níže.
Co způsobuje chybu „Řadič domény Active Directory pro doménu nelze kontaktovat“ v systému Windows 10?
Po prozkoumání této záležitosti jsme zjistili, že problém je často způsoben následujícími faktory -
- Chybná konfigurace DNS: Jak jsme již zmínili výše, primární příčinou chyby je nesprávná konfigurace DNS. Nastavení DNS lze snadno překonfigurovat, aby se problém vyřešil.
- Služby DNS: V některých případech může být chyba generována také kvůli nefunkční službě DNS. Zdá se, že restartování služby problém vyřeší.
Chcete-li problém vyřešit, postupujte podle níže uvedených řešení. Jako vždy doporučujeme postupovat ve stejném pořadí, jak je uvedeno níže.
Řešení 1: Přidat novou konfiguraci DNS
Protože primární příčinou problému je konfigurace DNS, měl by problém vyřešit přidání nové konfigurace DNS v souladu s vaší doménou. Nejprve se musíte přihlásit k systému, který se pokoušíte přidat. Poté postupujte podle níže uvedených pokynů:
- Přejděte do nastavení Centra sítí a sdílení přejděte do ovládacího panelu a vyhledejte Centrum sítí a sdílení .

- Před sítí, kterou používáte, klikněte na „ Ethernet “.
- Jakmile se nové okno objeví, přejděte na Vlastnosti .
- V seznamu zvýrazněte Internet Protocol verze 4 (TCP / IPv4) a poté klikněte na Vlastnosti .

- Klepněte na tlačítko Upřesnit a poté přepněte na kartu DNS .
- V části „ Adresy serverů DNS “ klikněte na Přidat a do okna zadejte IP vašeho řadiče domény .

- Stiskněte OK na všech Windows, které jste otevřeli, a restartujte systém.
- Zkuste se znovu připojit k doméně.
Řešení 2: Restartování služby DNS
V některých scénářích se zobrazí chybová zpráva, protože služby DNS nefungují správně. Tento problém lze snadno vyřešit jednoduše restartováním služeb. Postupujte takto:
- Stisknutím kláves Windows + R otevřete Spustit .
- Zadejte „ services.msc “ a stiskněte Enter.
- V seznamu služeb vyhledejte službu DNS Client .

- Klikněte na něj pravým tlačítkem a vyberte příkaz Restartovat .
- Pokud nemůžete restartovat službu, stačí otevřít zvýšený příkazový řádek stisknutím kláves Windows Key + X a výběrem Příkazový řádek (Admin) ze seznamu.
- Zadejte následující příkaz a stiskněte klávesu Enter:
net stop dnscache

- Chcete-li to spustit znovu, zadejte:
net start dnscache

- Po dokončení zkuste se připojit k doméně.
Řešení 3: Připojení pomocí okna Nastavení
Nakonec můžete svůj problém vyřešit také připojením k doméně pomocí jiné metody. Uživatelé se obvykle připojují k doméně pomocí vlastností systému. Můžete se však také připojit k doméně pomocí následující metody:
- Na vyhledávací liště Cortana zadejte možnosti Přihlásit se a otevřete ji.
- Přejděte na kartu „ Přístup do práce nebo do školy “.
- Klikněte na Připojit .
- Objeví se nové okno, klikněte na ' Připojit toto zařízení k místní doméně Active Directory '.

- Zadejte název domény. Ujistěte se, že zadáte název domény spolu s .local (xxxxx.local).
- Poté požádá správce a heslo .
- Zadejte přihlašovací údaje a restartujte systém.










