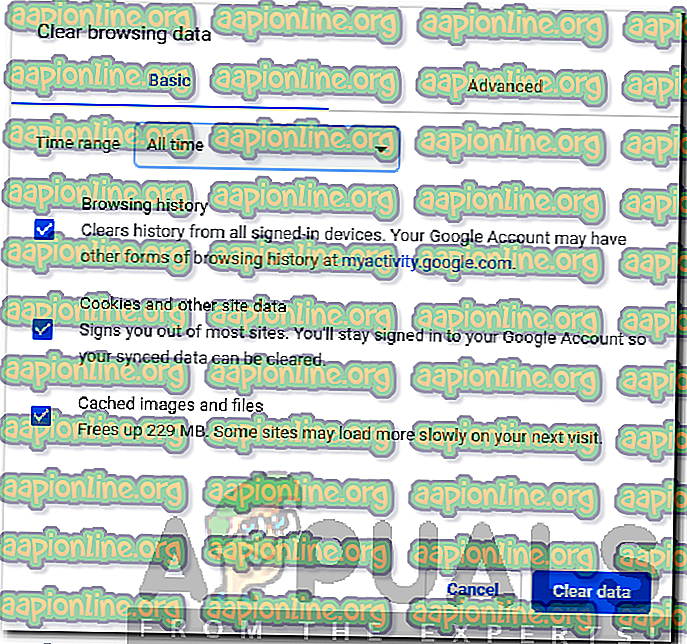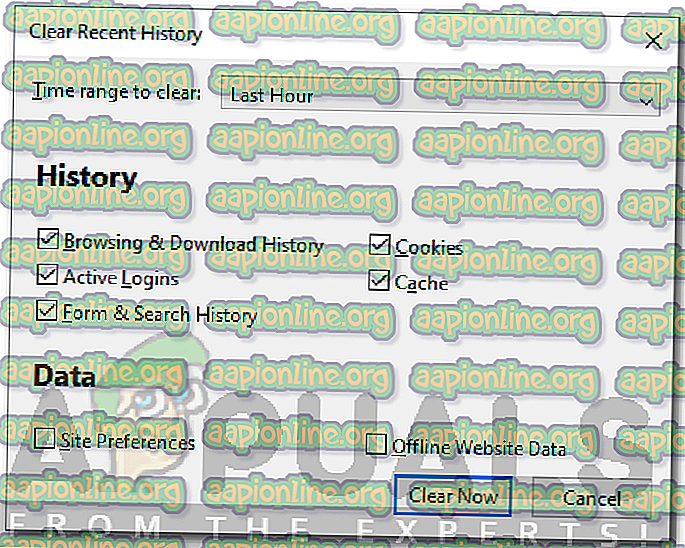Jak opravit chybu Netflix
Netflix je jedním z největších poskytovatelů mediálních služeb a je k dispozici téměř ve všech zemích. Mnoho z nás se spoléhá na prvotřídní služby poskytované společností Netflix pro naši zábavu a relaxaci. Často však nedostanete to, co si přejete, a musíte se vypořádat s chybou, jako je chyba Netflix Site Error, s „ nemůžeme vaši žádost zpracovat “. To může být způsobeno různými věcmi; jedním z nich je vaše síťové připojení spolu se zařízením nebo prohlížečem, který používáte.

Nebojte se, zařízení, které je příčinou, neznamená, že musíte zařízení přepínat. Stává se to spíše dočasné a je na chvíli opraveno pomocí několika jednoduchých řešení. Budeme o nich důkladně diskutovat v tomto článku.
Co způsobuje chybu serveru Netflix?
Tato chyba se objeví, když navštívíte web, tj. Navštivte stránku Procházet. Vzhledem k tomu, že se chyba objeví hned po návštěvě stránky procházení, naznačuje to, že problém je v prohlížeči, který používáte, nebo v zařízení, které používáte k procházení Netflix. Je důležité si uvědomit, že někdy může být problém také z konce serveru, možnost je však minimální. Seznam všech možností může být příčinou problému -
- Mezipaměť prohlížeče nebo soubory cookie: Když navštívíte web, prohlížeč uloží dočasné soubory webu a zobrazí jej. Většina webů zároveň používá soubory cookie k ukládání důležitých údajů o vaší návštěvě. Tyto dvě věci mohou někdy způsobit, že Netflix nebude správně, kvůli čemu je budete muset vymazat.
- Připojení k síti: Další příčinou chybové zprávy může být vaše připojení k síti. V takovém případě budete muset restartovat domácí síť a poté znovu zaplatit Netflix za návštěvu.
- Nekompatibilní prohlížeč: Pokud používáte tak notoricky známý prohlížeč, je pravděpodobnost, že bude nekompatibilní s Netflixem, vysoká. V takovém případě budete muset změnit prohlížeč, který používáte.
Nyní, když víte o příčinách problému, můžeme skočit do řešení chybové zprávy. Projděte si níže uvedená řešení a vyřešte problém.
Řešení 1: Přihlaste se pomocí jiného zařízení
První věc, kterou musíte udělat, když čelíte uvedené chybové zprávě, je použití jiného zařízení, jako je váš smartphone, k procházení obsahu Netflix. Pokud to dokážete bez problémů, znamená to, že na zařízení, které jste používali před tím, je problém způsoben. Může to být způsobeno mezipamětí prohlížeče nebo webovými cookies (řešení je uvedeno níže), jak jsme již zmínili dříve.
Vinařská služba může být také viníkem, takže se ujistěte, že používáte něco, co by mohlo způsobit problém, jako je VPN nebo něco podobného.
Řešení 2: Vymažte mezipaměť prohlížeče a soubory cookie
Pokud jste schopni úspěšně procházet Netflix na jiném zařízení, může být problém vyřešen vymazáním mezipaměti prohlížeče nebo webových souborů cookie. Jinak přejděte na řešení 3 uvedené níže.
Google Chrome:
Chcete-li v prohlížeči Google Chrome vymazat mezipaměť a soubory cookie, postupujte takto:
- Spusťte Google Chrome .
- Vpravo nahoře klikněte na ikonu Další (3 tečky).
- Umístěte kurzor na Více nástrojů a klikněte na Vymazat data prohlížení .
- Vyberte konkrétní časové období. Doporučujeme, abyste byli vždy na bezpečnější straně.
- Zkontrolujte, zda jsou zaškrtnuta políčka Cookies a Cached obrázky a soubory .
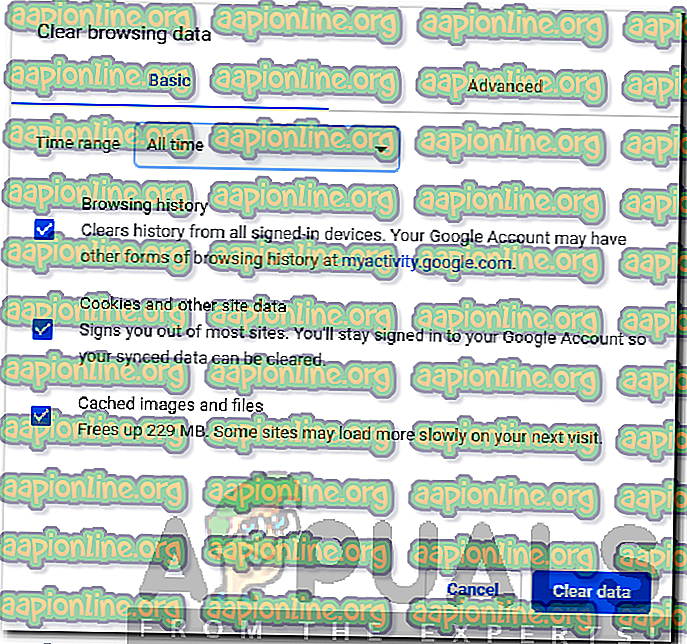
- Pokud nechcete smazat historii prohlížení, jednoduše zrušte zaškrtnutí určeného pole.
- Nakonec stiskněte Vymazat data .
- Restartujte prohlížeč.
Mozilla Firefox:
Chcete-li vymazat mezipaměť a soubory cookie v prohlížeči Mozilla Firefox, postupujte podle uvedených pokynů:
- Spusťte Mozilla Firefox .
- Vpravo nahoře klikněte na ikonu Další (3 rovnoběžné čáry).
- Přejděte do knihovny > Historie a poté klikněte na Vymazat nedávnou historii .
- Zaškrtněte políčka Cookies a Cache . Chcete-li tak učinit, můžete zrušit další zásah, jako je historie prohlížení.
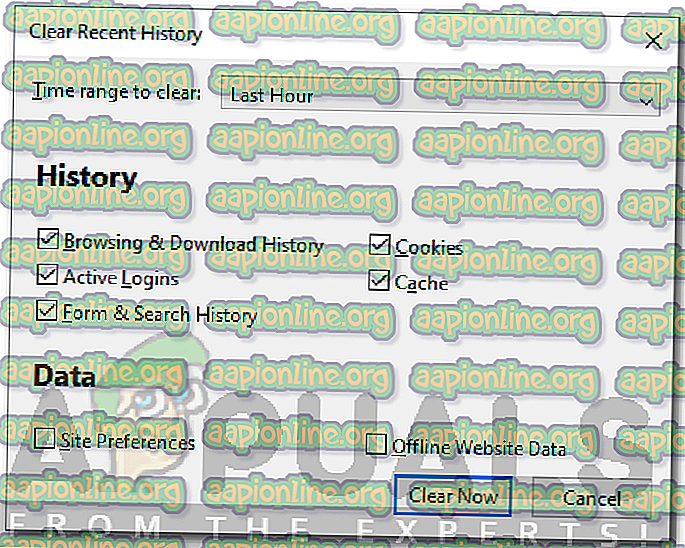
- Hit Clear Now .
- Nakonec restartujte prohlížeč.
Řešení 3: Použijte kompatibilní prohlížeče
Abyste mohli přistupovat k obsahu Netflixu, budete muset přistupovat na web pomocí kompatibilního prohlížeče. Pokud používáte prohlížeč, který není kompatibilní s Netflix, nebudete mít přístup k webu. Na tuto stránku můžete přejít a zobrazit kompatibilní prohlížeče a kde je stáhnout.
Řešení 4: Restartujte modem
Pokud problém přetrvává i po vyzkoušení všech výše uvedených řešení, budete muset restartovat modem. Předtím však nezapomeňte počítač vypnout . Po dokončení odpojte vyhrazený ethernetový kabel systému a restartujte modem. Jakmile jsou světla stabilní a vaše internetová kontrolka se opět rozsvítí, vložte ethernetový kabel a zapněte počítač. Zjistěte, zda váš problém vyřeší.