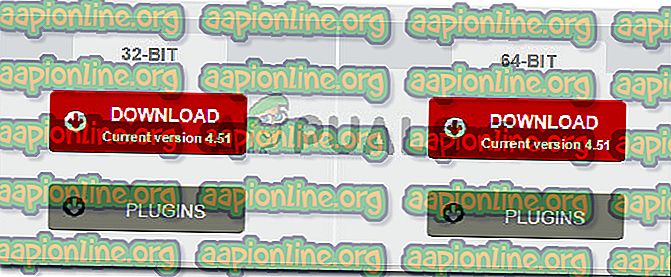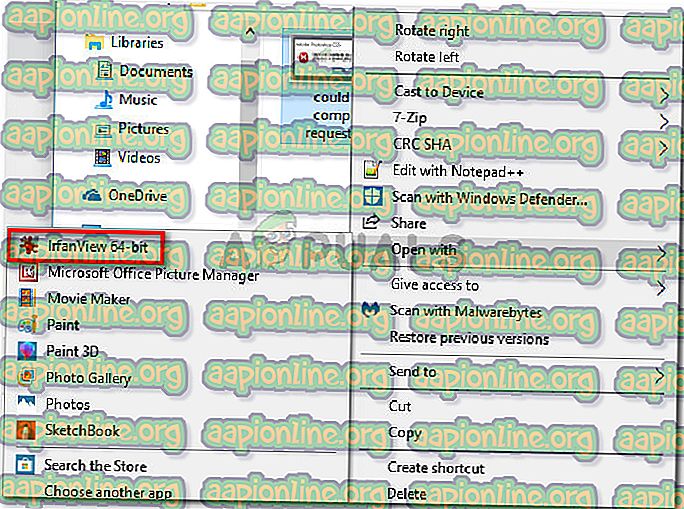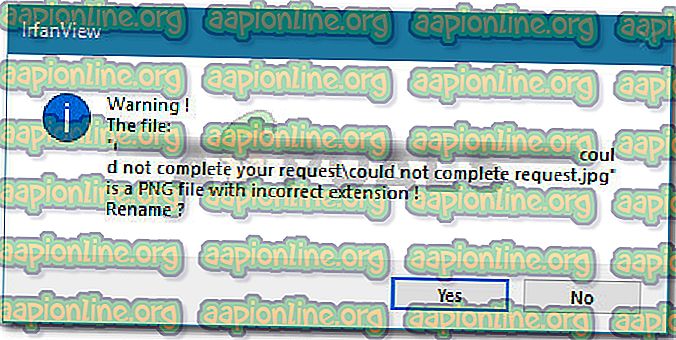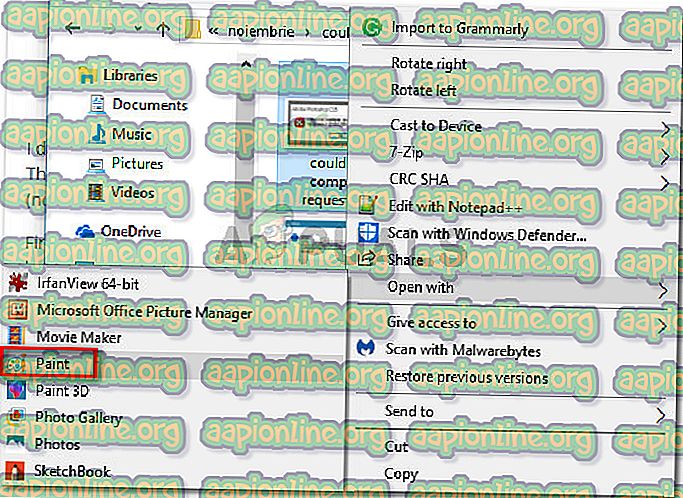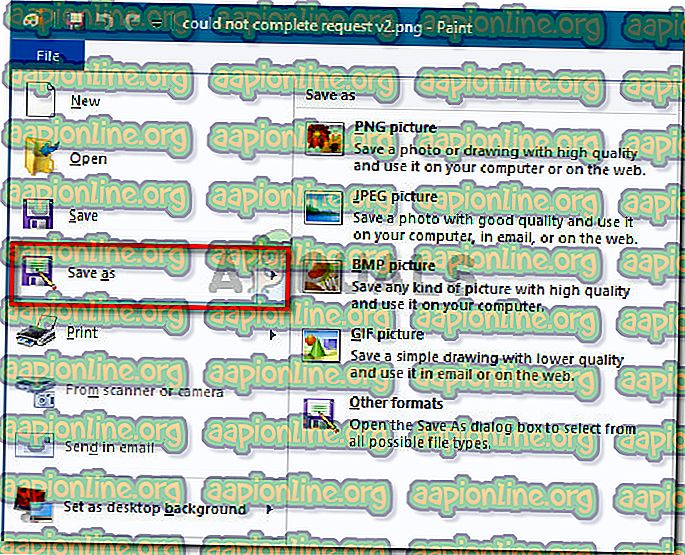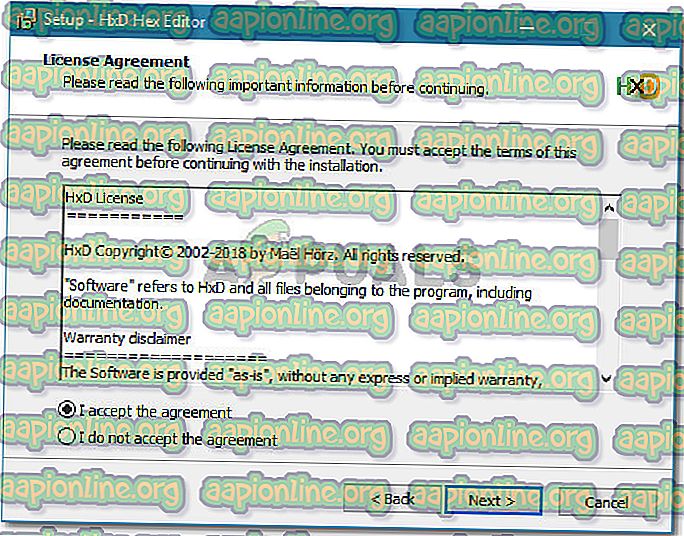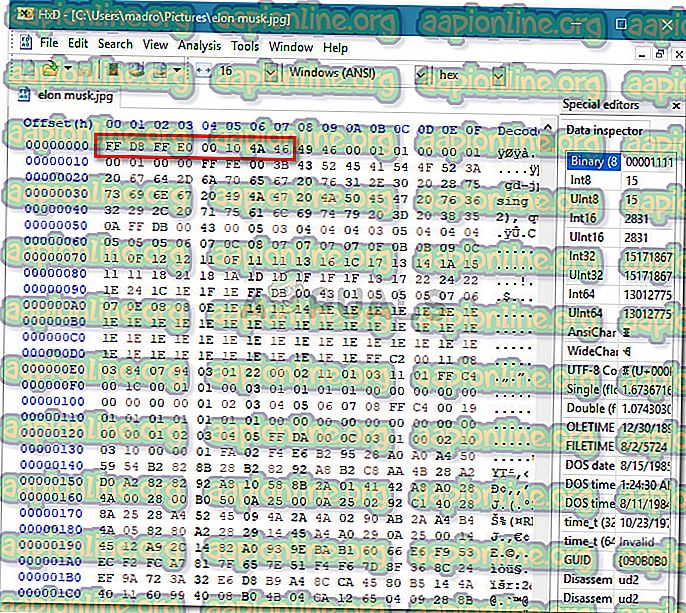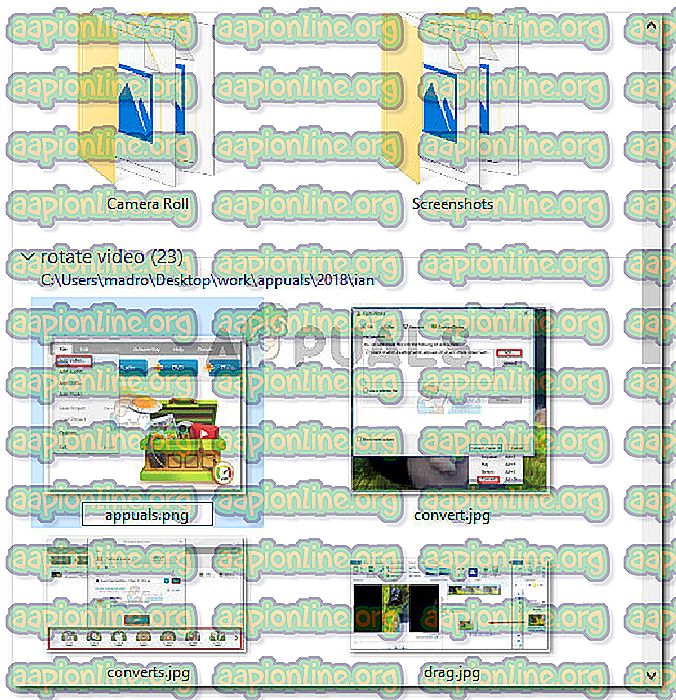Oprava: Chyba aplikace Adobe Photoshop „Nepodařilo se dokončit váš požadavek, byl nalezen neznámý nebo neplatný typ značky jpeg“
Několik uživatelů Windows si stěžuje, že při pokusu o otevření určitých obrázků pomocí Photoshopu dostali chybu „ Nelze dokončit váš požadavek, protože byl nalezen neznámý nebo neplatný typ značky JPEG “. Dotčení uživatelé obvykle hlásí, že jsou schopni zobrazit obrázek v prohlížeči nebo jej otevřít pomocí jiného softwaru. Nejedná se o problém související s platformou, protože se vyskytuje také v počítačích Mac.

Co způsobuje chybu „Nelze dokončit váš požadavek, protože byl nalezen neznámý nebo neplatný typ značky JPEG“
Tento konkrétní problém jsme prozkoumali pomocí různých uživatelských přehledů. Také se nám podařilo obnovit problém na našich testovacích strojích. Na základě toho, co jsme shromáždili, existuje několik různých scénářů, které spustí tuto chybovou zprávu:
- Obrázek je jiného typu souboru, než jaký je uveden v příponě - Většinou k tomuto problému dochází u obrázků, které mají příponu JPEG, pokud jsou ve skutečnosti PNG (nebo mají jiný formát obrázku). Ukázalo se, že Photoshop nemá rád otevírání souborů, které nemají správnou příponu.
- Soubor obrázku je poškozen - Obvykle se to stane se soubory JPEG, které jsou opravdu malé (několik kilobajtů). Několik uživatelů, kteří se potýkají s touto chybou kvůli korupci, dokázali problém vyřešit po otevření a uložení obrázku pomocí programu Malování .
Pokud se snažíte tento konkrétní problém vyřešit, níže uvedené kroky vám pomohou tento problém vyřešit. Dále vám ukážeme několik metod, které ostatní uživatelé v podobné situaci použili k vyřešení problému.
Všechny níže uvedené metody vám pomohou dosáhnout stejného konečného výsledku, takže neváhejte použít kterýkoli způsob, který se zdá být pro vaši situaci lepší.
Metoda 1: Použití Irfanview k automatickému převodu obrázku na správnou příponu
Protože Photoshop neradi otevírá obrázky, které nemají správné rozšíření, můžeme použít aplikaci, která chybu automaticky opraví změnou rozšíření na správné.
Nejoblíbenějším způsobem je použití IrfanView - freewarového prohlížeče obrázků. Mnoho uživatelů, kteří čelí stejnému scénáři, oznámilo, že následující postup jim umožnil vyřešit chybovou zprávu na neurčito.
Zde je stručná příručka o instalaci a používání IrfanView k vyřešení problému automatickou změnou přípony obrázku:
- Navštivte tento odkaz ( zde ) a klikněte na tlačítko Stáhnout spojené s vaší bitovou verzí Os.
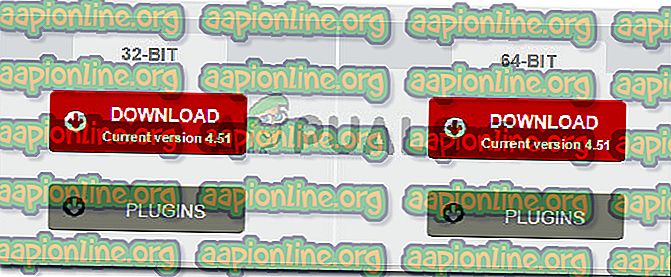
- Spusťte spustitelný instalační program a podle pokynů na obrazovce jej nainstalujte do počítače.
- Klepněte pravým tlačítkem myši na obrázek, který zobrazuje chybu, a zvolte Otevřít pomocí IrfanView .
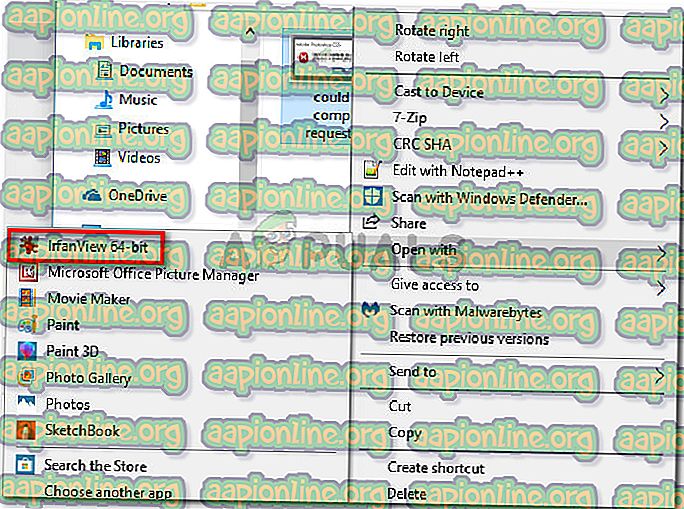
- IrfanView vám automaticky ukáže varovnou výzvu s oznámením, že soubor má nesprávnou příponu. Po klepnutí na Ano software automaticky převede soubor na správnou příponu.
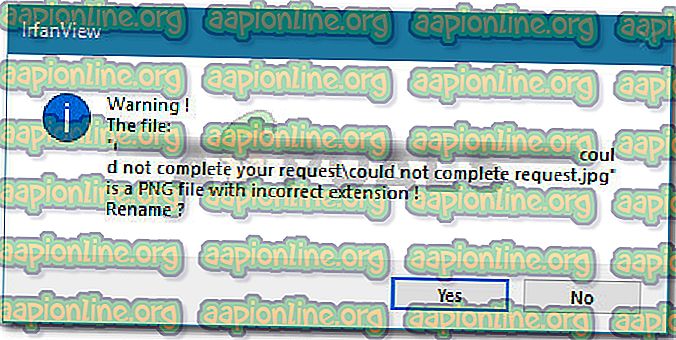
- Po úpravě přípony souboru můžete obrázek otevřít pomocí aplikace Photoshop. Nezobrazí se chyba „ Nelze dokončit váš požadavek, protože byl nalezen neznámý nebo neplatný typ značky JPEG “.
Pokud hledáte opravu, ve které nemusíte instalovat další software, přejděte k následující metodě níže.
Metoda 2: Uložení obrázku pomocí programu Malování
Další populární metoda, kterou mnoho postižených uživatelů využilo k vyřešení problému „ Nelze dokončit váš požadavek, protože je nalezen neznámý nebo neplatný typ značky JPEG “, je trik Malování.
Testovali jsme to sami a můžeme potvrdit, že to funguje. Ukázalo se, že pokaždé, když v aplikaci Photoshop získáte tuto konkrétní chybu, můžete otevřít stejný obrázek pomocí programu Malování, uložit jej na jiné místo a problém bude vyřešen.
Zde je rychlý průvodce, jak to provést:
- Klepněte pravým tlačítkem myši na obrázek, který zobrazuje chybu, a vyberte příkaz Otevřít pomocí> Malovat.
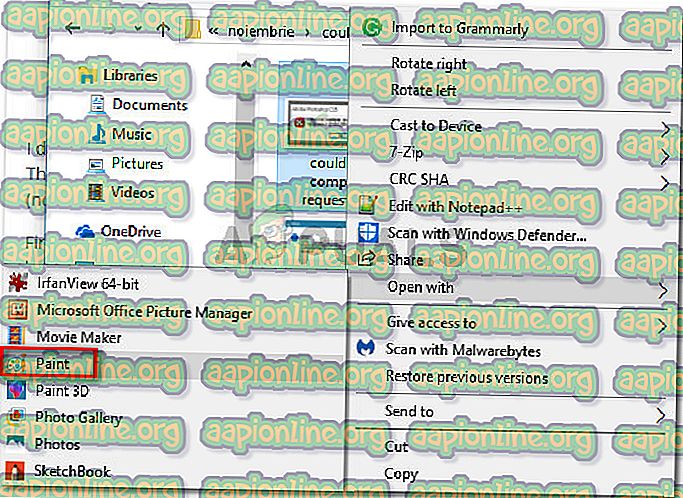
- V programu Malování přejděte do nabídky Soubor> Uložit jako a poté vyberte ze seznamu příponu. Poté uložte stejný obrazový soubor s jiným názvem.
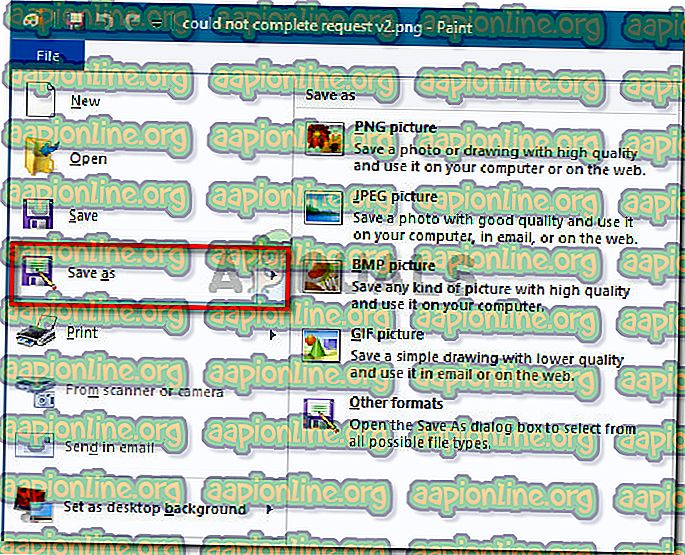
- Otevřete nově vytvořený obrázek ve Photoshopu. Nemělo by se již zobrazovat chybové hlášení „ Nelze dokončit váš požadavek, protože byl nalezen neznámý nebo neplatný typ značky JPEG “.
Metoda 3: Otevření obrázku pomocí editoru Hex
Může to vypadat jako příliš komplikovaná metoda, ale ve skutečnosti můžete zjistit, zda je rozšíření obrazu správné, otevřením souboru v editoru Hex.
Mějte na paměti, že každý grafický soubor bude vždy začínat stejnými znaky, pokud je otevřete v editoru Hex. Pokud znáte znaky nejběžnějších typů obrazových souborů, budete moci změnit příponu na správnou.
Zde je stručná příručka, jak pomocí editoru hexů zjistit, které rozšíření je správné podle vašeho obrazového souboru:
- Ujistěte se, že máte připravený editor Hex - jakýkoli software udělá. Pokud na svém počítači nemáte nainstalovaný, doporučujeme použít HXD. Instalační archiv si můžete stáhnout podle preferovaného jazyka z tohoto odkazu ( zde ). Chcete-li jej nainstalovat, jednoduše rozbalte archiv ZIP, otevřete spustitelný soubor a podle pokynů na obrazovce jej nainstalujte do vašeho systému.
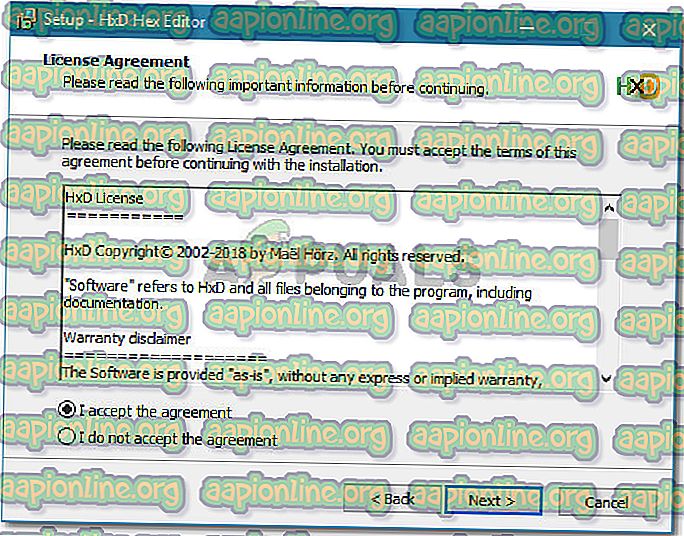
- Otevřete problematický obrazový soubor v textovém editoru a zkontrolujte znaky na samém začátku.
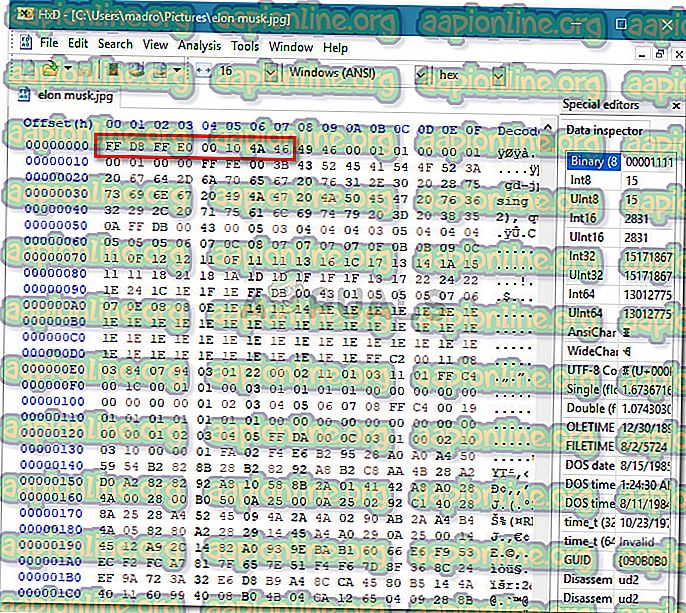
Poté je porovnejte s níže uvedeným seznamem a zjistěte, zda se shoduje mezi nejčastějšími typy souborů:
JPEG: ff d8 ff e0 00 10 4a 46 TIF, TIFF: TIFF: 49 49 2a PNG: 89 50 4e 47 BMP: 42 4d 38 GIF: 47 49 46 38 39 61 PSD: 38 42 50 53 PDF: 25 50 44 46 2d 31 2e 36 0d 25 e2 e3 cf d3
- Jakmile určíte, jaká by měla být správná přípona, zavřete editor Hex a pomocí Průzkumníka souborů přejděte k umístění souboru . Poté klepněte pravým tlačítkem myši na obrázek a příslušně upravte rozšíření.
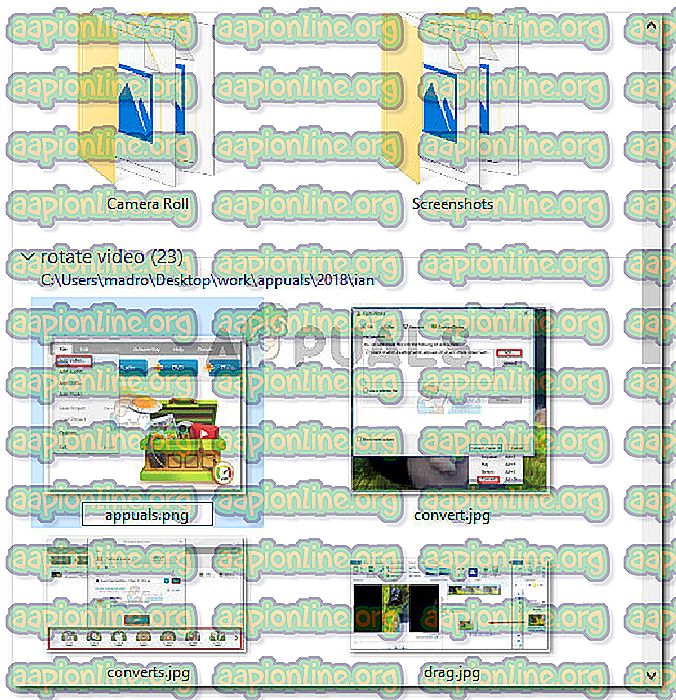
Poznámka: Pokud nemůžete vidět přípony svých souborů, přejděte na kartu Zobrazit na pásu karet v horní části a zaškrtněte políčko spojené s příponami názvů souborů .

- Jakmile byla přípona odpovídajícím způsobem upravena, znovu otevřete obrázek pomocí aplikace Photoshop. Již se nebudete setkat s chybou „ Nelze dokončit váš požadavek, protože byl nalezen neznámý nebo neplatný typ značky JPEG “.