Jak opravit BSOD modrou obrazovku způsobenou dxgmms1.sys
Několik uživatelů Windows nás oslovuje, abychom hledali pomoc poté, co byli stále více otráveni neustálými haváriemi BSOD (modrá obrazovka smrti) směřujícími na dxgmms1.sys jako soubor zodpovědný za kritickou chybu. Problém se netýká pouze určité verze systému Windows, protože jsme v systémech Windows 8.1 a Windows 10 našli ověřené výskyty.
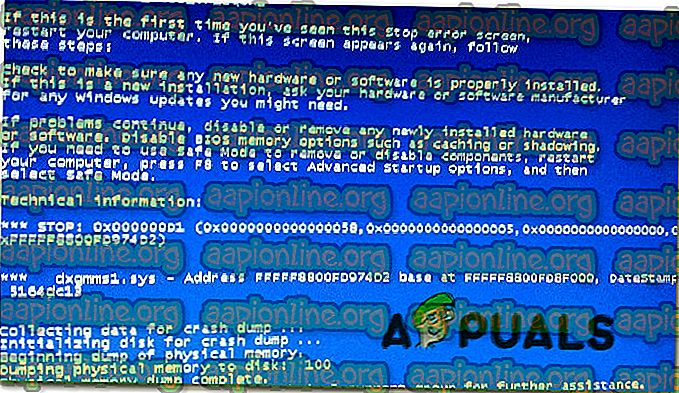
Co způsobuje BSOD dxgmms1.sys ve Windows?
Tuto konkrétní chybu jsme analyzovali pomocí různých uživatelských sestav a strategií odstraňování problémů, které se nejčastěji používají k vyřešení tohoto konkrétního problému. Jak se ukázalo, existuje několik různých scénářů, které by mohly způsobit tuto chybu. Zde je seznam potenciálních viníků, o kterých byste měli vědět:
- Zastaralý ovladač GPU - Toto je číslo jedna, proč se tyto konkrétní BSOD objeví. Chcete-li je opravit, vše, co musíte udělat, je aktualizovat ovladače GPU na nejnovější verzi pomocí Správce zařízení nebo spoléháním na patentovaný software vašeho výrobce.
- Závada je způsobena aktualizací KB3163018 - Existuje jedna špatná aktualizace ( KB3163018), která je známa k produkci tohoto typu BSOD. Pokud je tento scénář použitelný, budete moci problém vyřešit instalací dvou oprav hotfix, které společnost Microsoft vydala pro tento problém.
- Integrovaný GPU havaruje systém - Další možností je, že váš integrovaný GPU Intel je v konfliktu s vyhrazeným GPU a končí zhroucení systému. V takovém případě budete moci problém vyřešit vypnutím integrovaného grafického procesoru a spoléhat se pouze na vyhrazený grafický procesor.
- Zastaralá verze systému BIOS - Na základě různých uživatelských sestav se tento konkrétní problém může vyskytnout také u základních desek, které jsou stále ve velmi zastaralé verzi firmwaru. V takovém případě byste měli selhání zcela opravit aktualizací verze systému BIOS na nejnovější.
- Poškození systémových souborů - Dalším možným vinníkem tohoto problému je poškození systémových souborů. Pokud selhání způsobuje poškozený soubor jádra, jediný způsob, jak problém vyřešit, je provedení čisté instalace nebo opravy.
Pokud v současné době hledáte způsoby, jak vyřešit stejnou chybovou zprávu, tento článek vám poskytne několik ověřených kroků pro řešení potíží. Každá z potenciálních oprav uvedených níže je potvrzena jako účinná alespoň jedním postiženým uživatelům, kteří se snaží vyřešit stejný problém.
Pokud chcete být co nejefektivnější, doporučujeme vám postupovat v pořadí, v jakém jsou prezentovány, protože jsme je objednali podle účinnosti a obtížnosti. Snažili jsme se pokrýt všechny potenciální viníky, takže byste měli být schopni najít životaschopnou opravu bez ohledu na scénář, se kterým se setkáváte.
Pojďme začít!
Metoda 1: Aktualizujte grafickou kartu na nejnovější verzi
Ukázalo se, že nejoblíbenější opravou v případech, kdy uživatel neustále ztrácí BSOD a ukazuje, že je odpovědný k souboru dxgmms1.sys, je aktualizace ovladačů GPU na nejnovější vyhrazenou verzi.
Tento postup potvrdil účinnost nejméně tuctu uživatelů, kteří se také setkali s tímto přesným problémem. Uživatelé spekulují, že k selhání dojde vždy, když aplikace náročná na prostředky nemá potřebné závislosti pro dokončení procesu.
Pokud je tento scénář použitelný, pak by aktualizace ovladačů GPU měla problém vyřešit donekonečna. Zde je rychlý průvodce, jak toho dosáhnout:
- Otevřete dialogové okno Spustit stisknutím kláves Windows + R. Poté do textového pole zadejte „devmgmt.msc“ a stisknutím klávesy Enter otevřete Správce zařízení .

- Jakmile se nacházíte ve Správci zařízení, přejděte dolů seznamem nainstalovaného zařízení a rozbalte rozbalovací nabídku spojenou s grafickými adaptéry .
- Poté klepněte pravým tlačítkem myši na GPU, kterou aktivně používáte, a v nově zobrazené kontextové nabídce vyberte možnost Aktualizovat ovladač .

Poznámka: Pokud narazíte na problém na notebooku s integrovaným i vyhrazeným řešením GPU, budete muset aktualizovat oba ovladače (ale upřednostněte vyhrazený GPU, protože to je ten, který bude použit během domácích prací vyžadujících prostředky) .
- Jakmile jste uvnitř obrazovky aktualizace, klikněte na Hledat automaticky pro aktualizovaný software ovladače . Počkejte na dokončení skenování a poté podle pokynů na obrazovce nainstalujte nejnovější verzi GPU, která byla identifikována.

- Jakmile je nainstalována nejnovější verze, restartujte počítač a zkontrolujte, zda se při příštím spuštění systému neobjeví selhání BSOD.
Pokud se stále setkáváte se stejnými kritickými selháními, měli byste se také pokusit aktualizovat svou grafickou kartu pomocí proprietárního softwaru. Tato metoda je trochu práce, ale zajišťuje instalaci nejnovější dostupné verze.
V současnosti každý hlavní výrobce grafických karet vyvinul proprietární software, který automaticky identifikuje instalaci nejnovější verze GPU ovladače na základě vašeho modelu a verze operačního systému. V závislosti na výrobci, který používáte, si stáhněte jeden z těchto programů dříve:
GeForce Experience - Nvidia
Adrenalin - AMD
Ovladač Intel - Intel
Po stažení jednoho z níže uvedených nástrojů a jejich použití k aktualizaci ovladače GPU restartujte počítač a zkontrolujte, zda byl problém vyřešen.
Pokud stále dochází ke stejné havárii BSOD ( dxgmms1.sys ), přejděte k další metodě níže.
Metoda 2: Nainstalujte každou čekající aktualizaci Windows
Jak uvedlo mnoho uživatelů, tento konkrétní problém může být velmi dobře způsoben špatnou aktualizací ( KB3163018 ). Protože je problém poměrně starý, společnost Microsoft již vydala opravu hotfix pro tento problém a vydala dvě aktualizace, které problém vyřeší ( KB3173428 a KB3172985 ) v případech, kdy dojde k selhání BSOD kvůli špatné aktualizaci.
Tyto dvě aktualizace jsou dodávány prostřednictvím WU, takže pokud k problému dochází z důvodu KB3163018, měli byste být schopni jej vyřešit jednoduše instalací všech čekajících aktualizací systému Windows, protože aktualizace, které problém vyřeší, jsou povinné.
Zde je rychlý průvodce, jak zajistit, aby byla nainstalována každá čekající aktualizace Windows:
- Otevřete dialogové okno Spustit stisknutím kláves Windows + R. Poté zadejte „ ms-settings: windowsupdate“ a stisknutím klávesy Enter otevřete kartu Windows Update aplikace Nastavení

Poznámka: Pokud používáte verzi systému Windows starší než Windows 10, přejděte k následující metodě níže.
- Jakmile se nacházíte v obrazovce aktualizace systému Windows, klikněte na Zkontrolovat aktualizace a počkejte, až bude skenování dokončeno.
- Dále postupujte podle pokynů na obrazovce a nainstalujte každou čekající aktualizaci systému Windows (včetně KB3173428 a KB3172985).

- Pokud máte mnoho čekajících aktualizací, možná budete vyzváni k restartování počítače, než průvodce aktualizací nainstaluje dvě opravy hotfix pro daný problém. Pokud k tomu dojde, restartujte podle doporučení, ale ujistěte se, že se při příštím spuštění systému vrátíte na tuto obrazovku a pokračujte v instalaci aktualizací, dokud nebude počítač aktuální.
- Jakmile je nainstalována každá čekající aktualizace, restartujte počítač znovu a zkontrolujte, zda je problém konečně vyřešen.
Pokud stále dochází k selhání BSOD směřující k souboru dxgmms1.sys, přejděte k další metodě níže.
Metoda 3: Zakázání integrované GPU (pokud je k dispozici)
Jak se ukazuje, pokud používáte notebook, který obsahuje herní GPU a integrované řešení, je pravděpodobné, že náhodná BSOD je ve skutečnosti způsobena integrovanou grafickou kartou. Několik postižených uživatelů zjistilo, že pokud deaktivují kartu GPU, dojde k přerušení BSOD. To je konkrétně uváděno, že je efektivní v situacích, kdy notebook používá GPU Intel HD 4000 nebo starší.
Ve většině případů zakázání integrovaného GPU pomocí Správce zařízení problém vyřešilo donekonečna. Váš laptop jistě skončí spotřebou více energie, protože bude vždy používat vyhrazený GPU, ale je stále lepší vyměnit životnost baterie za stabilní.
Zde je rychlý průvodce zakázáním integrovaného grafického procesoru:
- Stisknutím klávesy Windows + R otevřete dialogové okno Spustit . Poté zadejte „devmgmt.msc“ a stisknutím klávesy Enter otevřete Správce zařízení .

- Jakmile jste ve Správci zařízení, projděte seznam nainstalovaných zařízení a rozbalte rozbalovací nabídku spojenou s grafickými adaptéry . Poté klikněte pravým tlačítkem myši na integrované řešení GPU a v nově zobrazené kontextové nabídce vyberte příkaz Zakázat zařízení .

- Restartujte počítač a zjistěte, zda nedošlo k selhání BSOD po dalším spuštění systému.
Pokud stále narazíte na stejné konstantní havárie BSOD spojené s dxgmms1.sys, přejděte k další metodě níže.
Metoda 4: Aktualizace verze systému BIOS
Několik uživatelů, kteří byli také ovlivněni tímto typem BSOD, se podařilo problém vyřešit aktualizací jejich verze firmwaru BIOS na nejnovější.
Případy, kdy je tento typ BSOD způsoben základní deskou, jsou vzácné; ale je to určitě možnost, kterou byste měli zvážit.
Mějte na paměti, že postup aktualizace aktualizace vaší verze systému BIOS může způsobit další problémy se stabilitou vašeho počítače. S ohledem na to se o to pokuste, pouze pokud jste to již dříve udělali a / nebo jste si jisti, že to dokážete protáhnout.
Přesné kroky aktualizace verze systému BIOS se velmi liší od konfigurace po konfiguraci, takže budete muset postupovat podle kroků odpovídajících výrobci základní desky. Zde je několik dokumentů od nejpopulárnějších výrobců, které vám pomohou aktualizovat vaši verzi systému BIOS:
- Dell
- Acer
- Lenovo
- Asus
POZNÁMKA : Pokud zde není uveden výrobce vaší základní desky, vyhledejte konkrétní kroky online.
Pokud tato metoda nebyla použitelná nebo vám nedovolila zbavit se těch ošklivých havárií BSOD, přejděte dolů na poslední metodu níže.
Metoda 5: Proveďte opravu instalace
Pokud vám žádná z výše uvedených metod nedovolila tento problém vyřešit, poslední možností je resetovat všechny součásti systému Windows a doufat, že problém souvisí se softwarem.
Jedním ze způsobů, jak obnovit všechny součásti systému Windows, je čistá instalace, ale tento postup také odstraní všechny osobní soubory a aplikace, které aktuálně ukládáte do počítače. Lepším způsobem by bylo provedení opravy .
Tento postup vám umožní resetovat všechny součásti systému Windows (včetně souborů souvisejících se zaváděním) a zároveň zachovat všechny vaše osobní soubory (fotografie, aplikace, videa a další typy souborů).
Pokud se rozhodnete pro instalaci opravy, postupujte podle pokynů v tomto článku ( zde ).









