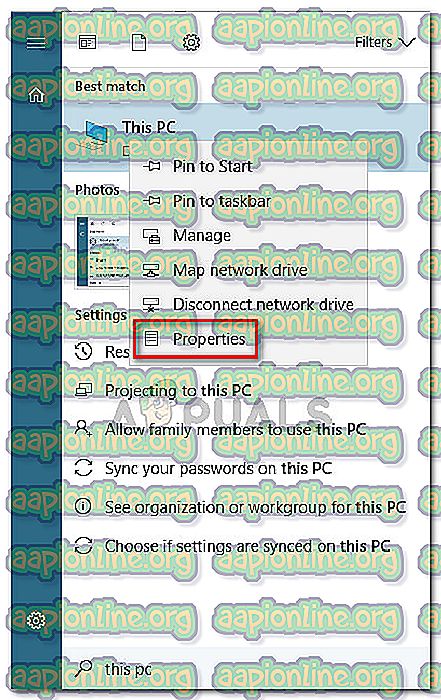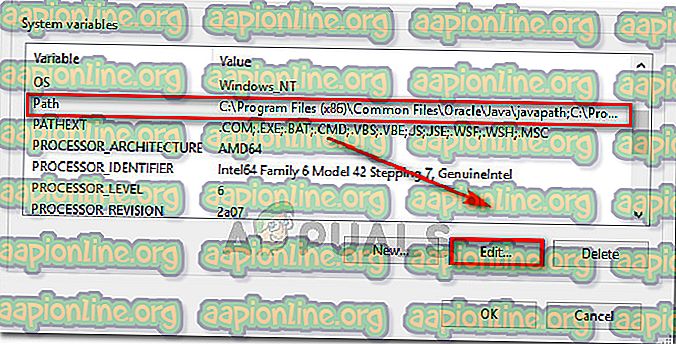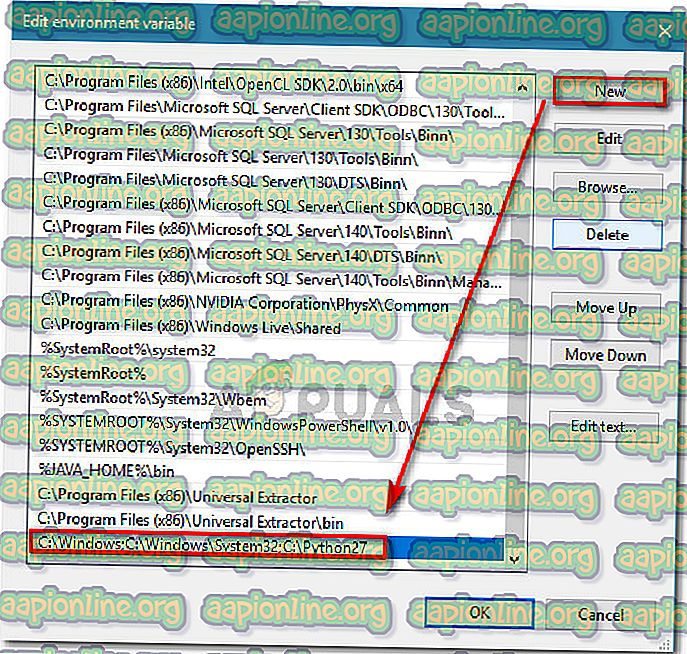Oprava: Python není rozpoznán jako interní nebo externí příkaz
Vzhledem k rostoucí popularitě Pythonu je pochopitelné, proč se mnoho uživatelů pokouší spouštět příkazy Python z příkazového řádku systému Windows. Problém však spočívá v tom, že pokud neurčíte úplnou cestu Pythonu pro každý příkaz částečně, nakonec dojde k chybě, že „ Python není rozpoznán jako interní nebo externí příkaz, ovladatelný program nebo dávkový soubor. „

Co způsobuje, že Python není rozpoznán jako interní nebo externí chyba příkazu?
K této konkrétní chybě dochází, protože uživatel neurčil úplnou cestu distribuce Pythonu. Aby byl příkaz úspěšný v aktuálním stavu, musel by uživatel zadat celou cestu distribuce Pythonu uvnitř příkazu.
Pokud chcete spouštět příkazy Python, aniž byste museli s každým příkazem přidávat úplnou cestu Pythonu, budete muset do cesty Windows přidat ručně Python. Dělat to může být poněkud matoucí, pokud jste to ještě neudělali.
Ve snaze usnadnit vám věci jsme vytvořili průvodce krok za krokem, který vás provede procesem přidání cesty Python do prostředí Windows.
Přidání Pythonu do Windows PATH
Aby byl tento postup úspěšný, musíte zajistit, aby distribuce Python byla správně nainstalována na vašem počítači.
Aktualizace: Instalační program systému Python 3.3 (nebo novější ) ve Windows obsahuje možnost, která automaticky přidá python.exe do cesty prohledávání systému. Použitím této metody instalace se ušetří provedení níže uvedených kroků. Z tohoto odkazu si můžete stáhnout nejnovější verzi webového instalátoru Pythonu ( zde ). V závislosti na architektuře procesoru budete muset stáhnout a spustit příslušný instalační program systému Windows x86 nebo x64.

Pokud jste již do počítače nainstalovali Python, níže uvedené kroky vám ukážou, jak přidat Python na cestu Windows. Pokud to provedete úspěšně, budete moci spouštět příkazy Pythonu z okna příkazového řádku, aniž byste museli u každého příkazu zadávat úplnou cestu Pythonu. Následující postup je kompatibilní se systémy Windows 7, Windows 8 (8.1) a Windows 10.
- Stisknutím klávesy Windows + klávesy Pause otevřete nabídku Vlastnosti systému . Můžete také kliknout pravým tlačítkem myši na Počítač (Tento počítač) v nabídce Start a vybrat příkaz Vlastnosti .
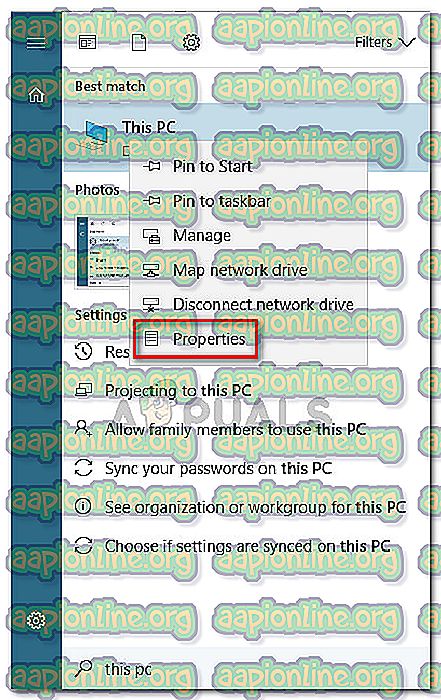
- V nabídce Vlastnosti systému klikněte na odkaz Pokročilá nastavení systému pomocí postranního panelu na levé straně.

- V nabídce Vlastnosti systému přejděte na kartu Upřesnit a klikněte na tlačítko Proměnné prostředí (spodní část obrazovky).

- Jakmile se dostanete do nabídky Proměnné prostředí, vyberte položku Cesta v části Systémové proměnné a poté klikněte na tlačítko Upravit .
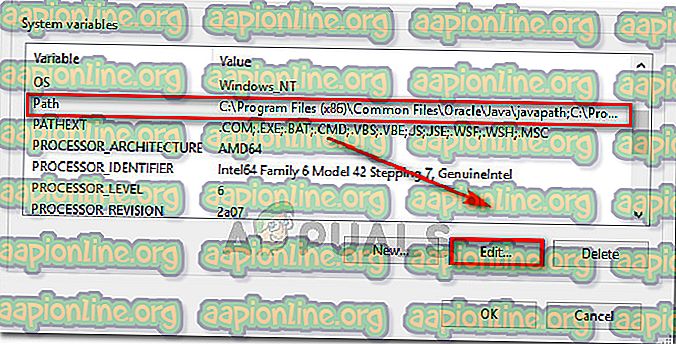
- Poté klikněte na tlačítko Nový a na konec seznamu přidejte cestu Pythonu. Mějte na paměti, že můžete oddělit více cest středníkem.
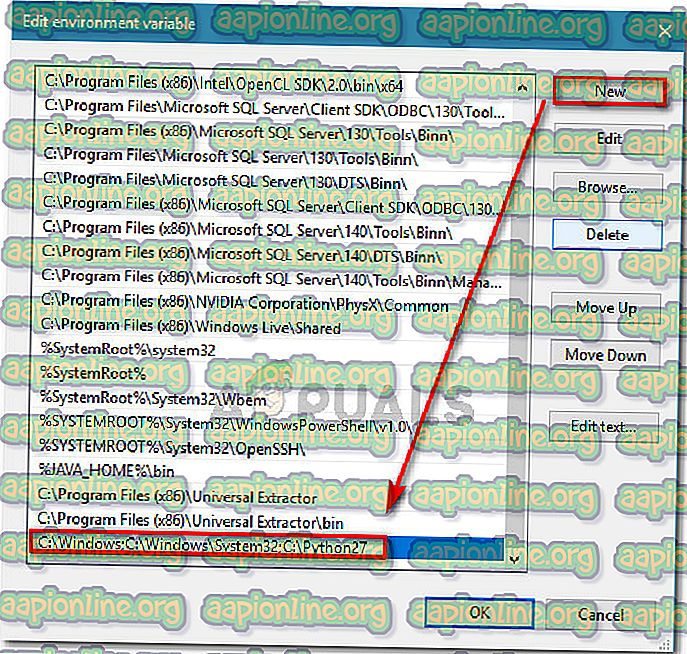
- Klepnutím na tlačítko Ok uložte změny a zkuste spustit příkaz Python z příkazového řádku. Pokud byly výše uvedené kroky provedeny správně, neměli byste mít problémy se zadáváním příkazů, aniž byste zadali úplnou cestu Pythonu.