Oprava: ERR_SOCKET_NOT_CONNECTED
Uživatelé prohlížeče Google Chrome se při pokusu o přístup k webům Google ve svém prohlížeči zobrazí chybová zpráva „ ERR_SOCKET_NOT_CONNECTED “. Tato chybová zpráva obsahuje několik různých scénářů. Jeden, kde uživatel nemá přístup k žádným webům, a druhý, kde jsou přístupné všechny weby kromě webů Google.
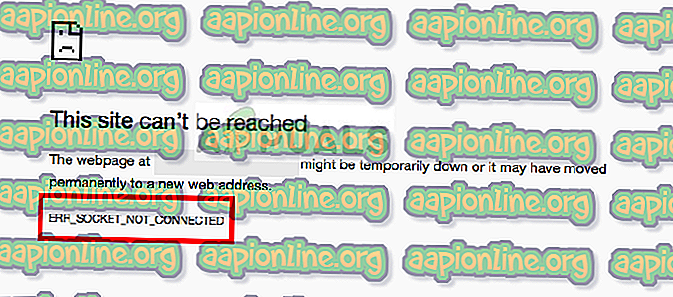
Tato chybová zpráva znamená, že soket v prohlížeči má problémy. Soket lze považovat za jeden koncový bod obousměrné komunikace mezi dvěma programy běžícími přes internet.
Co způsobuje chybu „ERR_SOCKET_NOT_CONNECTED“ v prohlížeči Google Chrome?
Zatímco primární důvod této chybové zprávy se týká soketů v počítači, mohou existovat i jiné důvody. Některé z důvodů, proč k této chybové zprávě dochází, jsou mimo jiné:
- Socket pool: Pool sockets v Chrome je poškozený nebo nefunguje správně. Proplachováním je problém většinou vyřešen.
- Instalace Java: Existují případy, kdy instalace Java v počítači mohou také přispět k zobrazení této chybové zprávy.
- Server DNS: Server DNS, který počítač používá, nemusí být přístupný. Můžeme nastavit DNS společnosti Google jako lék a zjistit, zda se tím problém vyřeší.
- Problémy s prohlížečem: Pokud jsou odzkoušeny všechny výše uvedené příčiny, zůstanou v prohlížeči pouze problémy, včetně úložných a instalačních souborů.
Než přistoupíme k řešením, ujistěte se, že máte aktivní otevřené připojení k internetu. Otevřené připojení k internetu znamená, že ve vašem počítači nejsou nainstalovány žádné servery proxy a používáte soukromou síť (ne práci nebo veřejný internet).
Řešení 1: Propláchnutí Socket Pool
Chybová zpráva „ERR_SOCKET_NOT_CONNECTED“ je ve většině případů okamžitě vyřešena, když ve vašem prohlížeči vyprázdníme zásuvky. Tím se přeruší spojení mezi všemi aktivními stránkami v prohlížeči a možná budete muset vše znovu inicializovat.
- Do prohlížeče Google Chrome zadejte následující adresu URL a přejděte na ni.
chrome: // net-internals /
- Jakmile se ocitnete na určené adrese, vyberte pomocí levého navigačního panelu kartu Sockets a klikněte na tlačítko Flush socket pool .
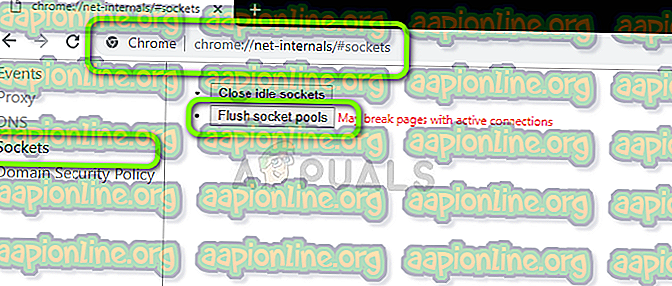
- Po dokončení restartujte prohlížeč Chrome a zkuste otevřít web, ze kterého chyba pochází.
Řešení 2: Kontrola instalací Java
Jak bylo uvedeno výše, uživatelé zaznamenali několik případů, kdy se kvůli instalaci Java na jejich počítač objevila tato chybová zpráva. Tohle není nic velkého a čeho se bát. To lze snadno vyřešit instalací nejnovější verze Java (se správným bitovým formátem).
V systému Windows 10 můžete přejít do správce aplikací a znovu nainstalovat aplikaci Java (stiskněte Windows + R, napište „appwiz.cpl“ a stiskněte Enter). Po instalaci nejnovější verze jazyka Java postupujte podle níže uvedených pokynů a přejděte na správné místo.
- Stiskněte Windows + R, do dialogového okna napište „ control “ a stiskněte Enter. V pravé horní části obrazovky vyberte Velké ikony a vyberte možnost 32bitová Java .
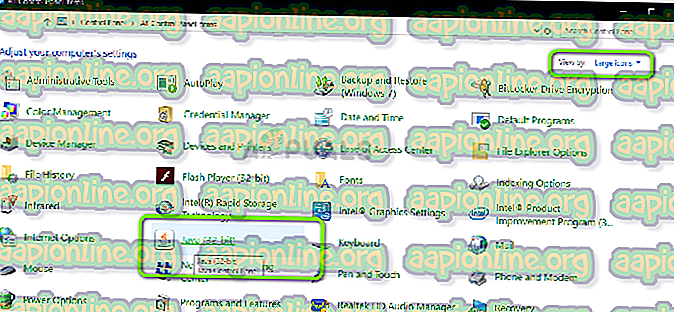
- Nyní vyberte kartu Java v horní části obrazovky a klikněte na Zobrazit .
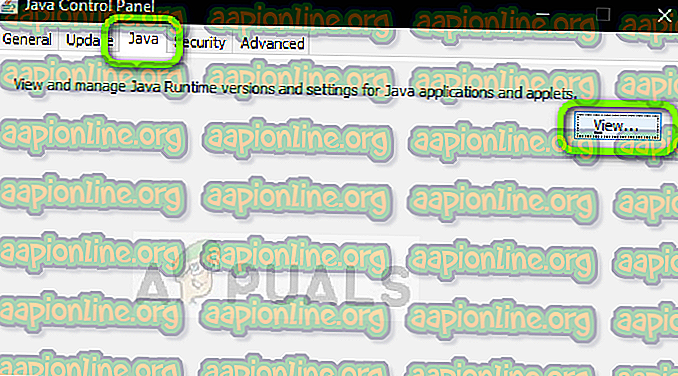
- Nyní klikněte na Přidat a přejděte do adresáře, kde jsou všechny vaše instalace Java (včetně 64 bitů).
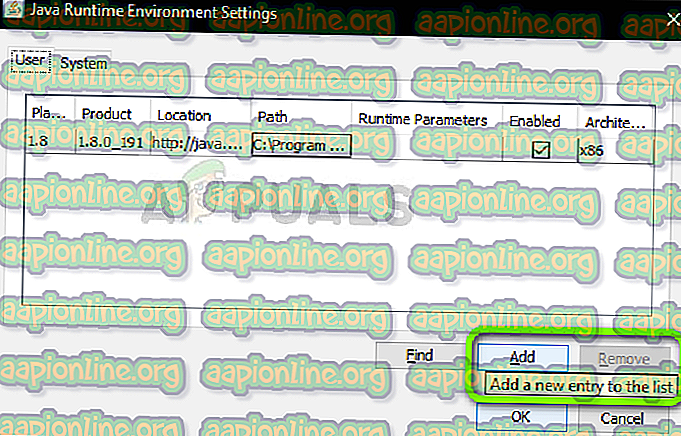
- Uložte změny a ukončete. Restartujte počítač a zkontrolujte, zda chyba přetrvává.
Řešení 3: Nastavení DNS společnosti Google
Pokud všechna výše uvedená řešení metod nefungují, můžete zkusit nastavit DNS Google jako primární DNS, než se pustíme do přeinstalování prohlížeče. Služby doménových jmen jsou základní součástí jakéhokoli systému a umožňují jim rozlišovat jména při přístupu na webové stránky. Pokud váš počítač nemůže dosáhnout serveru DNS, nebude se moci připojit k webovému serveru, který zadáte do adresního řádku v prohlížeči.
- Stiskněte Windows + R, do dialogového okna napište „ ovládací panel “ a stiskněte Enter.
- Jakmile jste na ovládacím panelu, klikněte na podnadpis „ Síť a internet “.
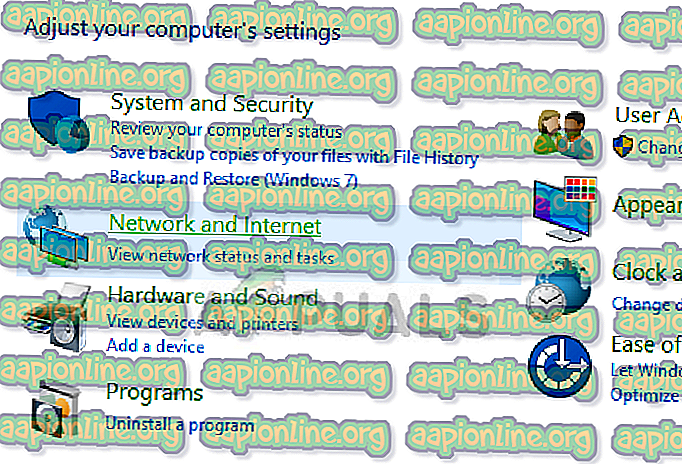
- V dalším okně, do kterého jste navigováni, vyberte „Centrum sítí a sdílení “.
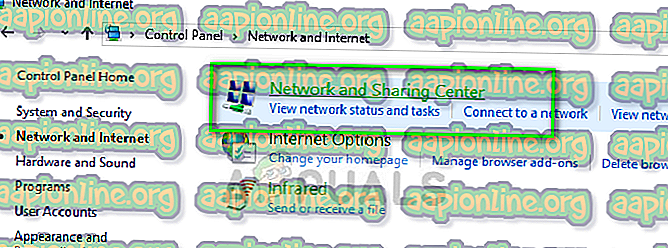
- Zde najdete síť, ke které jste připojeni. Klikněte na síť přítomnou ve formě „ Připojení “, jak je znázorněno na obrázku níže.
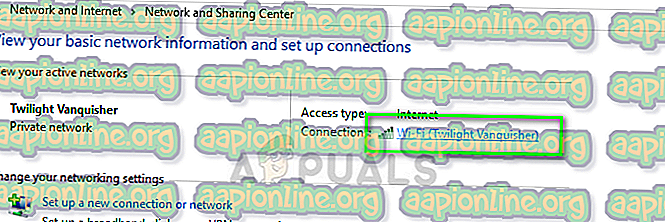
- Nyní klikněte na „ Vlastnosti “ v dolní části malého okna, které se objeví.
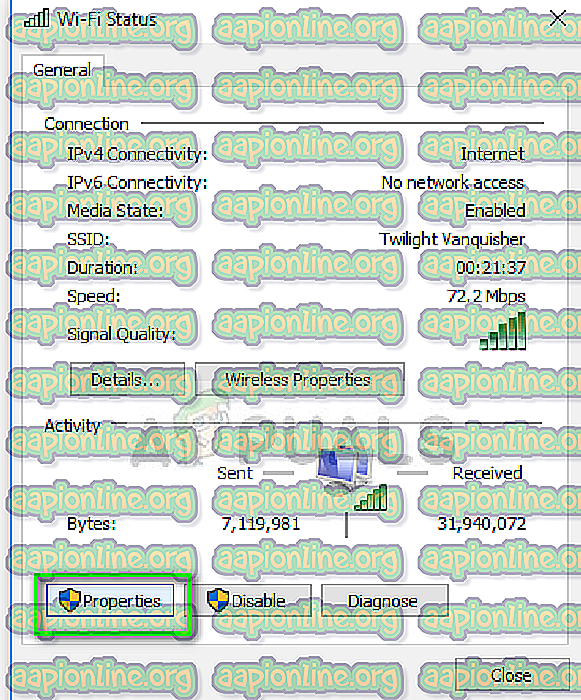
- Poklepejte na „ Internet Protocol verze 4 (TCP / IPv4) “, abychom mohli změnit server DNS.
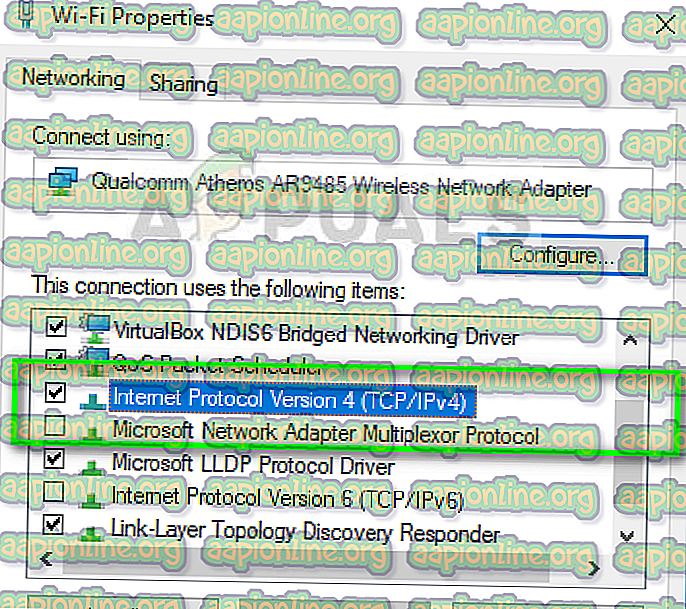
- Klikněte na „ Použít následující adresy serveru DNS: “, aby se níže uvedená dialogová okna mohla upravit. Nyní nastavte hodnoty následovně:
Preferovaný server DNS: 8.8.8.8 Alternativní server DNS: 8.8.4.4
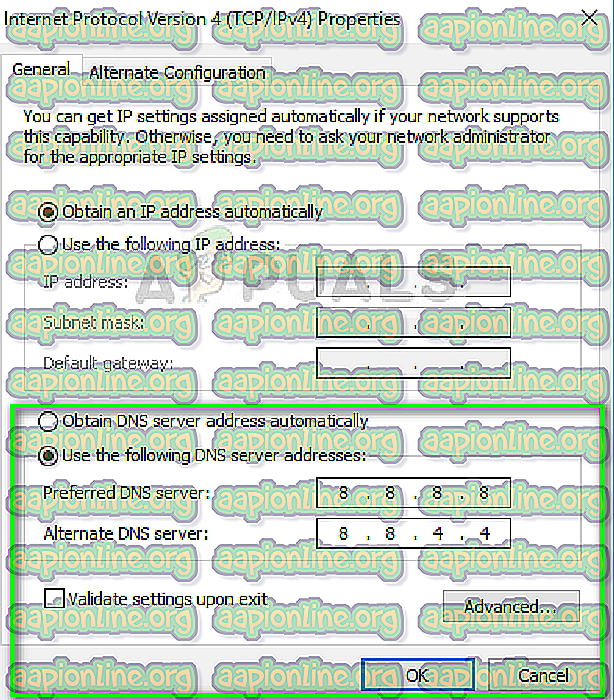
- Stisknutím OK uložte změny a ukončete program. Nyní restartujte počítač a zjistěte, zda to váš problém vyřešilo.
Řešení 4: Přeinstalace prohlížeče Chrome / Clearing Data
Pokud ve vašem případě nefunguje žádné řešení, je možné, že váš vlastní prohlížeč má problémy s uloženými daty nebo instalačními soubory. V takovém případě rychlá přeinstalace odstraní všechny problémy, pokud v instalačních souborech chybí nějaké moduly.
Předtím, než budete pokračovat v procesu opětovné instalace, můžete zkusit vymazat data prohlížení a mezipaměť a zjistit, zda se vám to podaří.
- Stiskněte Windows + R, do dialogového okna napište „ appwiz.cpl “ a stiskněte Enter.
- Jakmile jste ve správci aplikací, vyhledejte Google Chrome, klikněte na něj pravým tlačítkem a vyberte příkaz Odinstalovat .

- Nyní přejděte na web pro stahování Chrome a stáhněte si novou kopii na přístupné místo.

- Nainstalujte spustitelný soubor a zkontrolujte, zda je problém vyřešen.



