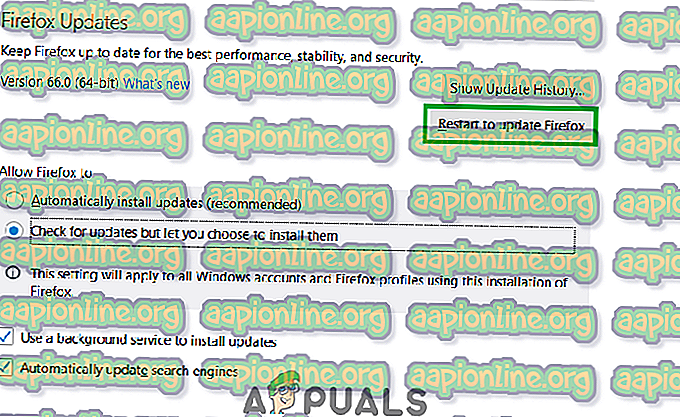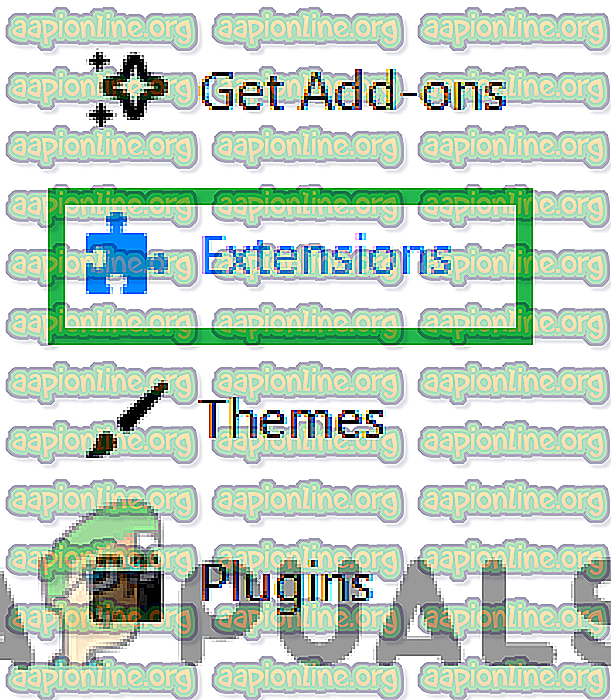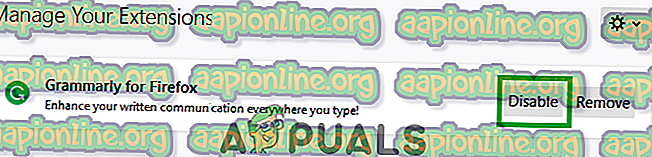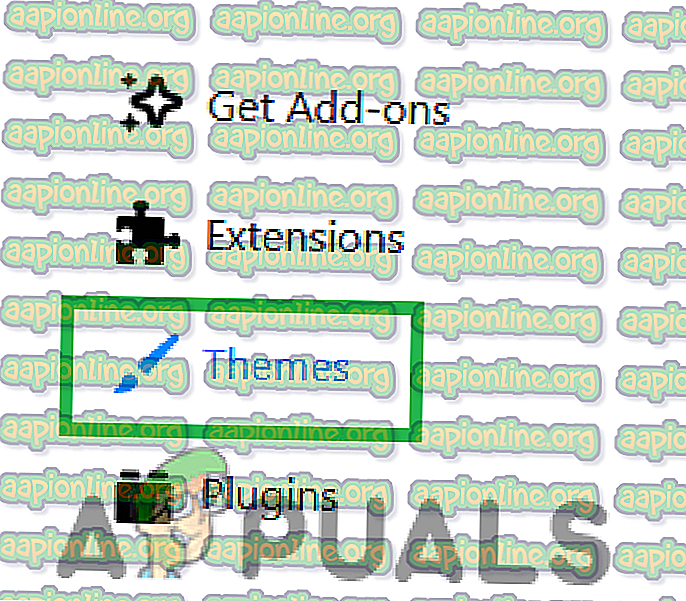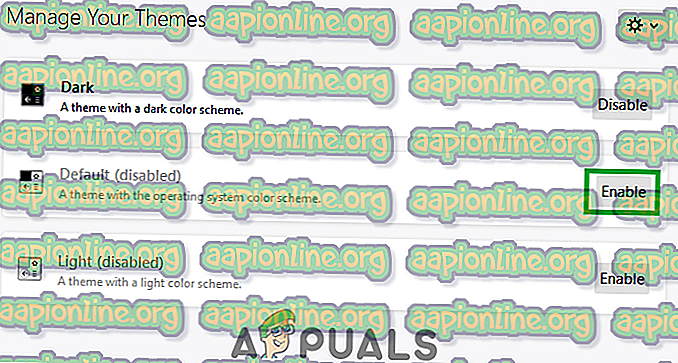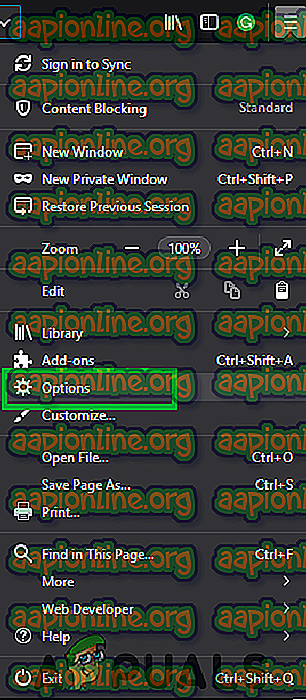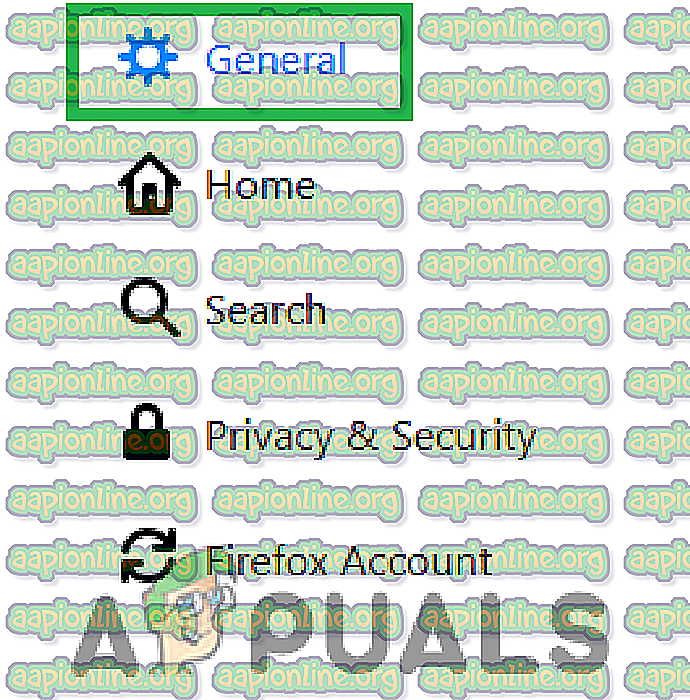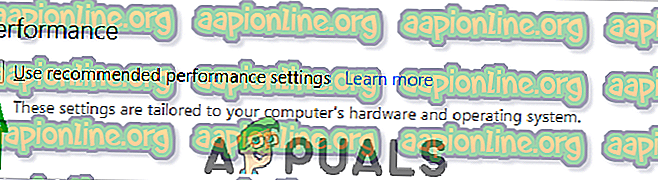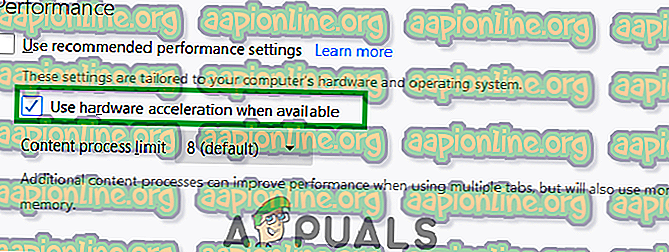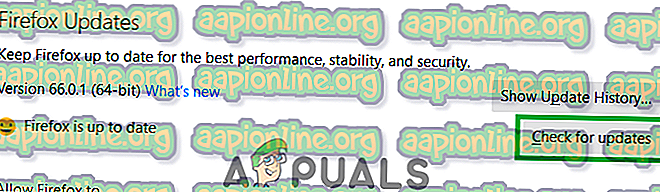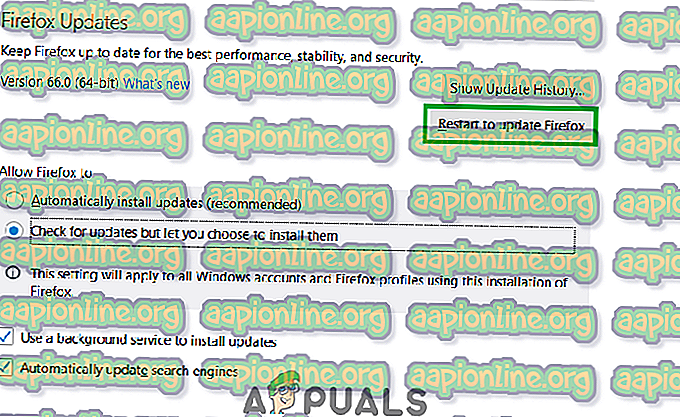Oprava: Firefox Využívá příliš mnoho paměti
Firefox je bezplatný webový prohlížeč s otevřeným zdrojovým kódem vyvinutý společností The Mozilla Foundation. FireFox je k dispozici pro Windows, Linux a Android a byl propuštěn v listopadu 2004. Prohlížeč má mnoho uživatelů díky své snadno použitelné a rychlé infrastruktuře. Uživatelé se někdy setkávají s problémem, ve kterém Firefox používá příliš mnoho paměti a ve srovnání s předchozím výkonem se stává pomalým. Tento problém přetrvává, i když je v prohlížeči otevřeno pouze několik karet.

Co způsobuje, že Firefox používá hodně paměti?
Zkoumali jsme tuto záležitost, jakmile jsme dostali několik zpráv od mnoha uživatelů a přišli s řadou řešení, která problém vyřešila pro řadu uživatelů. Také jsme se podívali na příčinu problému a vymysleli seznam potenciálních viníků, kvůli kterým by mohl být problém spuštěn.
- Rozšíření / Motivy: Pokud jste do prohlížeče nainstalovali libovolná rozšíření nebo vlastní motivy, je možné, že kvůli určitým úpravám, které s nimi přicházejí, mohou používat více paměti. Někdy se rozšíření mohou nainstalovat automaticky do prohlížeče, pokud navštívíte určitý web nebo nainstalujete určitý program do počítače. Tato rozšíření mohou být také škodlivá nebo nebezpečná pro integritu zabezpečení vašeho počítače.
- Zakázaná hardwarová akcelerace: Na mnoha webech se často objevují reklamy, které můžete navštívit a které přehrávají obsah Flash. Obsah Flash vyžaduje načtení paměti, aby se načítalo. Funkce hardwarové akcelerace v prohlížeči Firefox však může snížit stres v paměti, pokud je v systému nainstalována vyhrazená grafická karta.
- Nadměrné karty: Pokud otevřete mnoho karet a na každé kartě je načten web, zvyšuje se tím využití paměti. Proto nadměrné karty zvyšují čerpání paměti ze systému.
- Zastaralý software: Je možné, že verze prohlížeče Firefox, kterou používáte, je stará. V každé aktualizaci prohlížeče společnost poskytuje důležitá vylepšení a opravy chyb, které zajišťují hladší zážitek pro uživatele.
Nyní, když máte základní znalosti o povaze problému, přejdeme k řešení. Doporučujeme je implementovat v konkrétním pořadí, v jakém jsou uvedeny.
Řešení 1: Restartování aplikace
Pokud používáte prohlížeč delší dobu a několik karet bylo otevřeno po určitou dobu, může to zvýšit využití paměti. Proto se doporučuje aplikaci zcela restartovat jejím restartováním . To pomáhá znovu inicializovat prohlížeč a pomáhá snižovat využití paměti.
Řešení 2: Zakázání vlastních rozšíření / témat
Pokud jste do prohlížeče nainstalovali libovolná rozšíření nebo vlastní motivy, je možné, že kvůli určitým úpravám, které s nimi přicházejí, mohou používat více paměti. Proto v tomto kroku deaktivujeme všechna rozšíření a motivy. Pro to:
- Klikněte na tlačítko „ Menu “ vpravo nahoře a v seznamu vyberte možnost „ Doplňky “ nebo ji přímo otevřete stisknutím kláves „ Ctrl + Shift + A “.

- Nyní klikněte na možnost „ Rozšíření “ na levé straně.
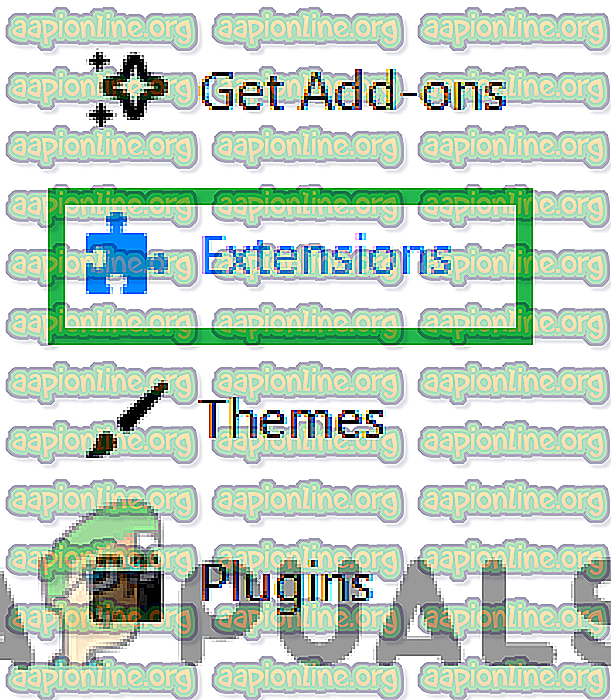
- Po načtení seznamu rozšíření klikněte na „ Zakázat “.
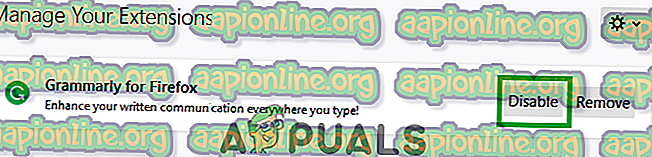
- Nyní klikněte na možnost „ Téma “ na levé straně.
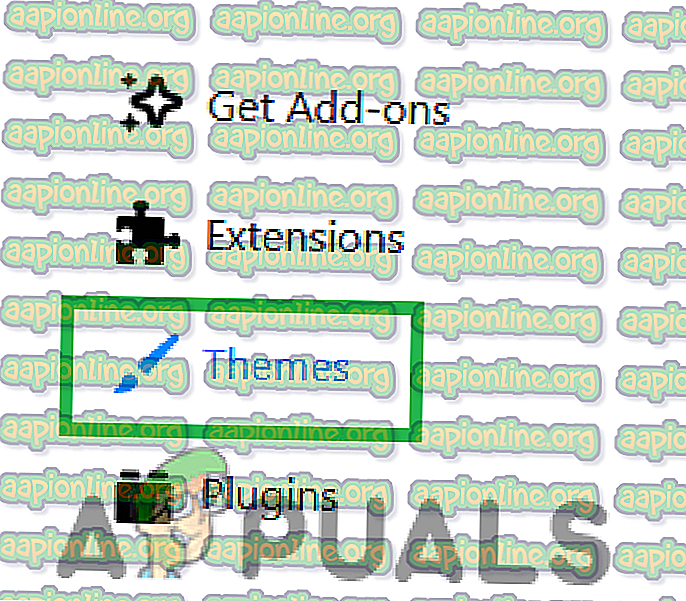
- Klikněte na „ Enable “ před možností „ Default Theme “.
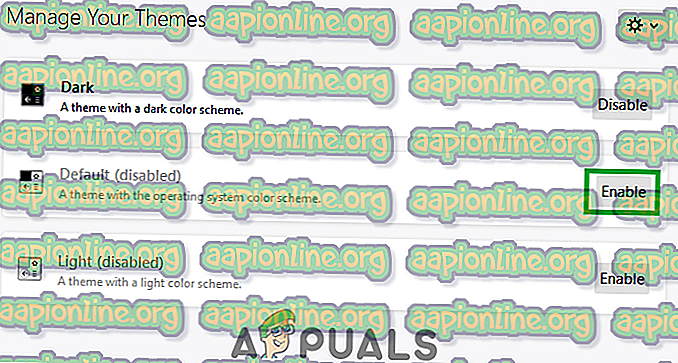
Řešení 3: Povolení hardwarové akcelerace
Obsah Flash vyžaduje načtení paměti, aby se načítalo. Funkce hardwarové akcelerace v prohlížeči Firefox však může snížit stres v paměti, pokud je v systému nainstalována vyhrazená grafická karta. Proto se v tomto kroku ujistíme, že je povolena funkce hardwarové akcelerace. Pro to:
- Klikněte na tlačítko „ Nabídka “ v pravém horním rohu a v seznamu vyberte „ Možnosti “.
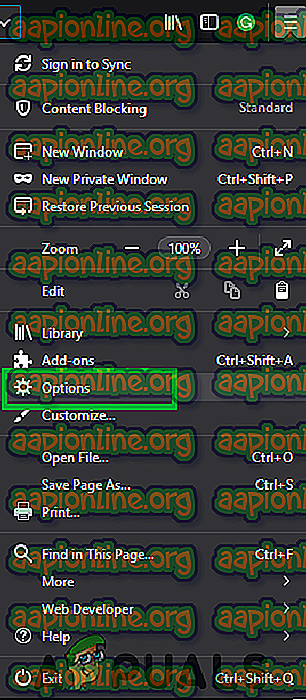
- Klikněte na tlačítko „ Obecné “ na levé straně okna.
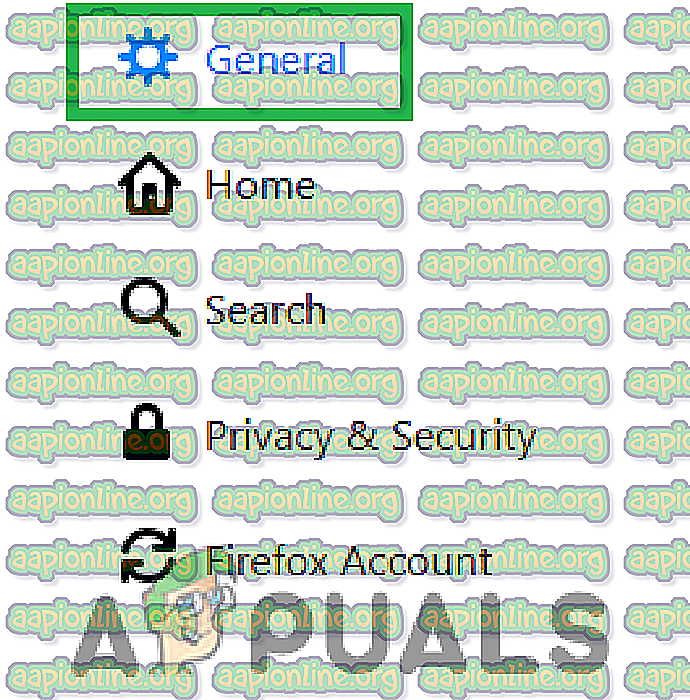
- Přejděte dolů na nadpis nastavení „ Výkon “.
- Zrušte zaškrtnutí políčka „ Automaticky vybrat “.
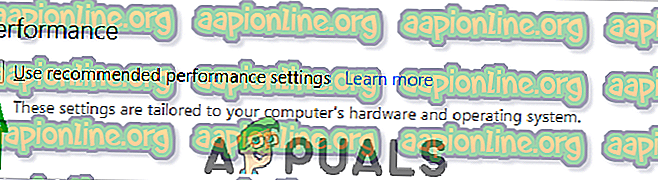
- Nyní se ujistěte, že je zaškrtnuto políčko „ Hardwarová akcelerace “.
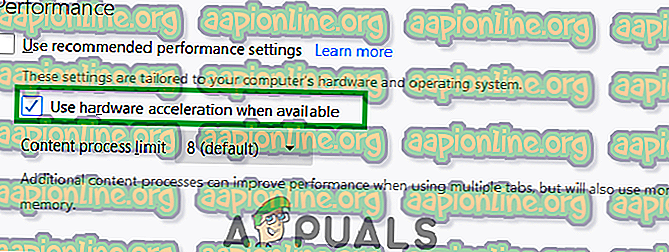
- Použijte výchozí přidělený „ Limit procesu zpracování “.
Poznámka: Tuto možnost povolte, pouze pokud máte v počítači nainstalovanou vyhrazenou grafickou kartu, protože tato možnost umožňuje použití vyhrazené grafické karty k načtení obsahu flash namísto procesoru a paměti.
Řešení 4: Aktualizace aplikace
Je možné, že verze prohlížeče Firefox, kterou používáte, je stará. V každé aktualizaci prohlížeče společnost poskytuje důležitá vylepšení a opravy chyb, které zajišťují hladší zážitek pro uživatele. Proto v tomto kroku budeme kontrolovat aktualizace prohlížeče a instalovat je, pokud jsou k dispozici. Pro to:
- Klikněte na tlačítko „M enu“ v pravém horním rohu a v seznamu vyberte „ Možnosti“ .
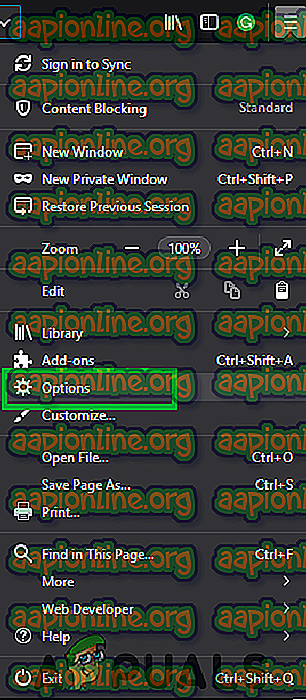
- V možnostech vyberte z levé strany možnost „ Obecné “.
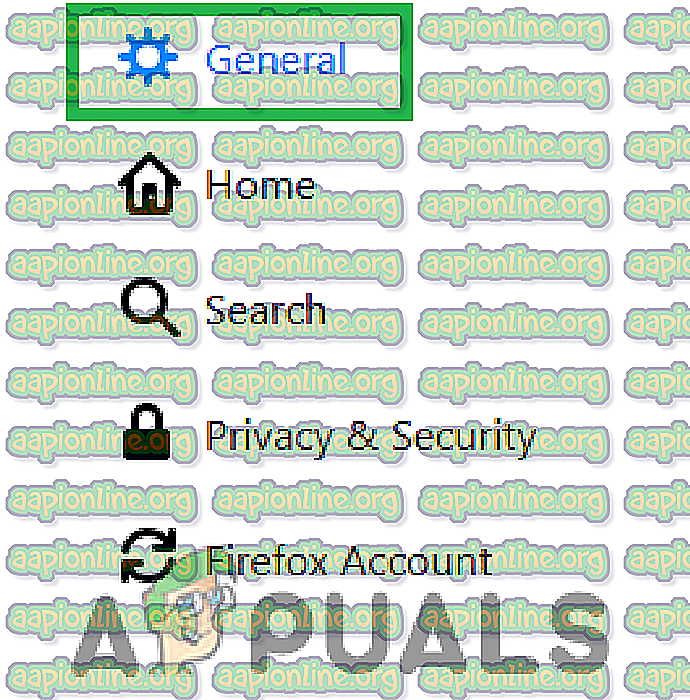
- Přejděte dolů na nadpis „ Aktualizace Firefoxu “.
- Klikněte na možnost „ Zkontrolovat aktualizace “.
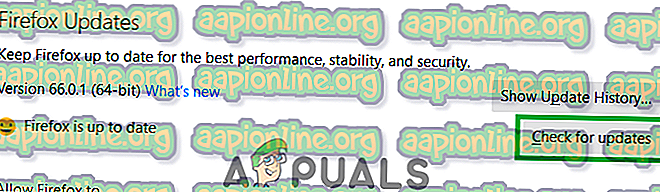
- Jakmile prohlížeč dokončí stahování aktualizace, klikněte na možnost „ Restartovat Firefox a nainstalujte aktualizaci “.